※Linux Mint 20 のインストール方法/初期設定の記事を書きました。
Linux Mint20について知りたい場合は、こちらの記事をご覧ください。
Linux Mint 19 のインストール方法/初期設定をまとめました。
Linux Mint は、Desktop用途で最も使われているUbuntuから派生したディストリビューションで、私もLinux Mint 18 を愛用しています。
Linux Mint は、ユーザーインターフェイスがWindowsに似ているため、普段Windowsを使っているユーザーでもそれほど違和感なく使うことができ、Linuxがはじめての人にもおすすめのディストリビューションです。
エディションの違い
Linux Mint 19 には、デスクトップ環境によって、いくつかのエディションが存在しますので、それぞれの特徴を簡単に紹介します。
Cinnamon Edition
Linux Mint 19 で最もモダン(現代的)なエディションです。
どのエディションをインストールするか迷ったら、まずはCinnamon Editionを試してみるのがいいと思います。LinuxMint公式サイトでも、迷った場合はCinnamon Editionを推奨しています。
MATE Edition
Cinnamon Editionに比べると、より安定性と速度を優先したエディションです。
MATE Editionの方がリソースの消費量が少ないので、古いPCにインストールする場合や、デスクトップ環境のきれいさや機能よりも、動作させるソフトウェアのパフォーマンスを重視したい場合はMATE Editionがおすすめです。
Xfce Edition
MATE Editionよりもさらに軽量なエディションです。
デスクトップのきれいさや機能は落ちますが、メモリの使用量はMATE Editionよりもさらに少ないで、古い/ロースペックなPCにインストールする場合や、デスクトップ環境に極力リソースを使いたくない場合は、Xfce Editionがおすすめです。
LMDE3
LMDEは、少し特殊なエディションです。
Linux Mint はUbuntuの派生ディストリビューションであるため、Linux Mint 19 ではUbuntu18.04がベースになっています。
しかし、LMDE3はUbuntuではなく、DebianをベースにしたLinux Mintです。
このエディションは、Linux Mintの開発チームが万が一Ubuntuがなくなってしまった場合を想定して開発しているエディションとのことです。
特殊なエディションですので、特別な理由がない限り選ばなくて良いと思います。
※KDE Edition
Linux Mint 18 までは、KDE Editionがありましたが、Linux Mint 19では廃止されました。
システム要件
Linux Mint 19 のシステム要件は、公式サイトのブログを見たところ、Cinnamon,MATE,Xfce,LMDE3共通で以下だそうです。
- 1GBのRAM(快適な使用には2GBを推奨)。
- 15GBのディスク容量(20GBを推奨)。
- 1024×768解像度(解像度が低く画面に収まらない場合は、Altキーを押しながらマウスでウィンドウをドラッグします)。
インストール方法
「ここ」から、インストールするLinux Mintのエディションを選択します。
※Linux Mint は、64bit版だけでなく、32bit版もあるので64bit非対応の古いPCでもインストールできます。
インストール用ISOファイルをダウンロードするサイトを選択します。
※日本はないので、アジア圏の国からダウンロードするのが早いと思われます。
任意の場所に、ISOファイルをダウンロードします。
ISOファイルはそのままではインストールに使用できません。
ISOファイルをDVDに焼くか、USBメモリに書き込みする必要があります。
WindowsでDVDに焼く場合は、下記の記事を参照ください。
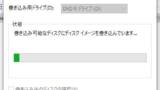
WindowsでUSBメモリに書き込む場合は、下記の記事を参照ください。
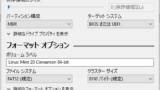
LinuxMintでDVDに焼く場合は、下記の記事を参照ください。
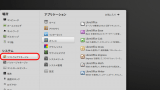
LinuxMintでUSBメモリに書き込む場合は、下記の記事を参照ください。
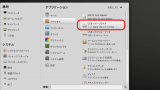
インストール用のUSBメモリまたはDVDをPCに挿して起動し、「Install Linux Mint」をクリックします。
「日本語」を選択して、「続ける」をクリックします。
「日本語」を選択して、「続ける」をクリックします。
「グラフィックス、Wi-Fi・・・」にチェックをいれ、「続ける」をクリックします。
今回は既存のOSを削除しLinuxMint19をインストールするため、「ディスクを削除してLinux Mintをインストール」を選択して、「インストール」をクリック。
確認ダイアログが表示されるので、「続ける」をクリックします。
「Tokyo」を選択し、「続ける」をクリックします。
ユーザー名/パスワード等を入力して「続ける」をクリックします。
インストールがはじまります。時間がかかるので、しばらく待ちます。
インストールが完了したら、ダイアログが表示されるので、「今すぐ再起動する」をクリックします。
下記メッセージが表示されたら、インストール用のUSBメモリ、DVDを抜いて「ENTER」キーを押します。
Linux Mintが起動してきたら、インストール時に指定したパスワードを入力します。
紹介画面が表示されるので、「起動時にこのダイアログを表示」のチェックを外して、閉じます。
インストールが完了しました。
初期設定
日本語入力
Linux Mint 18では、日本語入力のための設定が必要でしたが、Linux Mint 19では、最初から日本語入力できるようになっているので設定不要です。
システムスナップショット(TimeShift)の設定
Linux Mint 19では、TimeShiftという機能を使って、システムスナップショットを取得できるようになりました。
この機能を使用すると、システムに何らかの問題が発生した場合に、以前のバックアップからシステムを復元することができます。
「Update Manager」を起動します。
アップデートマネージャを初めて起動した場合、下記画面が表示されるので「OK」ボタンをクリックします。
アップデートマネージャの上の方に表示されているオレンジ帯の「OK」ボタンをクリックします。
「RSYNC」を選択し、「Next」ボタンをクリックします。
システムスナップショットを保存するドライブを選択し、「Next」ボタンをクリックします。
システムスナップショットを取得する頻度、バックアップを何世代保持するかを設定し、「Next」ボタンをクリックします。
「Finish」ボタンをクリックします。
TimeShiftの画面が表示されるので、「Create」をクリックします。
初回のシステムスナップショットの取得処理が実行されます。
初回はフルバックアップするため、時間がかかります。その後は差分をバックアップしていきます。
下記の画面が表示されたら、初回のシステムスナップショットの取得は完了です。
右上の「X」ボタンで画面を閉じます。
ソフトウェアのアップデート
インストールされているソフトウェアを最新に更新します。
「アップデートマネージャ」の「編集」⇒「ソフトウェアソース」をクリックします。
アップデートに使用するミラーサイトをデフォルトから、距離の近い日本のミラーサイトへ変更します。
日本のミラーサイトへ変更したら、画面の上の緑の帯の「OK」ボタンをクリックします。
「アップデートマネージャ」で「アップデートをインストール」をクリックします。
「MintUpdate」をインストールすると、さらにアップデートするソフトウェアが見つかるので、これらも「アップデートをインストール」ボタンをクリックし、アップデートします。
下記画面が表示されれば、すべてのソフトウェアが最新に更新されました。
まとめ
私は Linux Mint 18 をはじめて使った時に、とても使いやすいと感じ、家にあるPC全部にLinux Mint 18 をインストールするほど気に入っていました。
今回は、新バージョンのLinux Mint 19 をインストールしてみたのですが、使いやすさはまったく変わらず、なんの違和感もなく使え満足です。
Linux Mint 19 に標準装備搭載されたTimeShift機能はとても便利だと思っています。
Linuxを使っていると、何気なくソフトウェアをアップデートすると動作がおかしくなってしまうということが、たまに起こります。
Linux Mint 18 では、この問題を考慮して不具合がでる可能性のあるものはデフォルトでアップデート対象外になっていました。
これは、動作に支障がでる可能性のあるソフトウェアを誤って更新してしまう心配がなくとても便利だったのですが、その反面、常に最新のソフトウェアを使えないというデメリットもありました。
この問題は、UbuntuとLinuxMintの開発者で論争のタネにもなっていたようです。
Linux Mint 19 では、TimeShift機能でアップデート前のソフトウェアをバックアップしておくことができるようになったため、アップデートして動作がおかしいとなったら、アップデート前の状態に戻せるようになりました。
これで、最新のソフトウェアを適用しつつ、万が一のことがあれば、以前の状態に戻すという運用ができるようになりました。
これは、とても便利です。
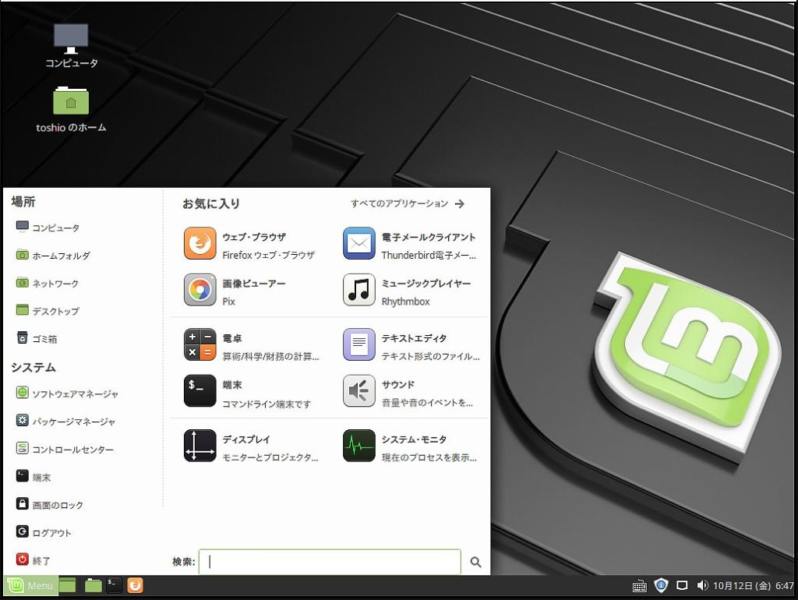
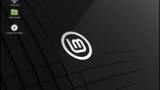
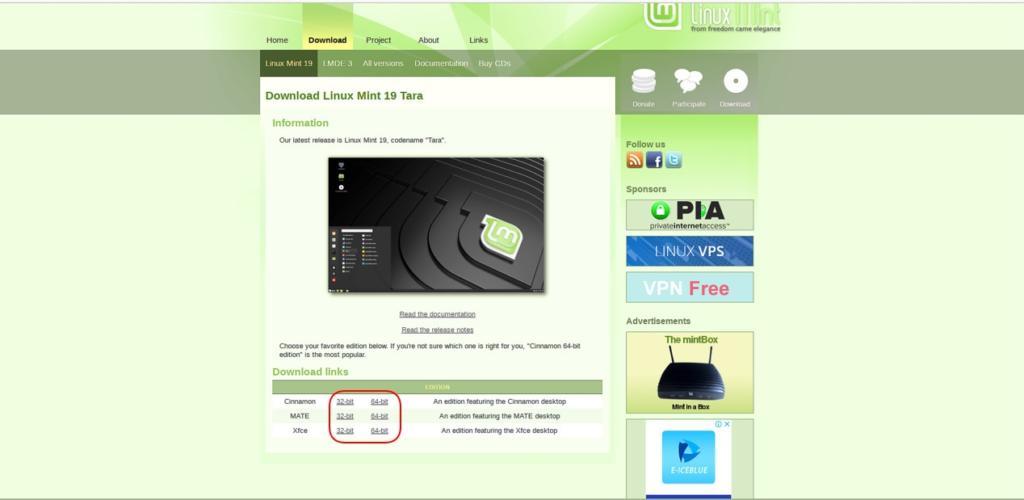
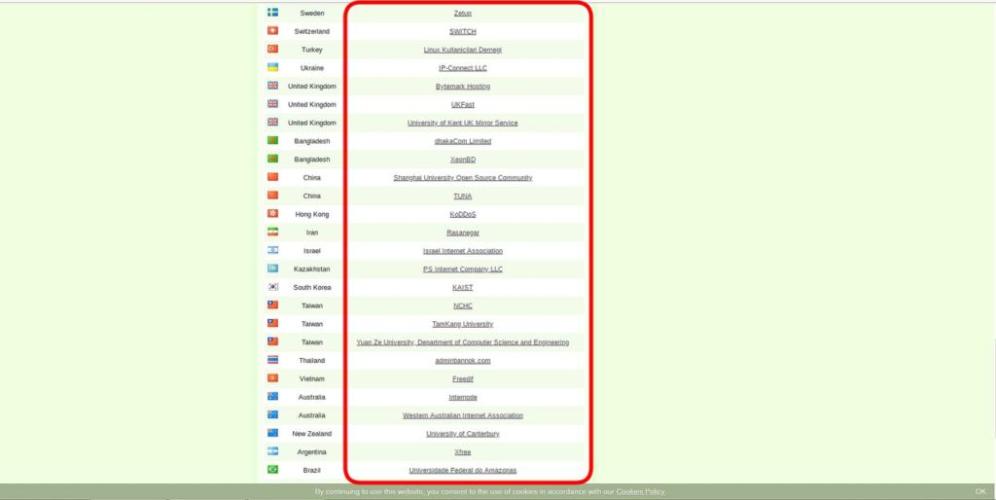

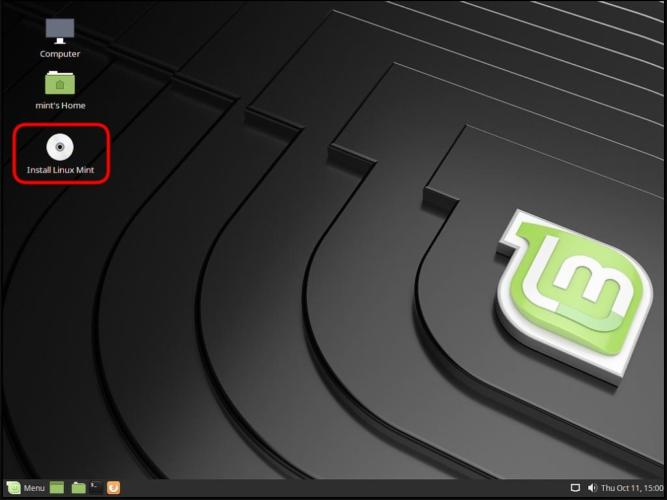
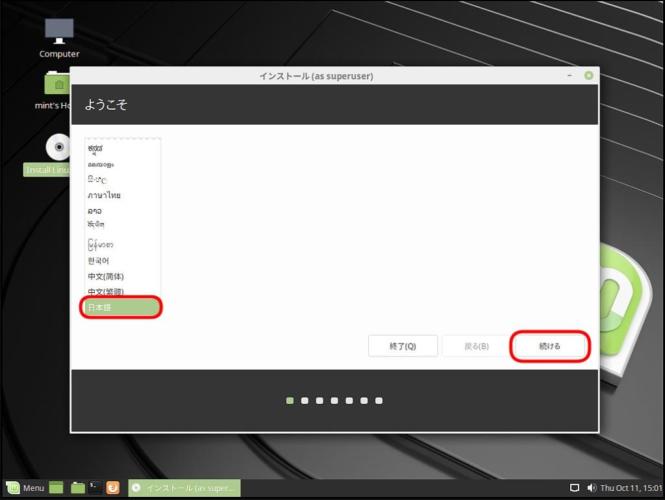
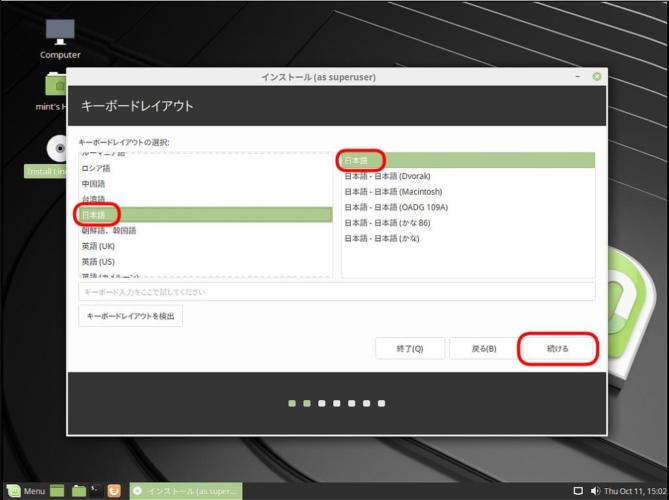

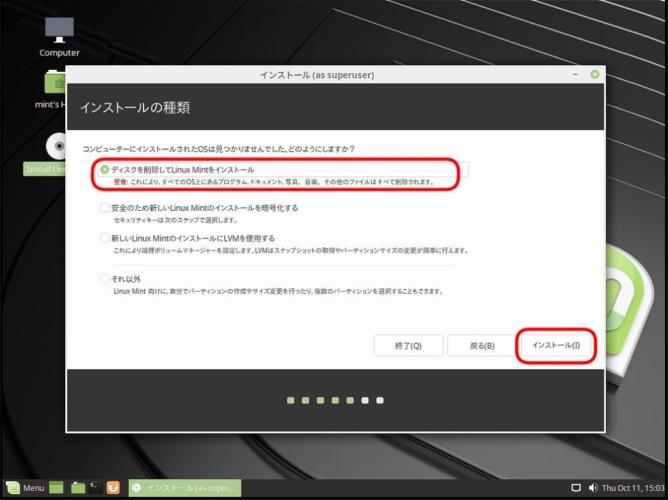
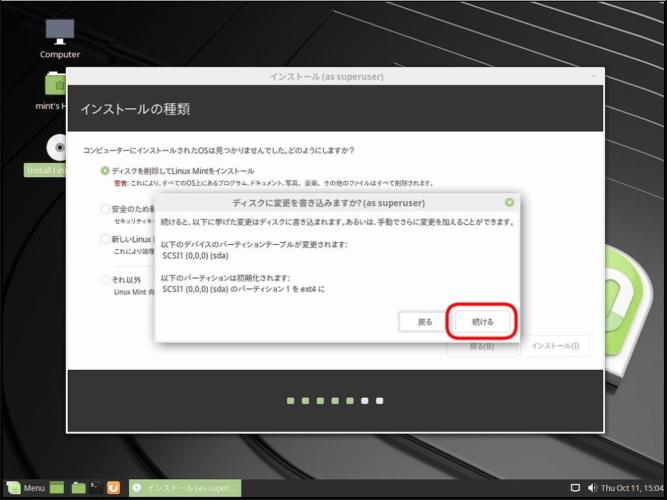
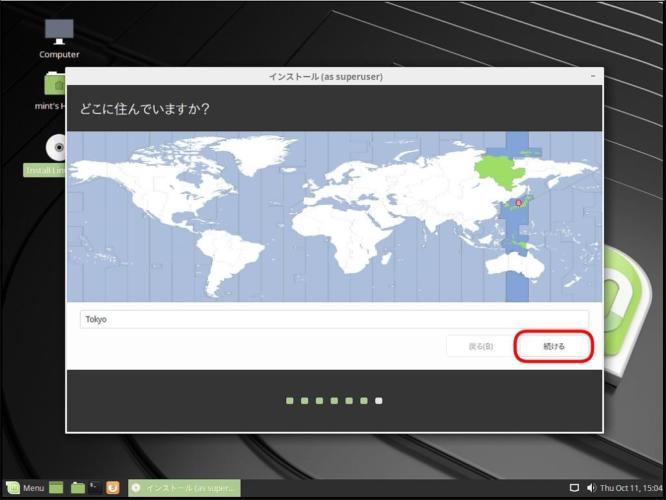
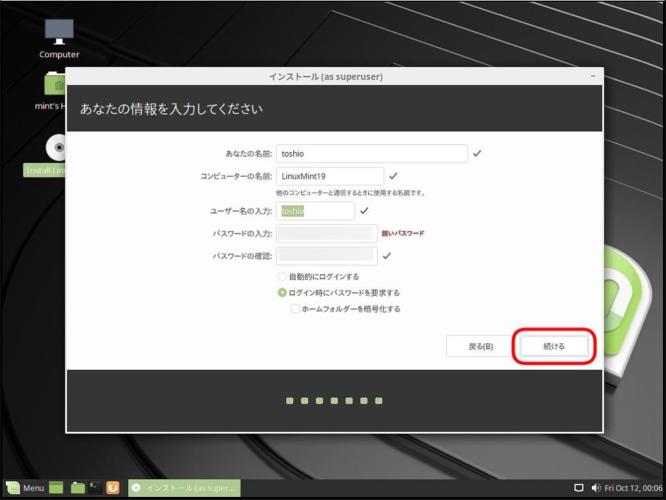
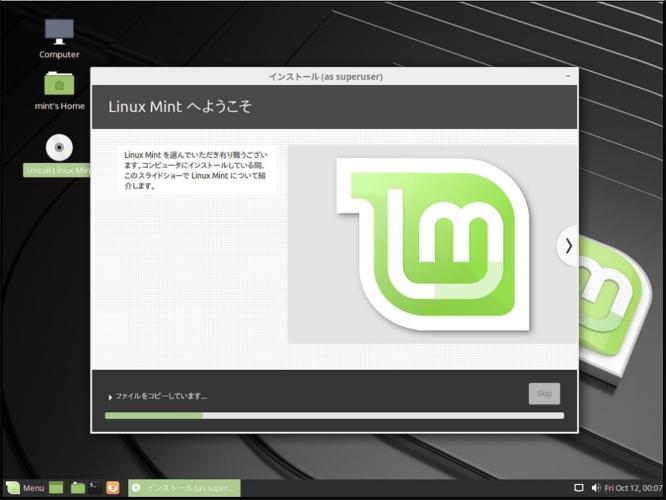
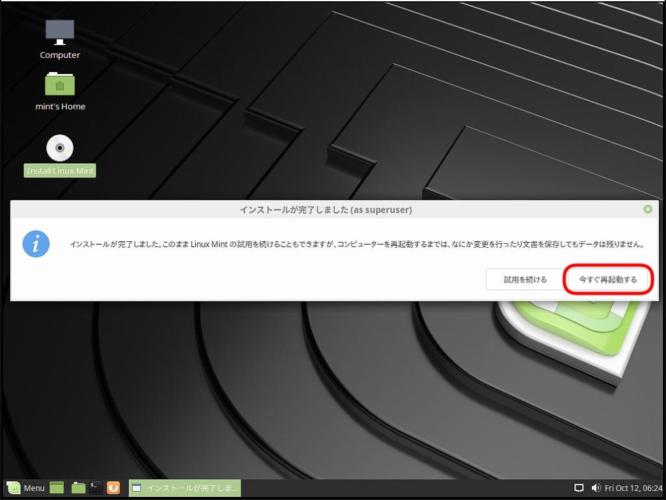
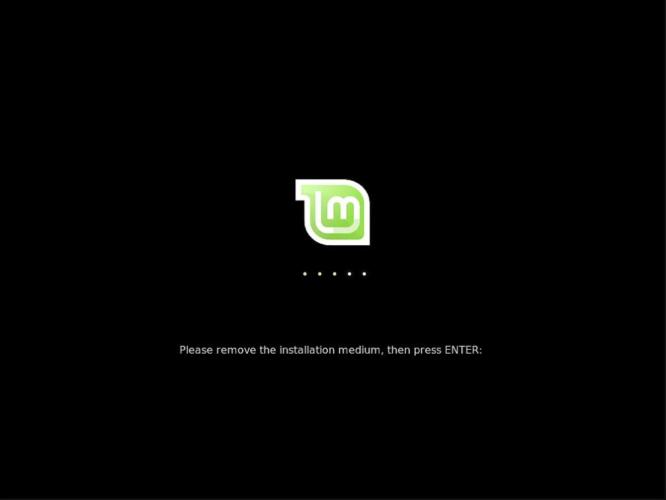
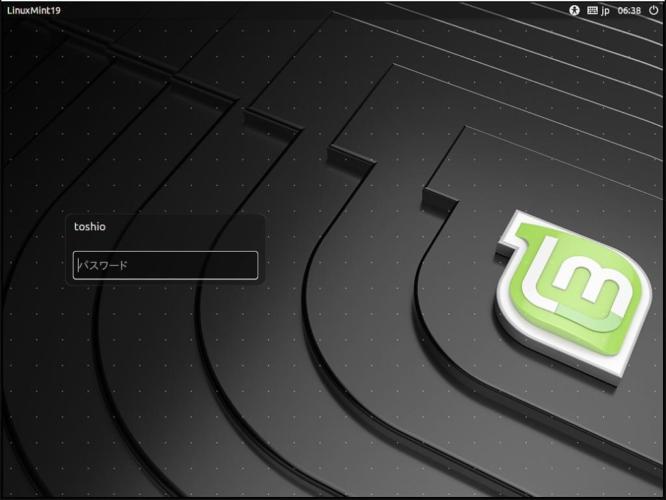
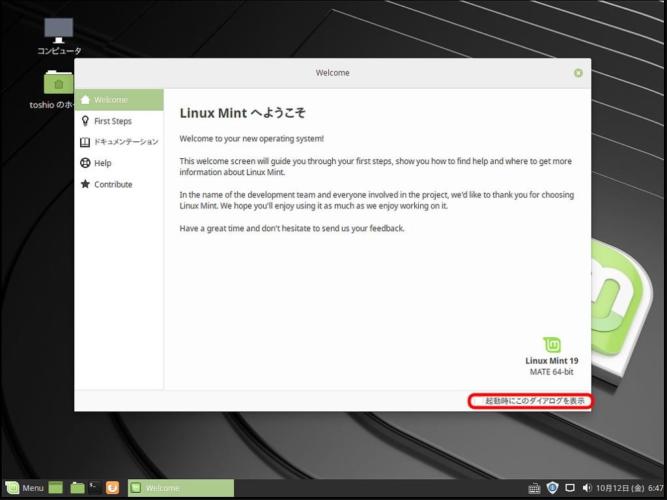
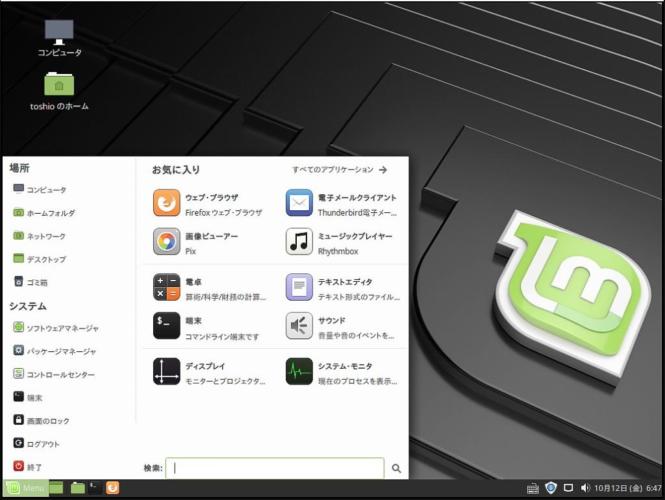
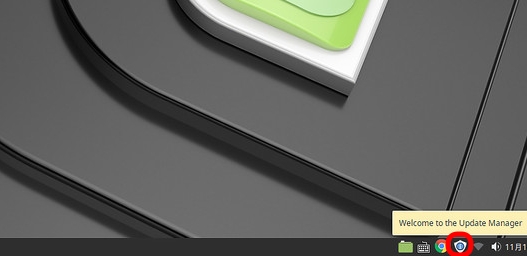
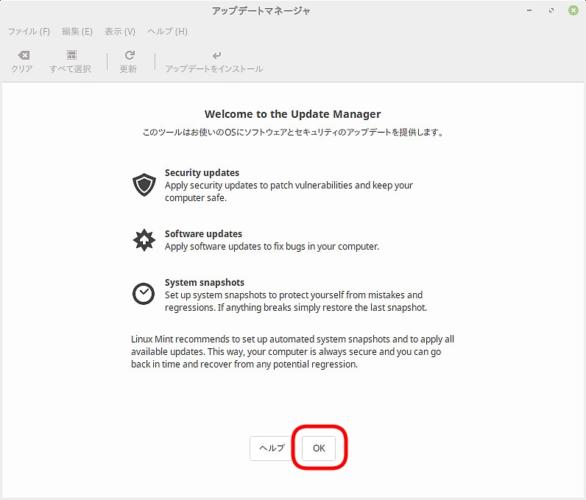
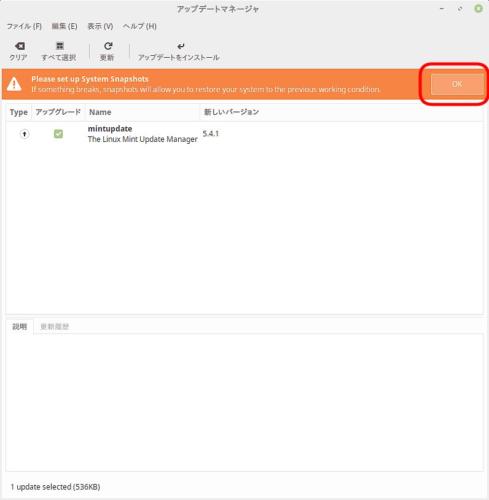
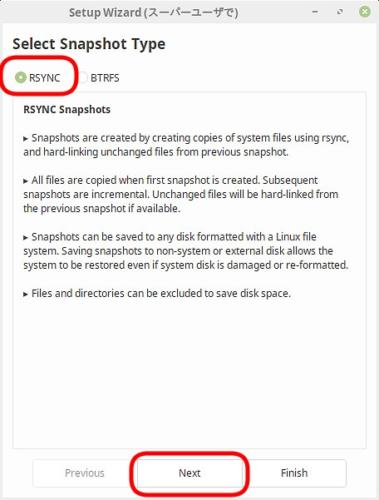
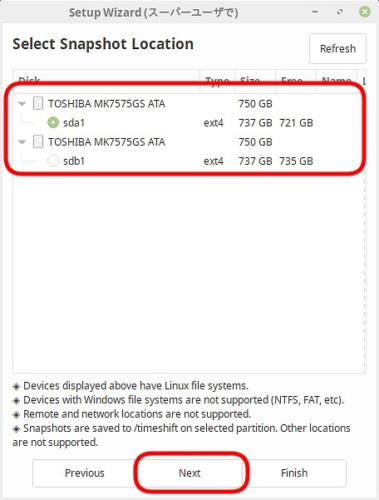
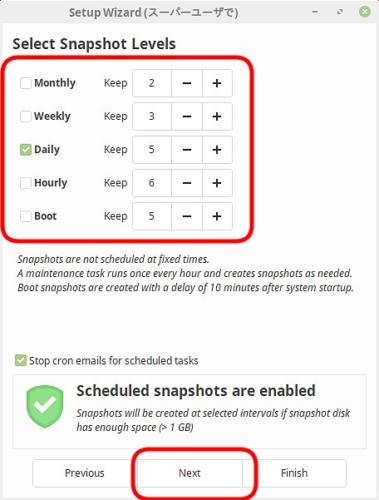
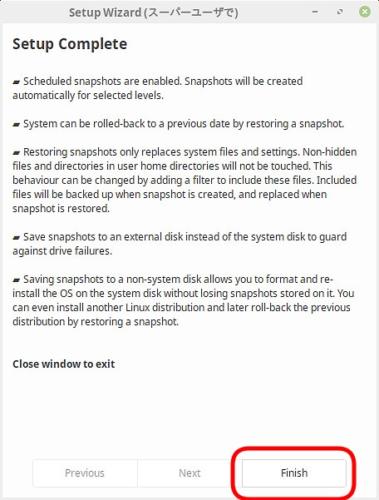
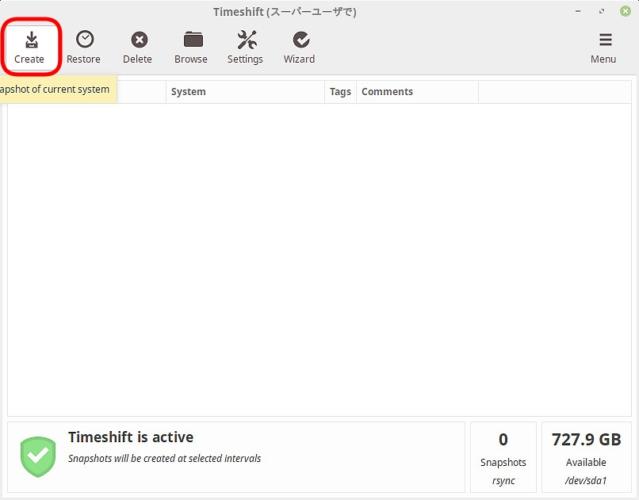
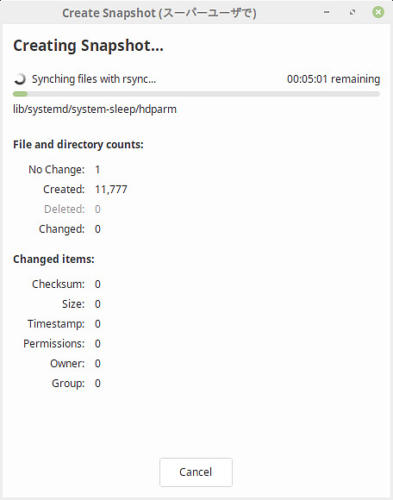
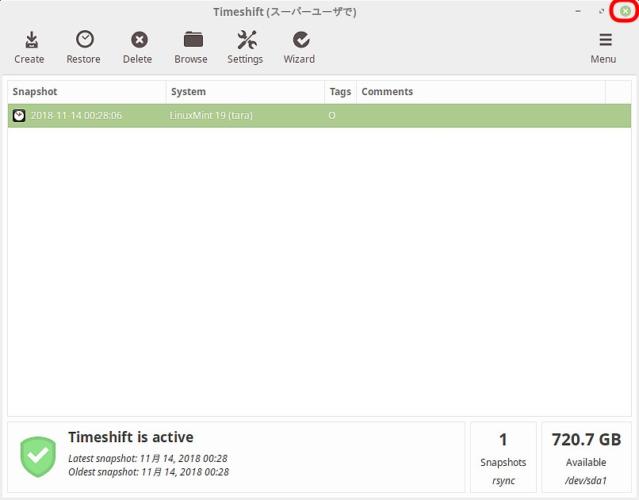
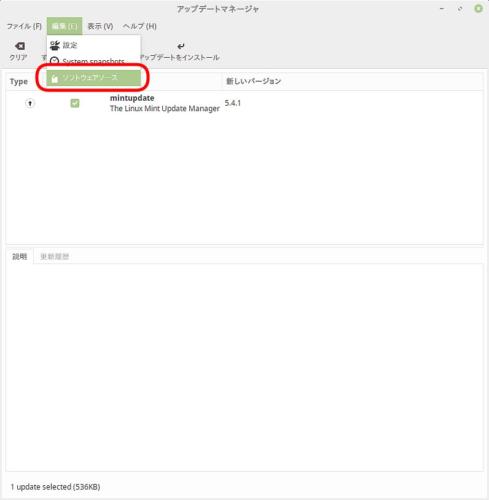
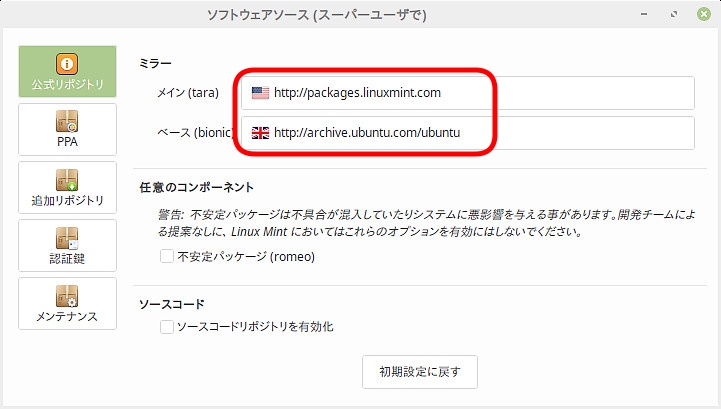
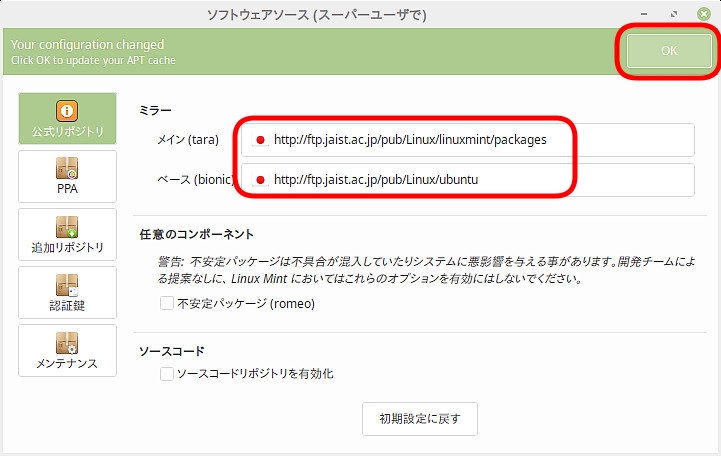
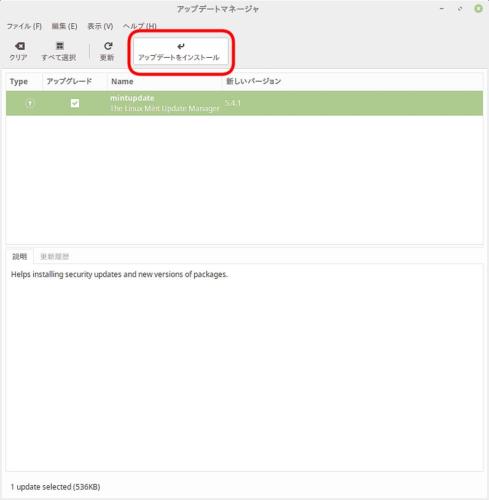
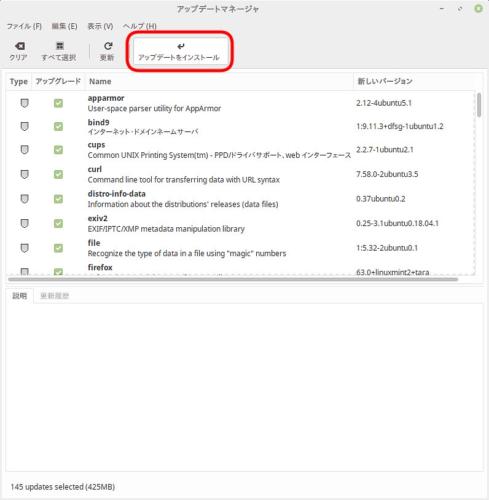
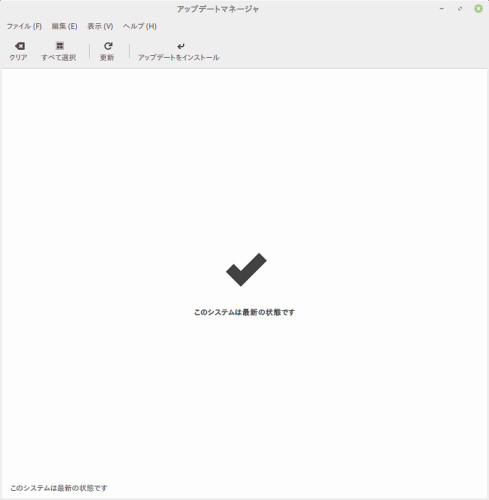

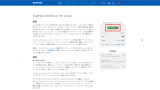

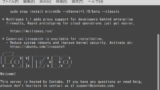
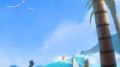
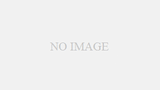
コメント
いつもていねいな記事でありがとうございます。
あらたに Mint 19をインストールする方々にとても参考になると思います。
さて私は、Mint Mate 18.3を使用し、いろいろカスタマイズが進んで来ました。
このバージョンはあと2年半ほど「生命」があるのですが、その時点が
近づくまではこのバージョンを使い続けようと思います。
(こちらのバージョンはバグ枯れにより近いと思っています。)
それで気になるのは、こちらでご紹介のクリーンインストールではなく、
たとえば 18.3から上のバージョンにアップする際のことです。
個人ファイル(オフィスファイルやテキストファイルやメールなど)は
ふだんからバックアップしていますので移行は容易ですが、様々な
設定(日本語入力など様々)やインストールしてカスタマイズしたアプリは
バージョンアップすると、どうなるのでしょうか。
100%でなくてもそこそこ引き継がれるのでしょうか。
それともあらためてインストールやカスタマイズをゼロから行うのでしょうか。
そのことがとても気になっています。
kmさん
こんにちは。
私もまだ1台 LinuxMint18.3のマシンを持っています。
調べてみたところ、LinuxMint18.3⇒19はアップグレードできるようです。
ただ、少し手順が面倒なようでした。
今度試してみようと思いますので、試したら
記事にしますね。
ご返信、ありがとうございます。
すぐに、ということではありませんので、
またのご報告の記事を気長にお待ちいたします。
公式ホームページだと「MD5の確認が必要だと」表記されていますが、貴サイトを見た限りではMD5に関する記載がありません。なぜですか。その辺りの理由をお聞かせ下さい。
成田さん
MD5の確認をすることで、ダウンロードしたISOファイルに問題がないかの確認ができます。
よって、MD5の確認をすることは不要なトラブルを避けるために良い方法と思います。
ただ、私がLinuxMintをインストールする際にMD5の確認は行わなかったので、このページには記載していませんでした。
質問なのですが、linux mint (mate)のインストールを完了して、
ドライバーマネージャーからデフォルトからnvidiaのドライバー(推奨)に変更して、再起動して
ディスプレイに行き、確認すると
モニターが検出されません。という表記で
解像度も1つに固定されていて、解像度があっていない場合、どのようにすれば良いのでしょうか?
先程の質問の補足で、グラボはgtx1070です。
tさん
nVidiaのグラボを使った環境がないので、詳細はわからないのですが
ディスプレイになにも映らないわけではないという状況でしょうか。
それなのであれば、「nvidia-settings」をインストールしてみたら、
解像度等変更できないでしょうか?
返信ありがとうございます。
画面はうつっているのですが、
Nvidia のドライバーが上手く機能していない状況でした。
海外のフォーラムなどにも同じような症状の方がいらっしゃって、
再インストール、手動操作など様々な方法で試したところ
解決致しましたので、報告させて頂きました。
(その方の書きこみには、Nvidia のドライバーインストール時に起きた不具合と書かれていました。)