超格安で高スペックな海外VPS「Contabo VPS」を紹介します。
Contaboとは
Contaboとは、2003年にドイツに設立されたVPS/Webホスティングサービスを提供している会社です。
特徴は、超格安で高スペックのVPSを提供していることです。
最も安い「VPS 300」というプランでは、
- CPU:2コア
- メモリ:4GB
- ストレージ:300GB(SSD + HDD)
- 価格:3.99ユーロ/月 ※1ユーロ=120円とすると、約480円
2番目に安い「VPS S SSD」では
- CPU:4コア
- メモリ:8GB
- ストレージ:200GB(SSD)
- 価格:4.99ユーロ/月 ※1ユーロ=120円とすると、約600円
これと同程度のスペックのVPSを国内で借りるとすると、
さくらのVPSでは
- CPU:4コア
- メモリ:4GB
- ストレージ:200GB(SSD)
- 価格:3,200円
GMOクラウド VPSでは
- CPU:4コア
- メモリ:4GB
- ストレージ:200GB(SSD)
- 価格:2,830円
圧倒的に安いことがわかると思います。
Contaboの申し込み方
私は、Contaboの「VPS S SSD」というプランを申し込んでみたので、その申込み方法を紹介します。
Contaboのサイトにアクセスし、「VPS」をクリックします。
プランの選択画面が表示されるので、申し込みするプランをクリックします。
オプションを指定する画面が表示されます。
※最低限、OSを選択すればOKです。
また、料金をまとめて前払いすると、セットアップ料金が割引されます。
私は初めての利用で解約の可能性もあったので、前払いはしませんでした。
オプションを選択したら、右下の「Order Now」をクリックします。
名前、住所などを英語で入力します。
支払いは、PayPalを使用するので、PayPalのアドレスを入力します。
「Review and submit order」をクリックします。
支払い情報の確認画面が表示されるので内容を確認し、「Place binding order」をクリックします。
PayPalの支払い画面が表示されるので内容を確認し、「同意して続行」をクリックします。
以下の画面が表示されれば、支払いは完了です。
「注文ステータスを確認する」をクリックします。
以下のような画面が表示されれば、注文は行われています。
申込時に入力したメールアドレス宛に以下のメールがきます。
メールの内容は以下の2つです。
1.申し込み内容の再確認
申し込み画面で入力した内容を再入力して返信します。
2.本人確認
本人確認ができるパスポートや免許証などの写真を返信します。
※私は免許証の写真を撮って送りました。日本の免許証で問題ないようです。
↑上のメールを返信後、しばらくするとVPSにアクセスするための情報がメールで届きます。
※メールを返信してから24時間以内に届くようです。私の場合は3時間くらいで届きました。
SSHを使ってVPSのへ接続する
メールに記載されていた「 IP adress」、「user name」、「 password」を使ってsshでサーバへ接続します。
※ssh接続に使用したのは、LinuxMint19がインストールされたノートパソコンのターミナルです。
sshで接続できると以下のように表示されます。
VNCを使ってVPSへ接続する
contaboのVPSへVNCを使って接続する方法を紹介します。
contabo VPS側の作業
VNC用のユーザー追加
VNC接続時に使用するユーザーを追加します。
SSHでVPSへ接続し、以下のコマンドを実行します。
adduser [ユーザー名]
パスワードを入力します。
Full Name、Room Number・・・ は、デフォルトで良いのでENTERを押します。
最後に、確認メッセージが表示されるので、「y」を入力します。
Ubuntu-desktopのインストール
VPSにはデスクトップ環境がインストールされていないため、デスクトップ環境をインストールします。
今回は、Ubuntuの標準である「ubuntu-desktop」をインストールしました。
apt install ubuntu-desktop
一度、VPSを再起動します。
shutdown -r now
ここまでで、VPS側の設定は完了です。
リモート接続するパソコン側の作業
VNCクライアント「Remmina」のインストール
続いて、VNC接続するパソコンにVNCクライアントをインストールします。
※VNC接続に使用したのは、LinuxMint19がインストールされたノートパソコンです。
今回は、Remminaというリモートデスクトップクライアントを使用します。
Remminaをインストールします。
sudo apt-get install remmina
RemminaでVNC接続する場合、プラグインが必要なためインストールします。
sudo apt-get install remmina-plugin-vnc
Remminaを使ってVNCを接続
メニューからRemminaを起動します。
左上の「+」をクリックします。
VPSへの接続情報を設定します。
名前:任意の名前
プロトコル:VNCを選択
サーバー:[サーバIPアドレス]:[ポート番号] を指定します。
※contaboの場合、VNC接続専用のIPアドレス/ポート番号があるので、それを指定します。
ユーザー名:root
User password:パスワード を指定します。
※contaboの場合、VNC接続専用のパスワードがあるので、それを指定します。
色数:color(15bpp)を選びました。
すべて設定したら、「Save and Connect」をクリックします。
Ubuntu-Desktopが起動します。
ユーザー名をクリックします。
Passwordを入力し、Sign Inをクリックします。
Ubuntu-desktopが起動しました。
VNCの場合、操作にはタイムタグがありローカルパソコンのようには使えません。
ただ、コマンドよりもGUIで操作したいこともあるかもしれませんで、設定しておいて損はないように思います。
RDPを使ってVPSへ接続する
VNCを使って、VPSへ接続できるようになりましたが、どうしてもレスポンスの遅さが気になり、RDPを使うことにしました。
VNCとRDPは以下の違いがあります。
VNC
画面イメージを切り取って転送している
RDP
RDPは画面の書き換え要求メッセージを送信している
参考リンク:リモート接続周りの話(SSH,リモートデスクトップ等)-VNCとRDP比較
VNCは、VPS側の画面イメージをずっと転送し続けて画面を表示する仕組みのため、帯域も多く使いますし、レスポンスの面でもいまいちです。
その点、RDPは画面イメージ自体は送らないため、VNCに比べると、レスポンスの面で良くなります。
contabo VPS側の作業
VNC設定時に追加したユーザーを使って、contabo VPSにSSHで接続します。
ubuntu-mate-desktopのインストール
VNC接続で使用したubuntu-desktopは私には使いにくいので、ubuntu-mate-desuktopをインストールして使うようにしました。
sudo apt install -y ubuntu-mate-desktop
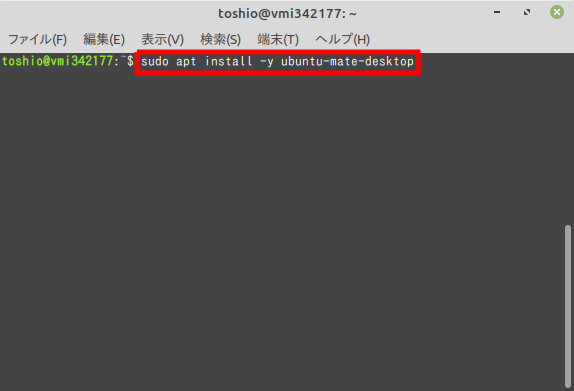
xrdpのインストール
RDPという仕組みはWindowsで使われているものですが、xrdpをインストールするとLinuxでも使えます。
sudo apt install -y xrdp
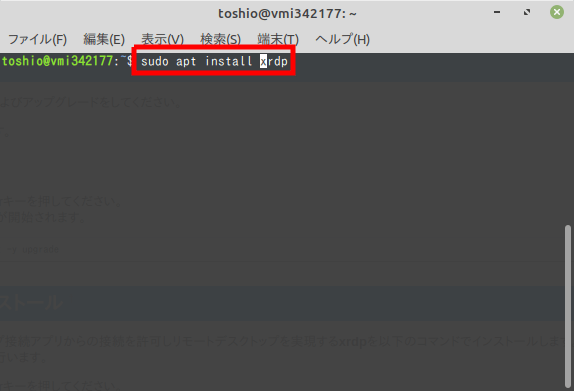
xsessionファイルの編集
RDP接続した際に、「ubuntu-mate-desktop」を起動するようにするため、xsessionファイルを編集します。
vi ~/.xsession
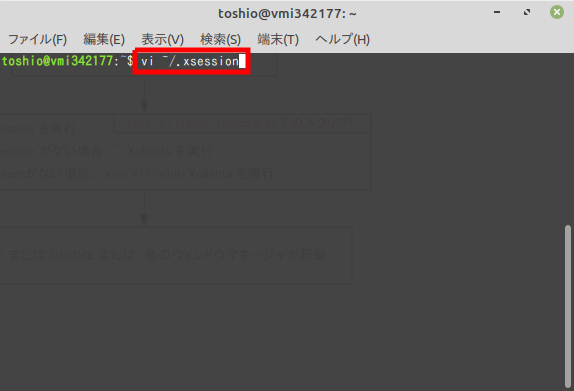
以下の行を追加します。
mate-session
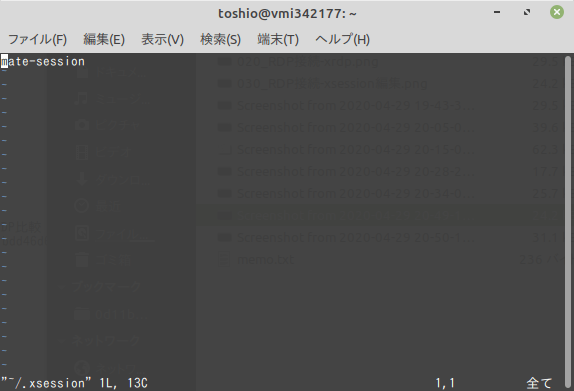
リモート接続するパソコン側の作業
RDPで接続する場合も、VNCの時と同じ「Remmina」を使用します。
RemminaにRDP用のプラグインを追加
RemminaでRDP接続する場合は、プラグインを追加する必要があります。
sudo apt-get install remmina-plugin-rdp
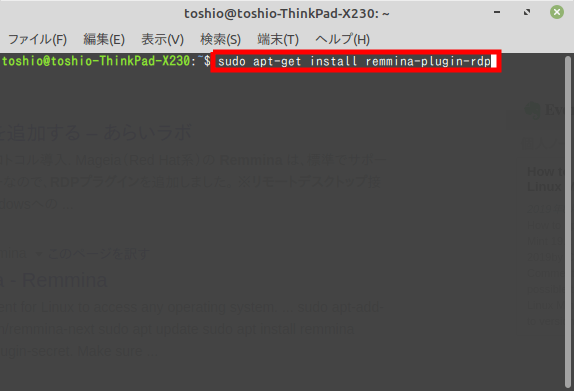
RemminaでRDPを使って接続
メニューからRemminaを起動します。
左上の「+」をクリックします。
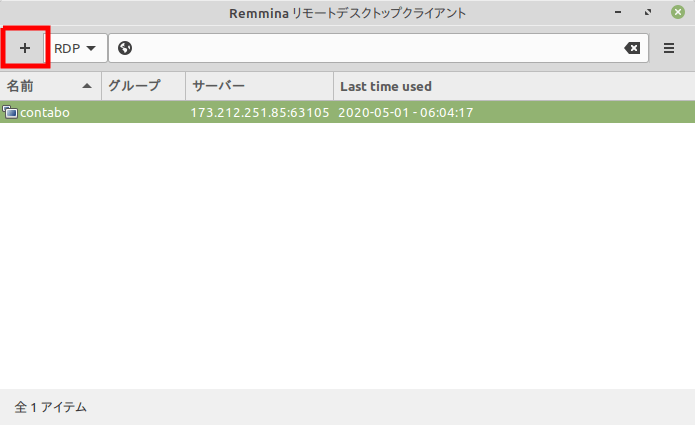
VPSへの接続情報を設定します。
名前:任意の名前
プロトコル:RDPを選択
サーバー:[サーバIPアドレス] を指定します。
ユーザー名:[リモート接続用に追加したユーザー名]
User password:パスワード を指定します。
色数:High color(16bpp)を選びました。
すべて設定したら、「Save and Connect」をクリックします。
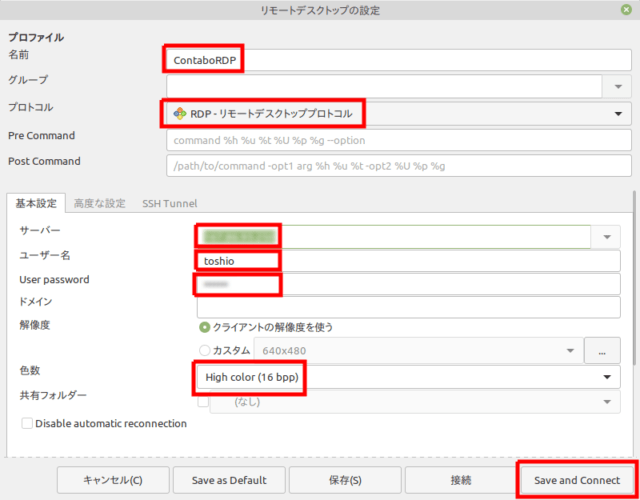
ubuntu-mate-desktopが起動しました。
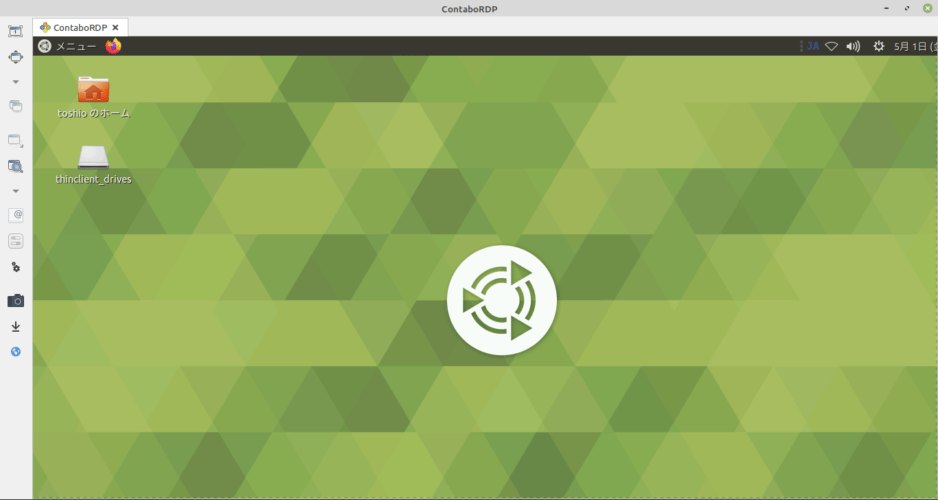
【補足】IBusが自動起動せず、日本語入力できない 対処方法
XRDPでUbuntu-MATE環境に接続すると、日本語入力ができませんでした。
原因を調べたところ、日本語入力に使用しているIBusが起動していないようでした。
そこで、以下の方法でIBusを自動起動するようにしました。
[メニュー]→[設定]→[自動起動するアプリ]をクリックします。
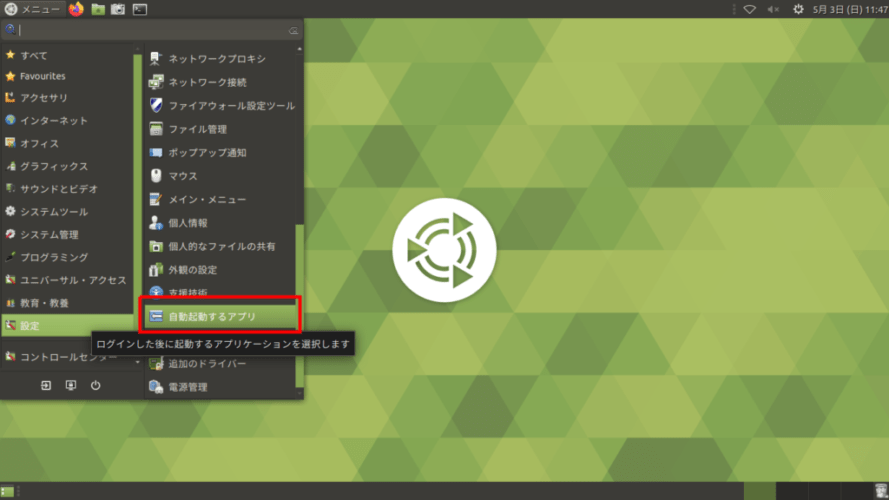
[追加]ボタンをクリックします。
[]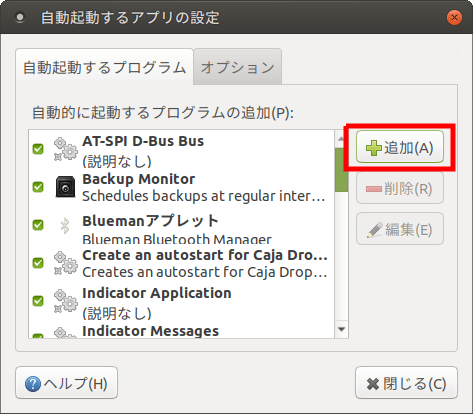
以下のように入力します。
名前:IBus
コマンド:ibus-daemon-drx
説明:入力なし
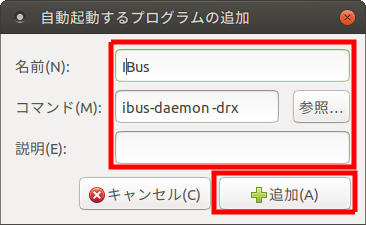
「IBus」が追加されていることを確認して、[閉じる]ボタンをクリックします。
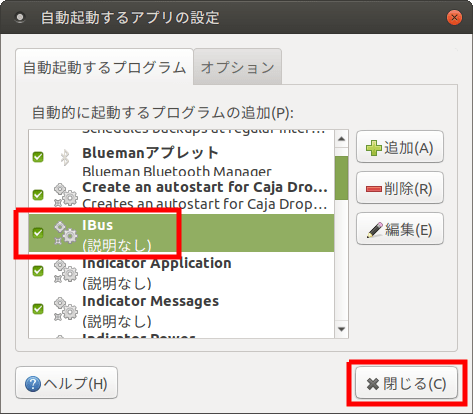
再起動すると、日本語入力ができるようになりました。
RDPの場合、VNCより快適に使用できました。
デスクトップ環境をよく使うのであれば、VNCよりRDPの方がオススメです。
まとめ
超格安で高スペックな海外VPS「Contabo VPS」を紹介しました。
サーバはドイツにあるため、日本から距離がありレスポンスには不安がありますが、それを差し引いても、ありえない安さとスペックの良さです。
私は、LineageOS(Android)のコンパイルがやってみたくて、VPSを探していました。
LineageOSのコンパイルには、「ある程度のサーバスペック(メモリ8GB以上、空きストレージ100GB以上(SSD推奨)など)」が求めらます。
そのため、なかなか安価に借りることができるVPSが見つからずにいましたが、「Contabo VPS」は必要なスペックを安く使うことができ、満足しています。「Contabo VPS」で無事にLineageOSのコンパイルもできました。
「Contabo VPS」は、安価にハイスペックなVPSを使用したい人にオススメです。
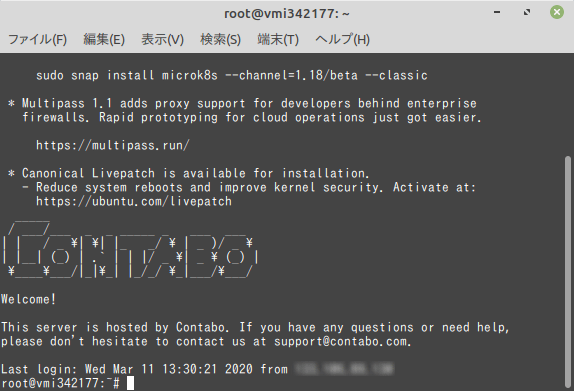
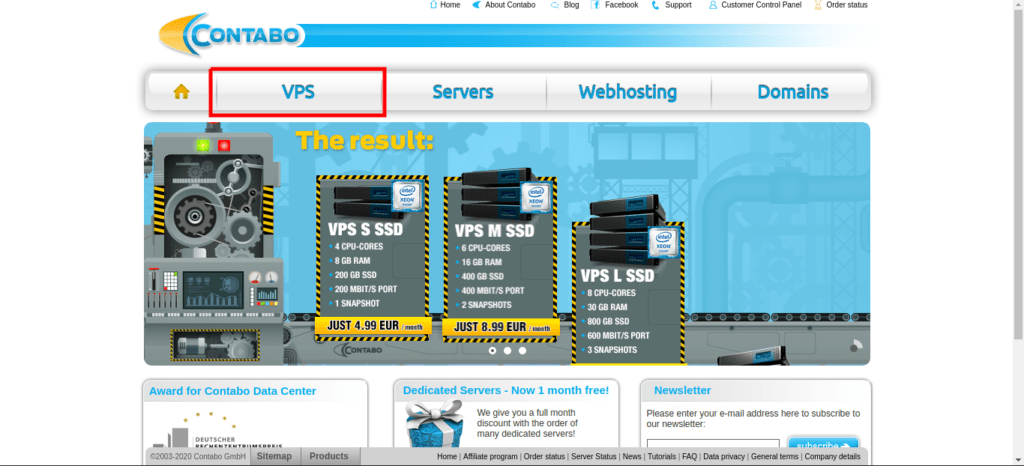
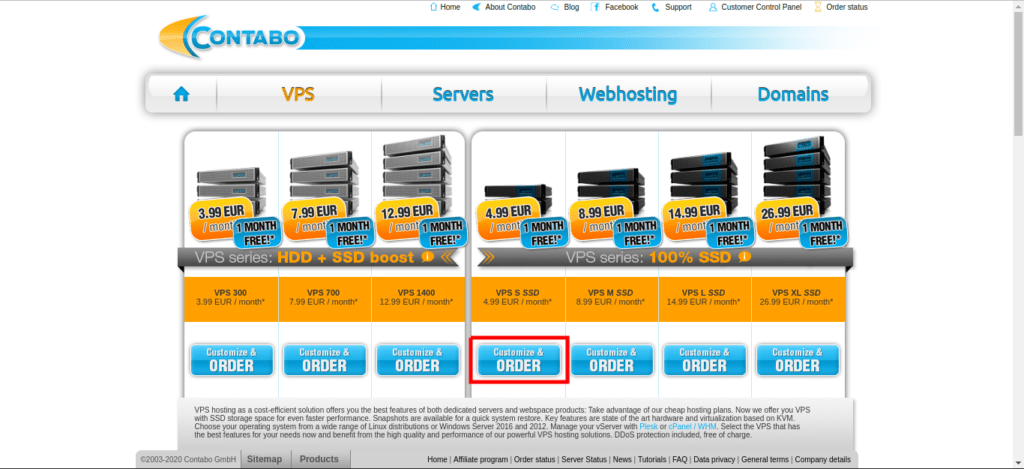
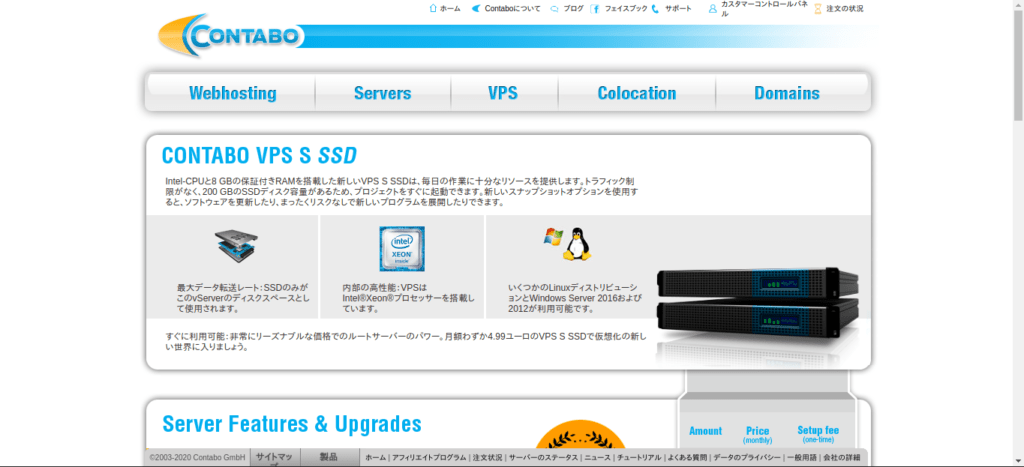

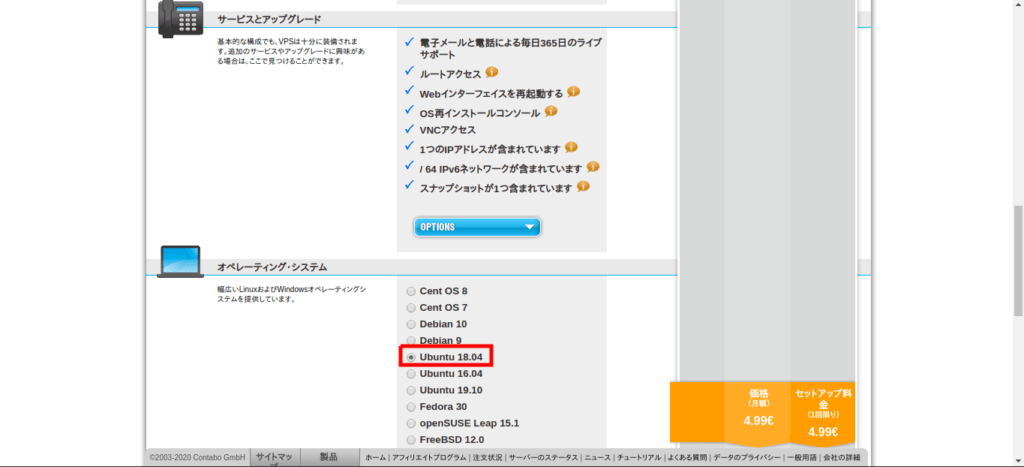

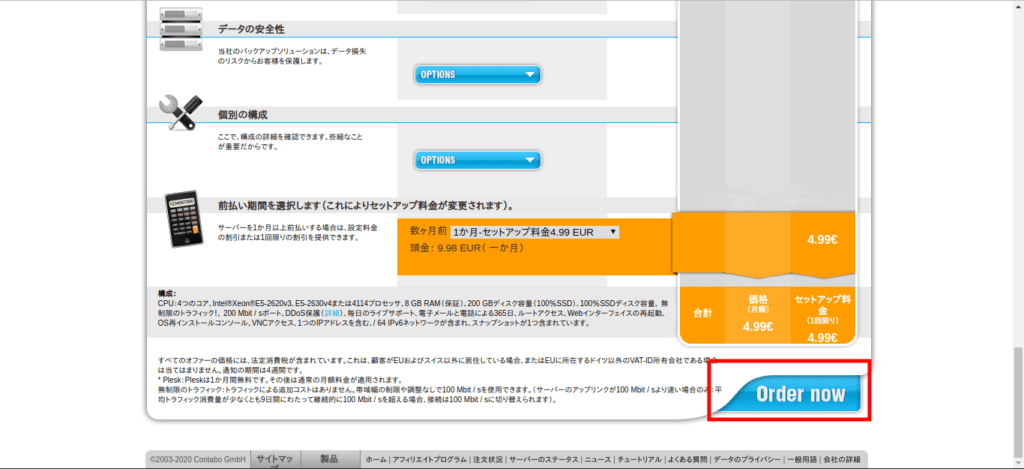
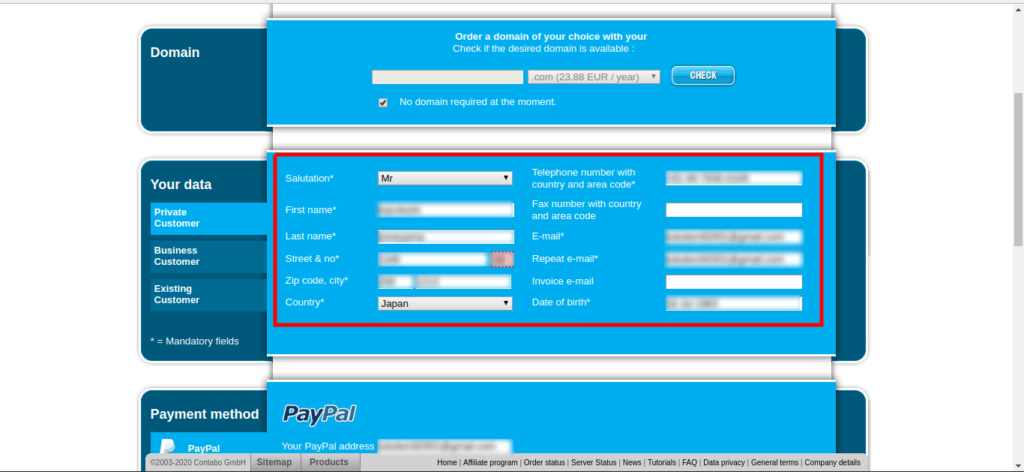
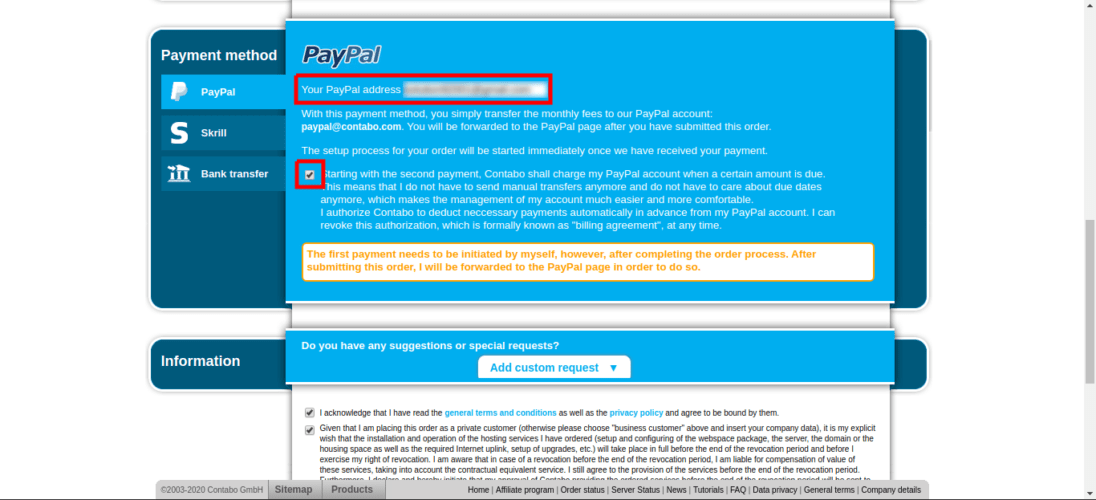
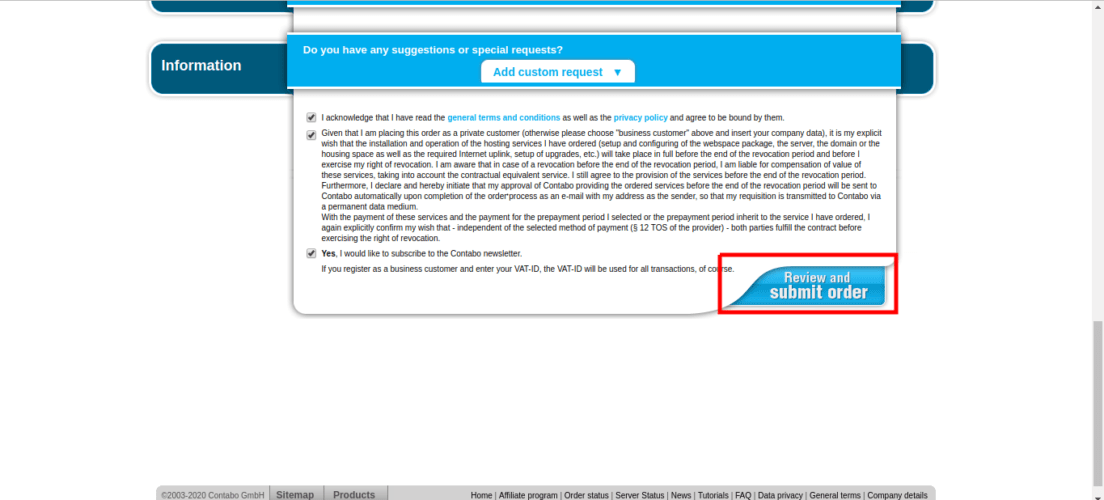
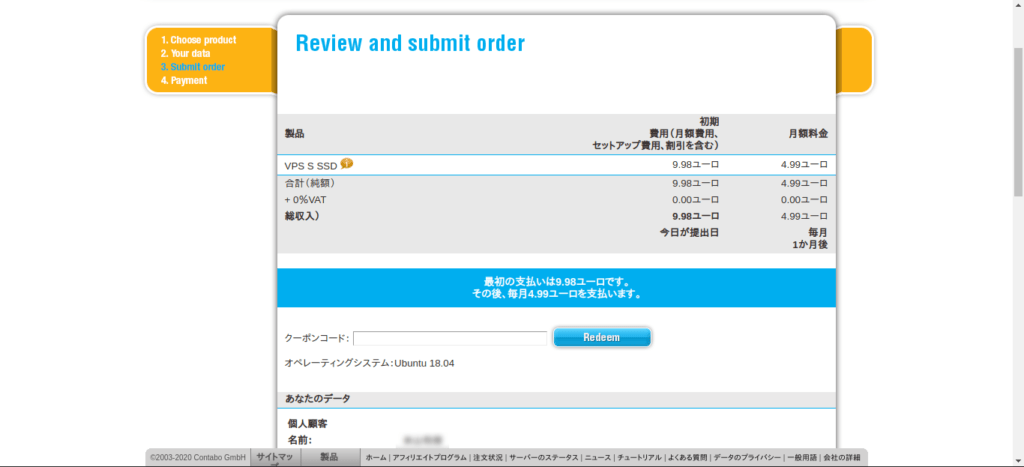

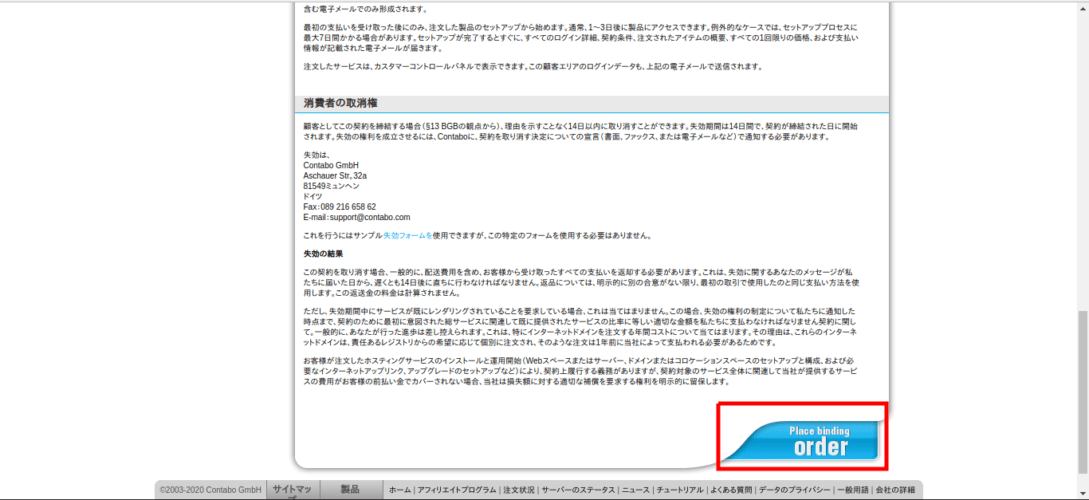


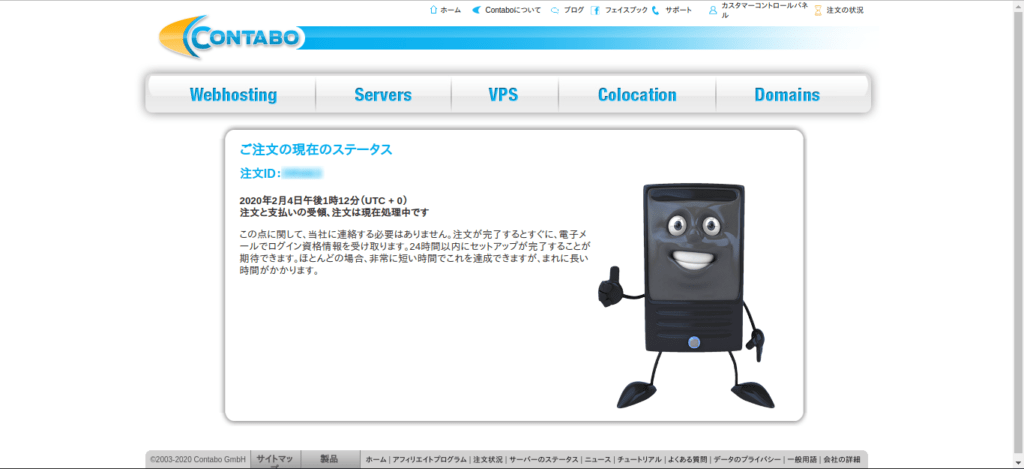
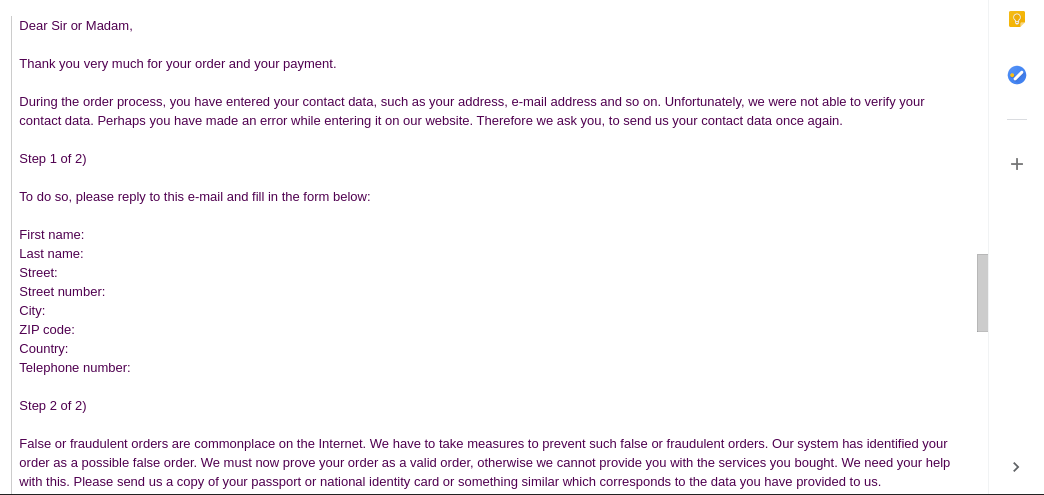

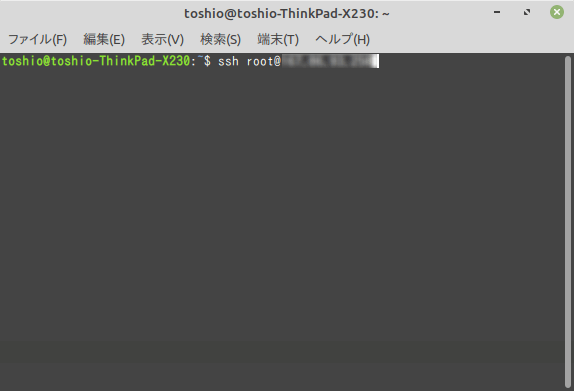
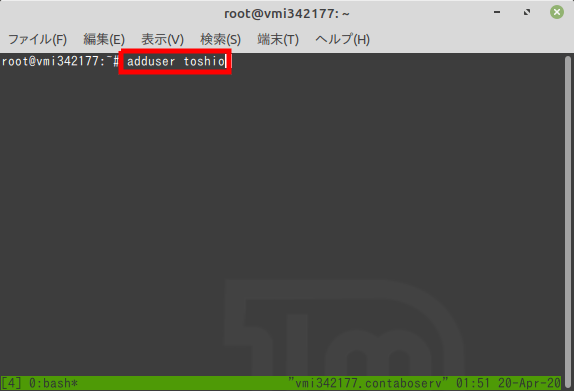

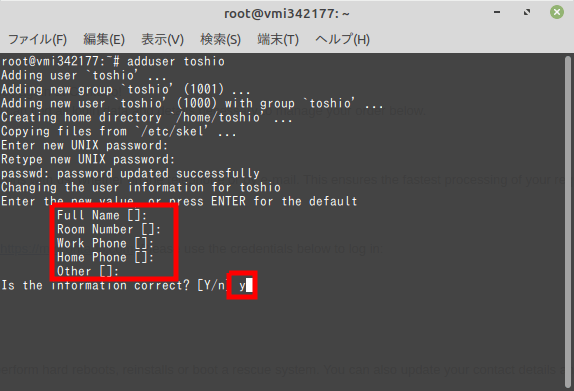
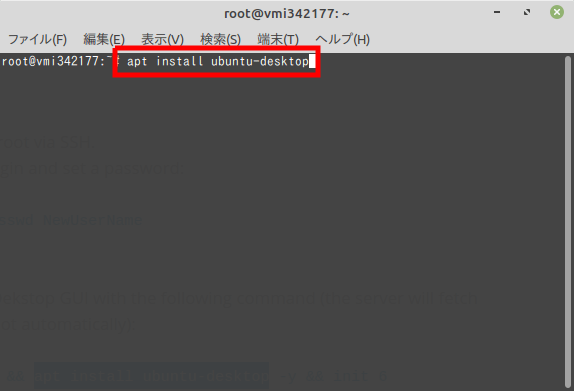

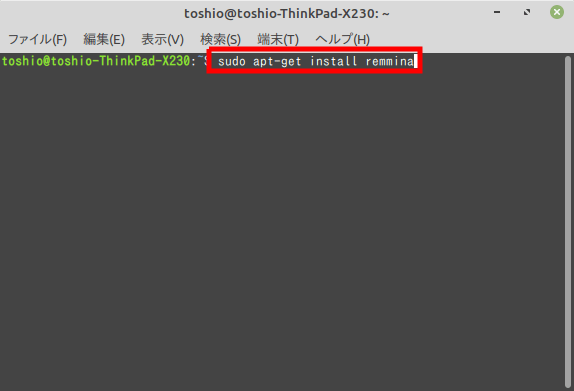
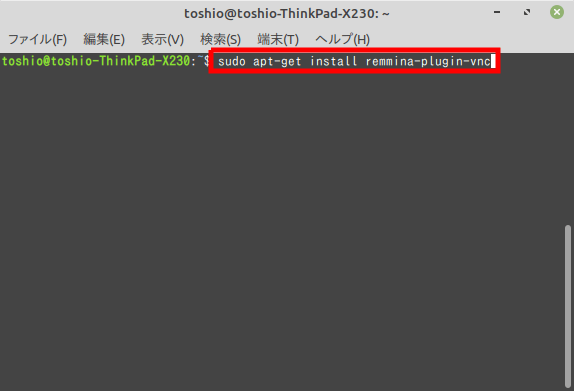
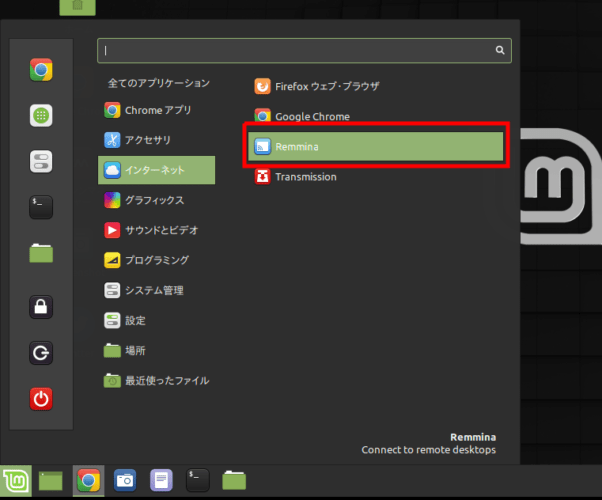

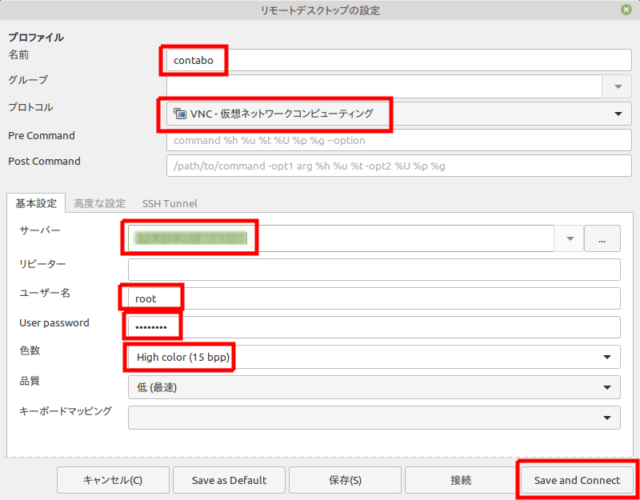
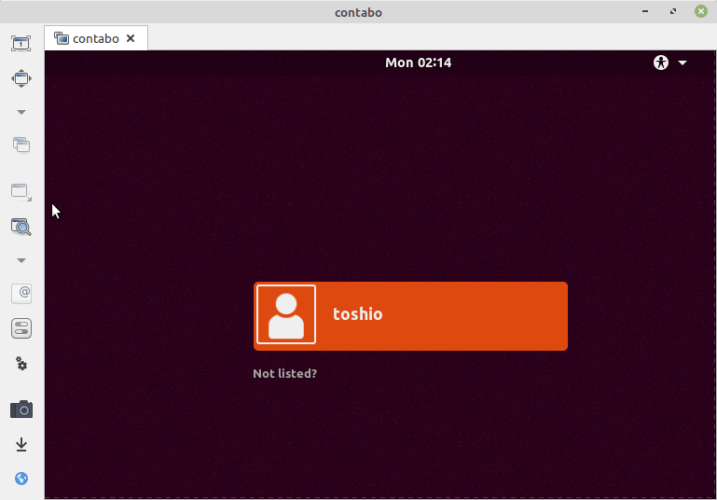
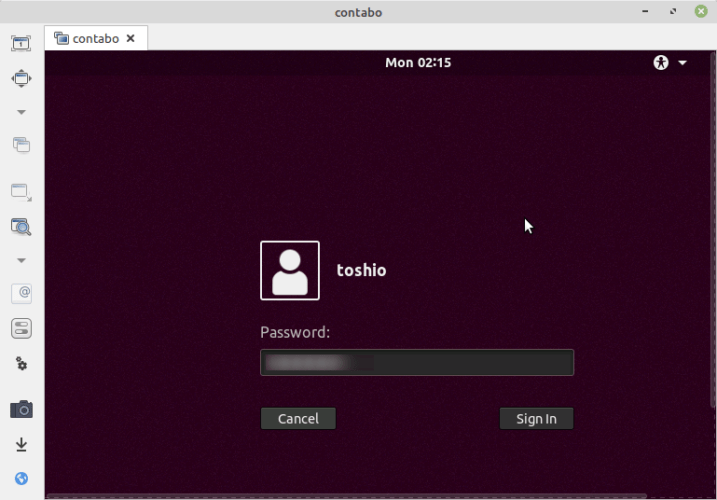
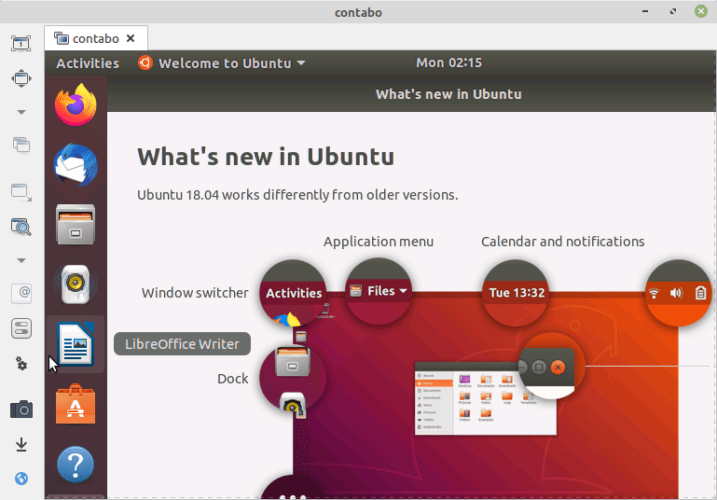



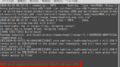
コメント