NextCloudのインストール方法を紹介します。
Nextcloudとは
「Nextcloud」とは、Linuxサーバ上にDropboxのようなクラウドストレージを作成することができるとても便利なソフトウェアです。
もともとは、「ownCloud」という名前で開発されていたソフトウェアですが、「ownCloud」はエンタープライズ向け(≒有料版の非オープンソース)の機能を重視した開発方針となったことから、ownCloudからフォーク(≒移植)されたのが「Nextcloud」です。
「Nextcloud」では、「ownCloud」で有償で提供されている機能についても、無償かつオープンソースで提供することを表明しており、個人で使うのであれば「Nextcloud」の方が良いと思います。
Nextcloud環境の構築
Nextcloudを簡単にインストールするため、snapというパッケージ管理を使用します。
snapを使用すると、「データベースを作って、Webサーバをたてて、Nextcloudをインストールして」といった手順を、1コマンドで完了させることができます。
snapは、Ubuntuを提供しているカノニカル社が開発したパッケージ管理の仕組みですが、現在はUbuntuに限らず多くのディストリビューションに移植され、使用することができます。
サーバ
まずsnapをインストールし、snapを利用してnextcloudをインストールします。
[snapd]のインストール
[検索]をクリックします。
「snapd」と入力し、[検索]ボタンをクリックします。
検索結果の「snapd」を右クリックし、[インストール指定]をクリックします。
「snapd」に必要なパッケージが表示されるので、[マーク]をクリックします。
[適用]をクリックします。
[apply]ボタンをクリックします。
[close]ボタンをクリックします。
Nextcloudのインストール
ターミナルを表示します。
下記のコマンドを入力し、実行します。
sudo snap install nextcloud
下記画像のように、インストールが完了したら、ターミナルを閉じます。
クライアントPCのブラウザから、「http://[サーバのIPアドレス]/」にアクセスします。
例 サーバのIPアドレスが「192.168.1.200」なら、「http://192.168.1.200/」
下記画面が表示されたら、管理者用のユーザーIDとパスワードを入力し、[セットアップを完了します]をクリックします。
nextcloudの初期設定処理が実行されます。※これは少し時間がかかりました。
下記の画面が表示されれば、nextcloudのインストールは完了です。
クライアント
nextcloudは、linuxに限らずwindowsやandroidからも使用できます。
各クライアントごとのインストール方法を紹介します。
linux
linux mintにNextcloudクライアントをインストールする方法をまとめました。
Nextcloudクライアントのインストール
下のページにアクセスします。
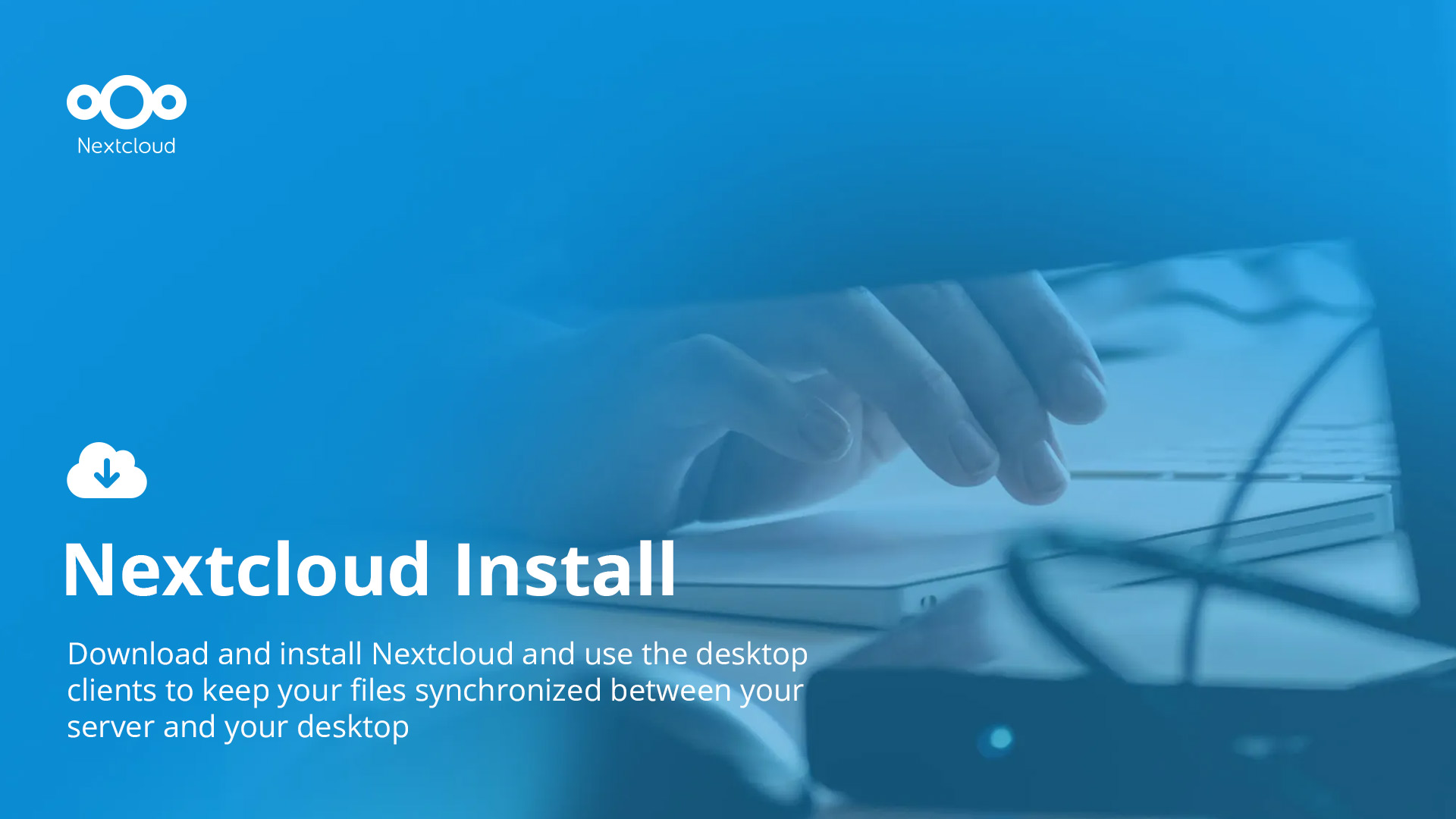
[Desktop Clients]をクリックします。
[Disply Sources.list entries for]で、クライアントPCのOSのバージョンを選択します。
LinuxMint18は、Ubuntu16.04ベースのため、「Xenial(16.0.4)」を選択します。
選択すると、URLが表示されるので、そのURLをコピーします。 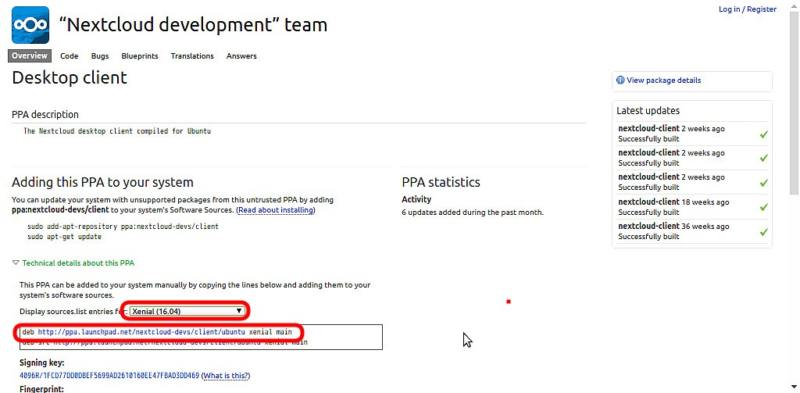
[ソフトウェアの管理]をクリックします。
[Synaticパッケージマネージャー]が起動します。
[設定]→[リポジトリ]をクリックします。
[新しいリポジトリを追加]をクリックします。
コピーしたURLを貼り付け、[OK]ボタンをクリックします。
ブラウザに戻り、[Signing Key]のリンクをクリックします。
下記画像の赤枠部分をコピーします。
[Synaticパッケージマネージャー]に戻ります。
[鍵をダウンロード]ボタンをクリックします。
コピーした値を貼り付け、[OK]ボタンをクリックします。
[X]ボタンで画面を閉じます。
[検索]ボタンをクリックします。
「nextcloud」と入力し、[検索]ボタンをクリックします。
検索結果の[nextcloud-client]を右クリックし、[インストール指定]をクリックします。
[nextcloud-client]に必要なパッケージが表示されるので、[マーク]ボタンをクリックします。
[適用]をクリックします。
[Apply]ボタンをクリックします。
[close]ボタンをクリックします。
Nextcloudクライアントの初期設定
メニューの[NextCloudデスクトップ同期クライアント]をクリックします。
[サーバーアドレス]に「http://[NextCloudをインストールしたサーバのIPアドレス]」を入力し、[Next]ボタンをクリックします。
NextCloudのユーザーIDとパスワードを入力し、[Next]をクリックします。
画面上のあか枠で、サーバー上のどのフォルダを同期するか設定します。
画面下のあか枠で、クライアントPC上のどのフォルダを同期するかを指定します。
[接続]ボタンをクリックします。
[Finish]ボタンをクリックします。
Windows
windos7にNextcloudクライアントをインストールする方法をまとめました。
Nextcloudクライアントのインストール
下のページにアクセスします。
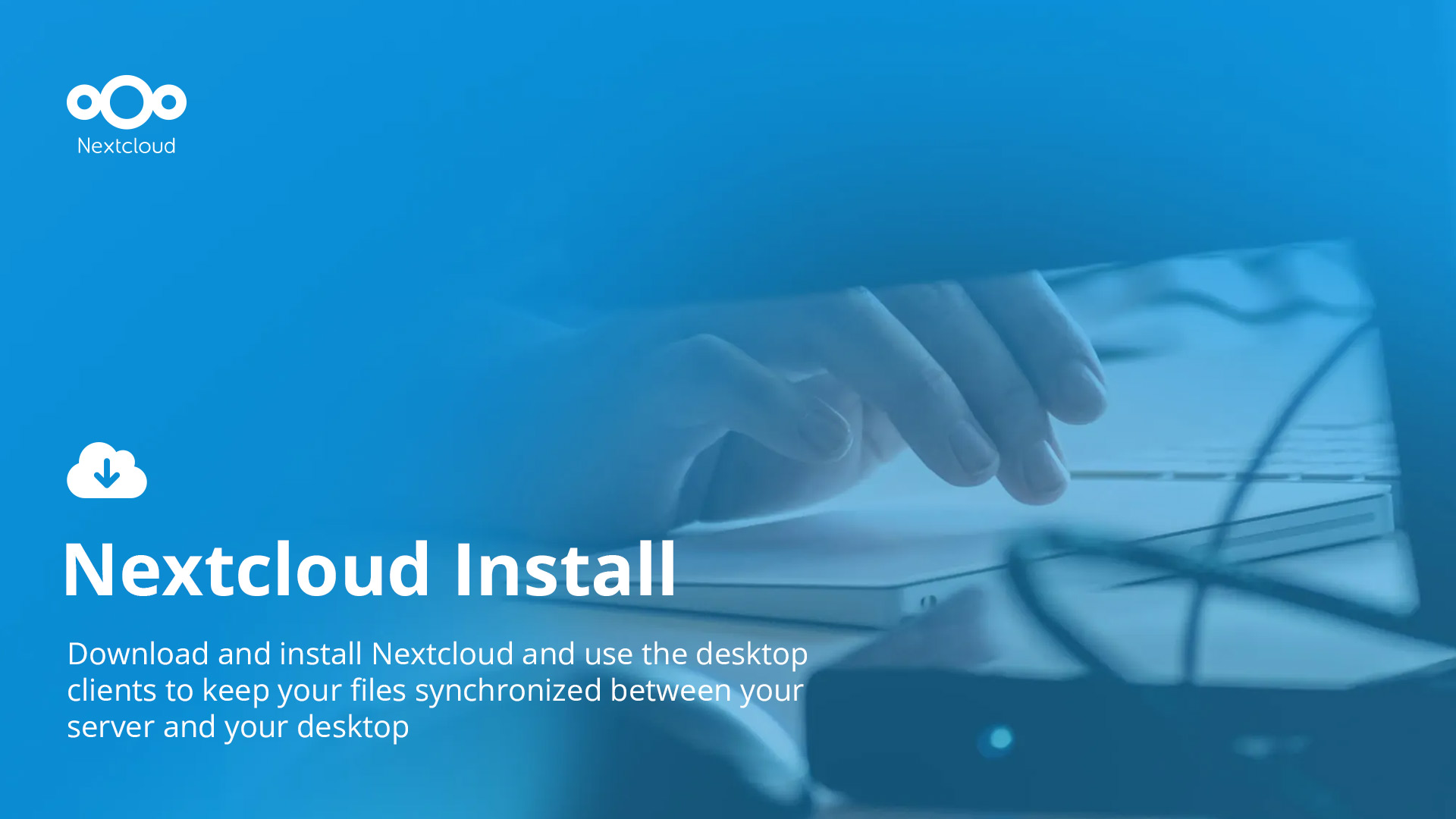
[Desktop Clients]をクリックします。
[Windows 7,8.X,10]をクリックします。
インストーラーがダウンロードされるので、任意の場所に保存します。
ダウンロードしたインストーラーをダブルクリックします。
セキュリティ警告が表示された場合は、[実行]ボタンをクリックします。
ユーザーアカウント制御が表示された場合は、[はい]ボタンをクリックします。
セットアップウィザードが表示されるので、[次へ]ボタンをクリックします。
[次へ]ボタンをクリックします。
[インストール]ボタンをクリックします。
インストールが実行されるので、しばらく待ちます。
下記画面が表示されたら、[次へ]をクリックします。
[完了]ボタンをクリックします。
Nextcloudクライアントの初期設定
Nextcloudの接続ウィザードが表示されます。
サーバアドレスに「http://[NextcloudサーバのIPアドレス]/」を入力し、[次へ]ボタンをクリックします。
Nextcloudのユーザー名、パスワードを入力し、[次へ]ボタンをクリックします。
画面上のあか枠に、サーバ側の同期するフォルダを指定します。
画面下のあか枠に、クライアントPC側の同期するフォルダを指定します。
[接続]ボタンをクリックします。
[完了]ボタンをクリックします。
android iPhone
androidであれば「playストア」、iPhoneであれば「appストア」から「nextcloud」と検索すると、公式アプリが見つかるのでそれをインストールします。
インストール後の初回起動で、サーバアドレス、接続ユーザー、パスワードを聞かれるのでそれを設定すれ使用できるようになります。
macOS
下記のページから、macOS用のインストーラをダウンロードすれば使用できるはずです。※私はmacを持っていないので動作未確認です。
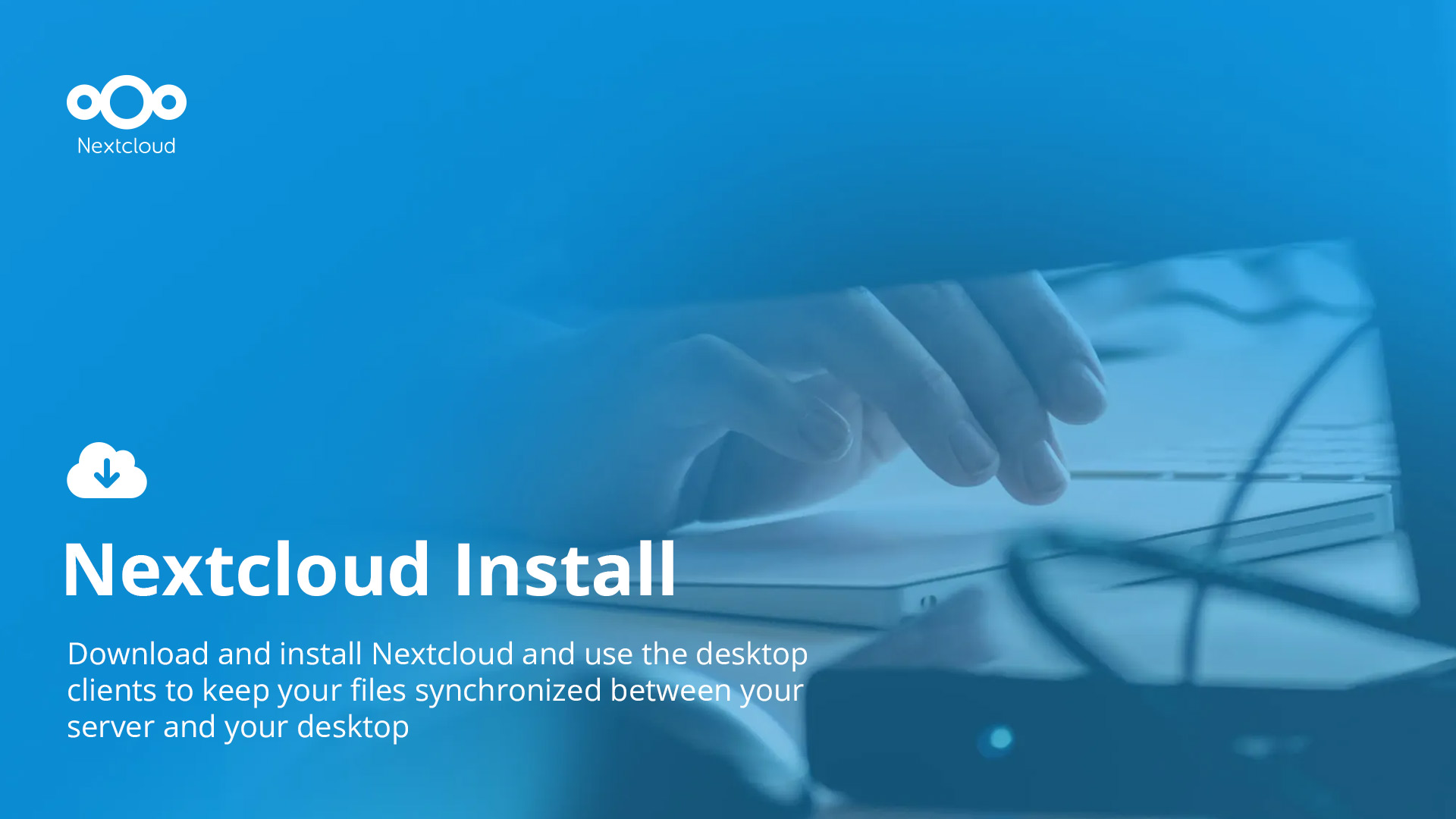
ブラウザ
ブラウザから利用する場合は、特にインストールや設定は必要ありません。
「http://192.168.1.200」のようにnextCloudをインストールしたマシンのIPアドレスを入力してあげればOKです。
まとめ
「Nextcloud」を使用して、自分専用のクラウドストレージを作る方法を紹介しました。
DropboxやGoogleDriveといったクラウドサービスはとても便利ではありますが、データが自分の知らない(≒知ることができない)どこかのサーバに保存されるという状況は、あまり気分のいいものではありません。
もし、「データがなくなってしまったら」、「データが盗まれたら」という最悪の状況が絶対に起こらないとは限りません。
その点、「Nextcloud」を使用したクラウドストレージはすべて自分で管理することができます。
クラウドストレージは便利だけど、自分のデータを預けるのがちょっと不安という方には、ピッタリのソフトウェアです。
今回はsnapという新しいパッケージ管理の仕組みを利用したことで、「Nextcloud」の環境構築はとても簡単でした。
この手軽さで、DropboxGoogleDriveと同じようなクラウドストレージを持てるのですから、ホントすばらしいソフトウェアです。
ぜひ、「Nextcloud」を多くの人に使ってもらいたいと思います。
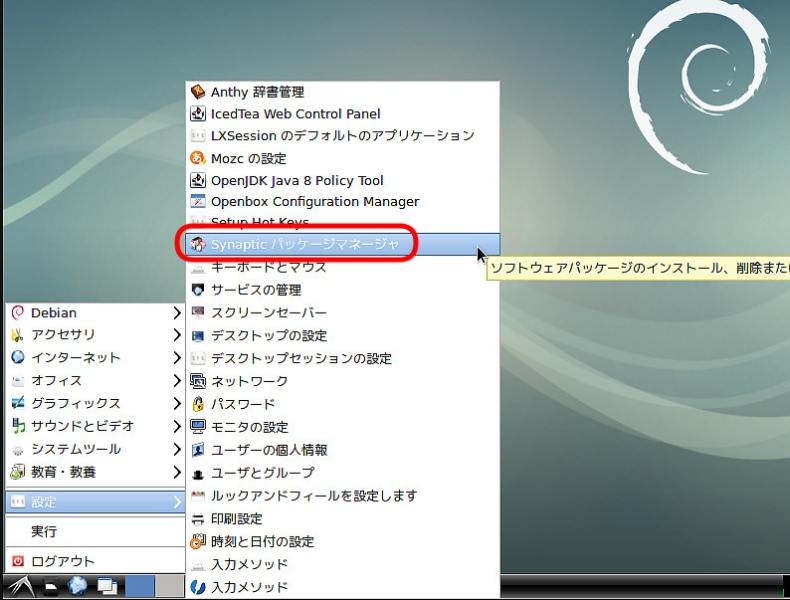
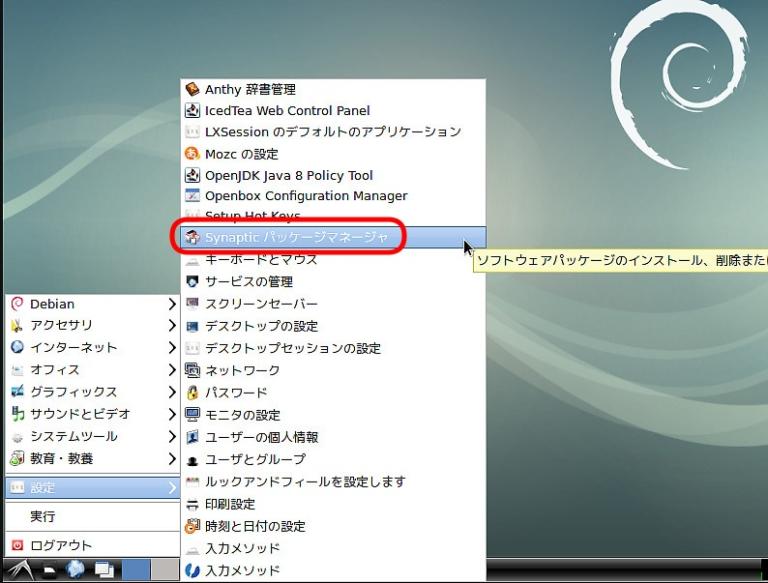
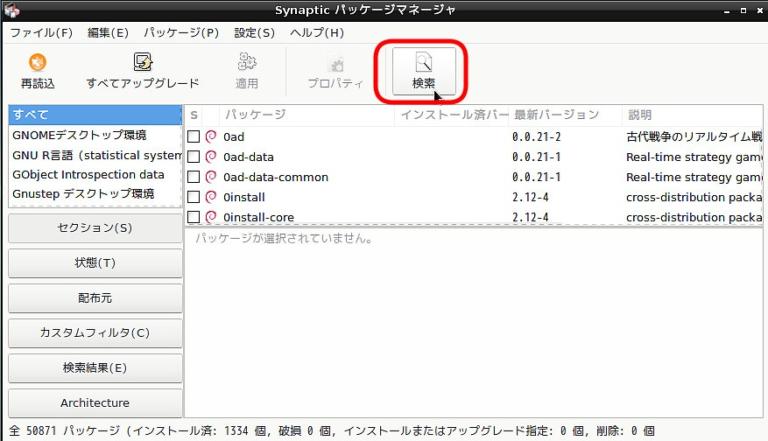
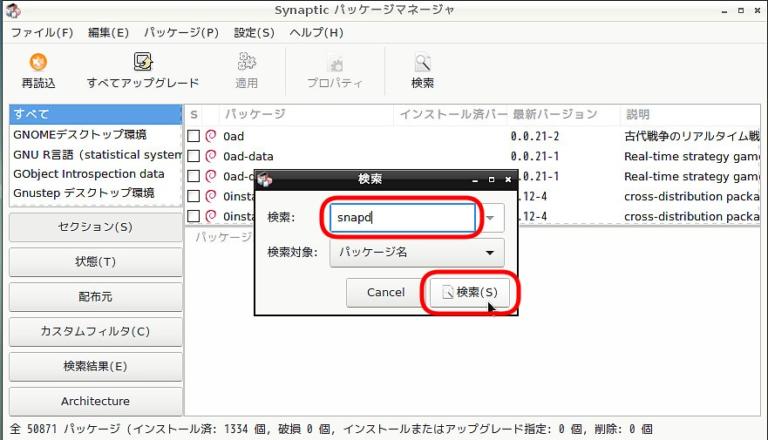
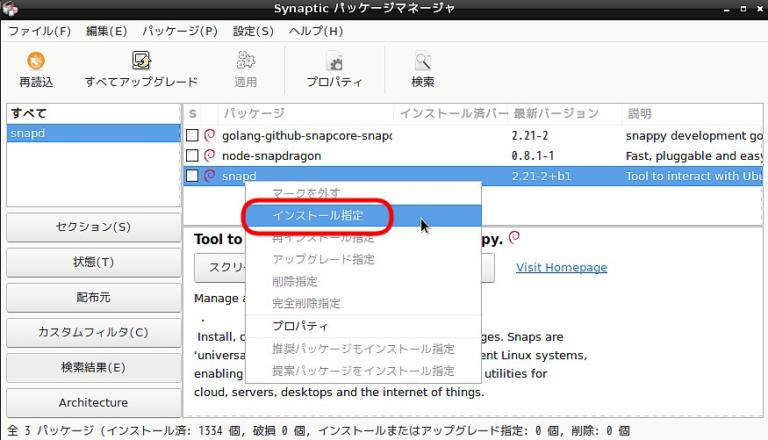
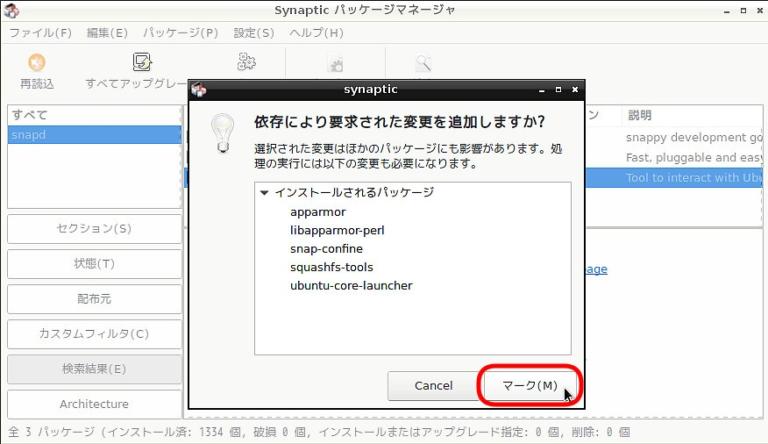

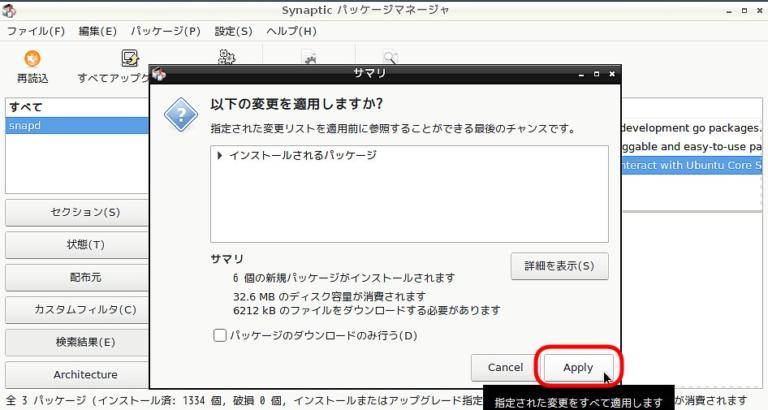
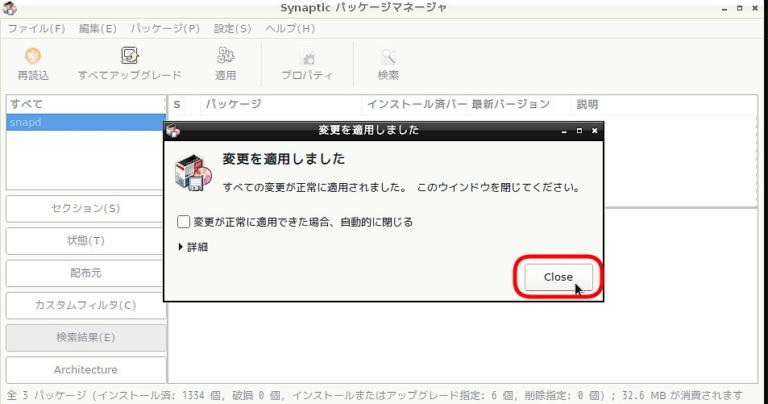
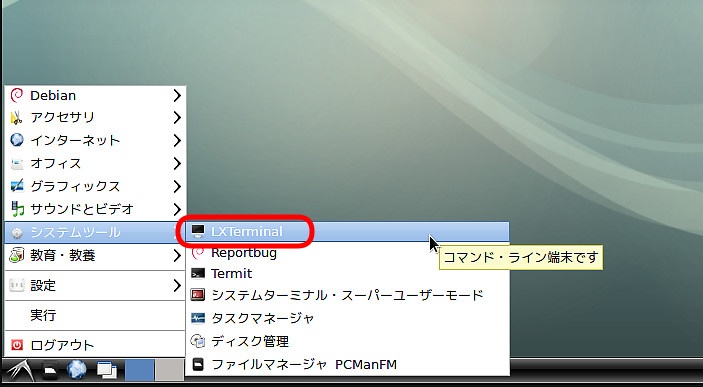

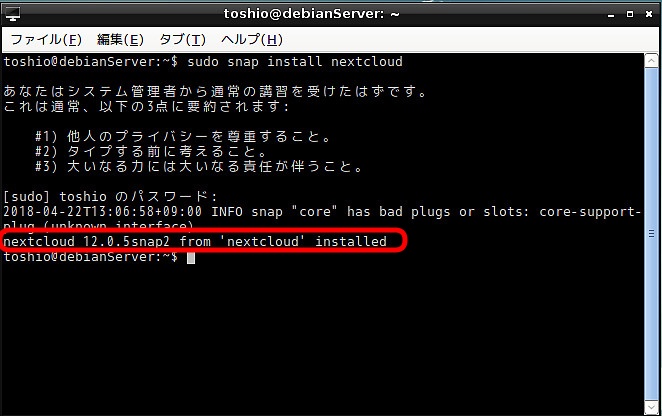
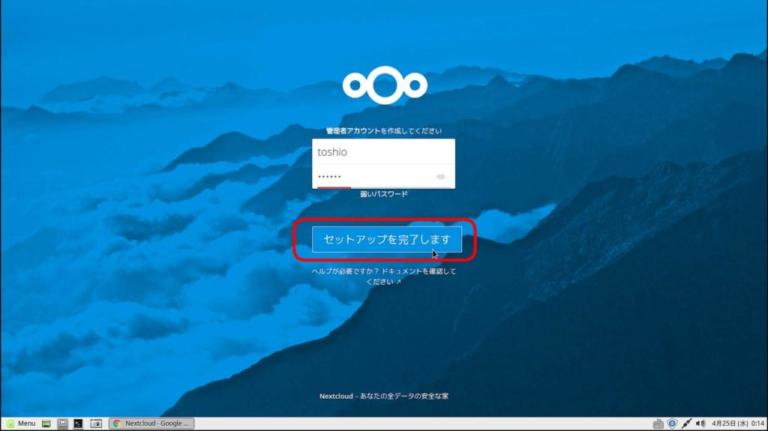
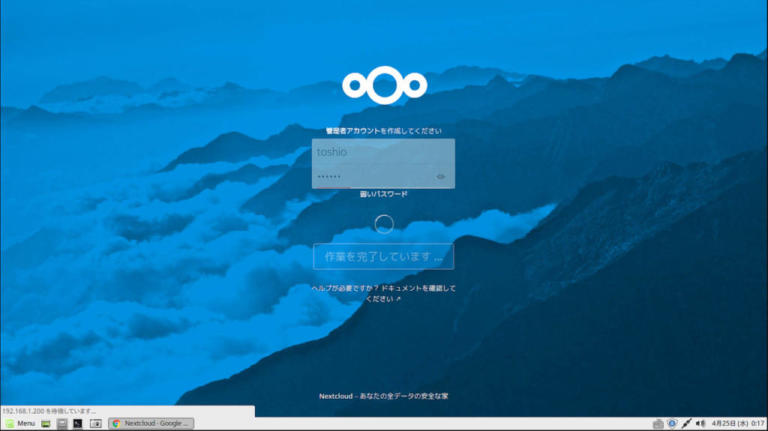

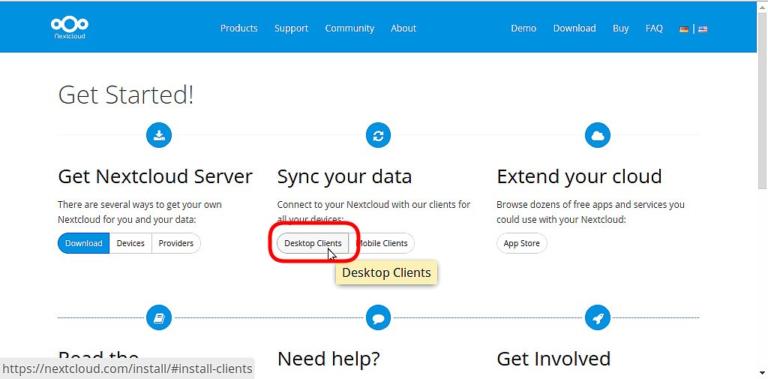
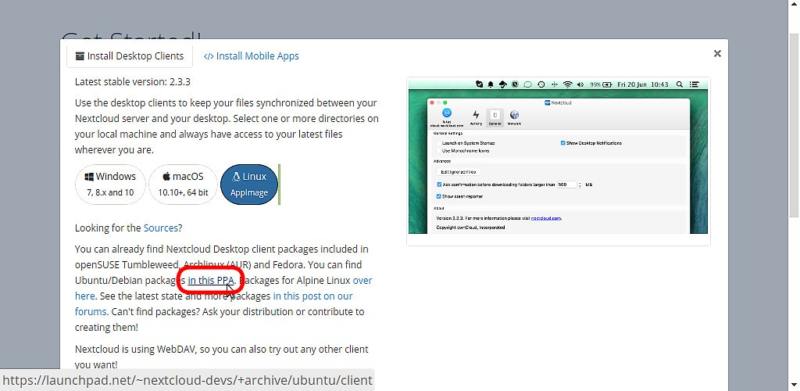
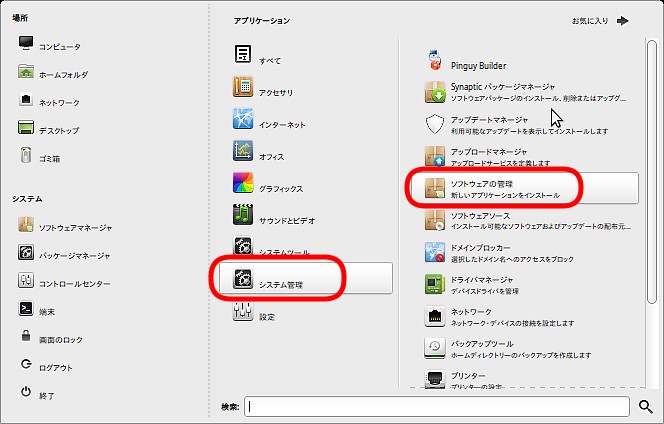
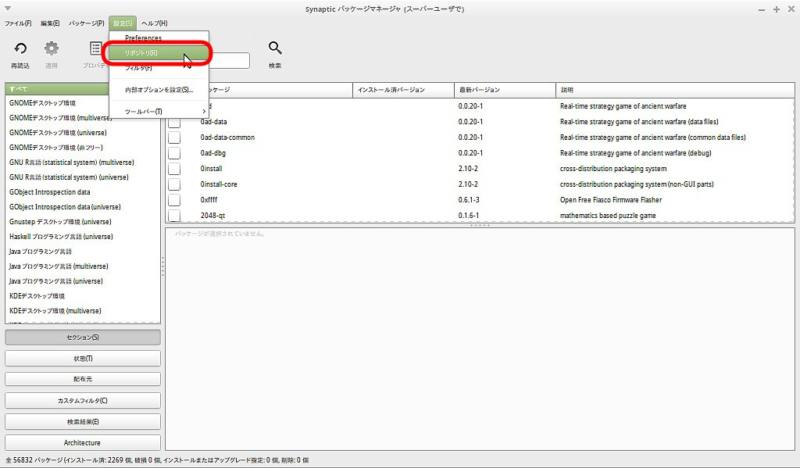
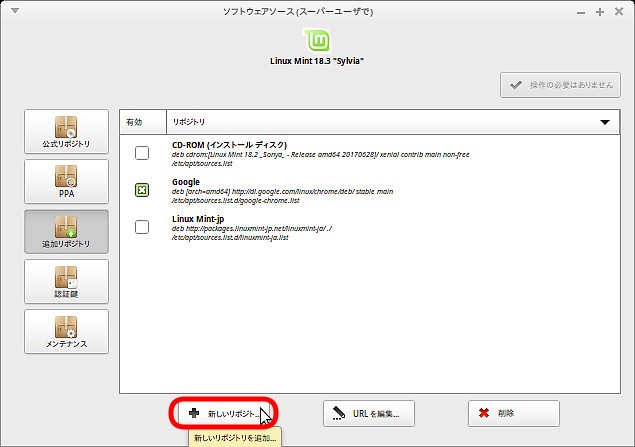
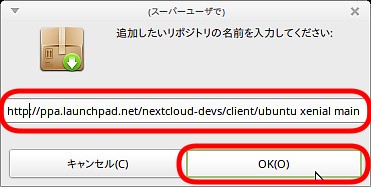
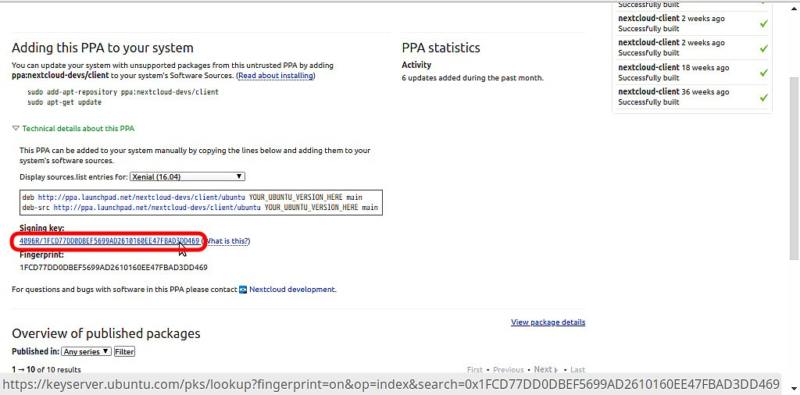
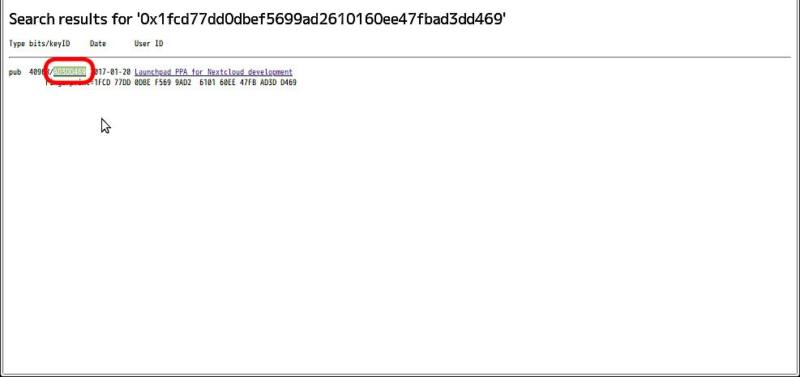
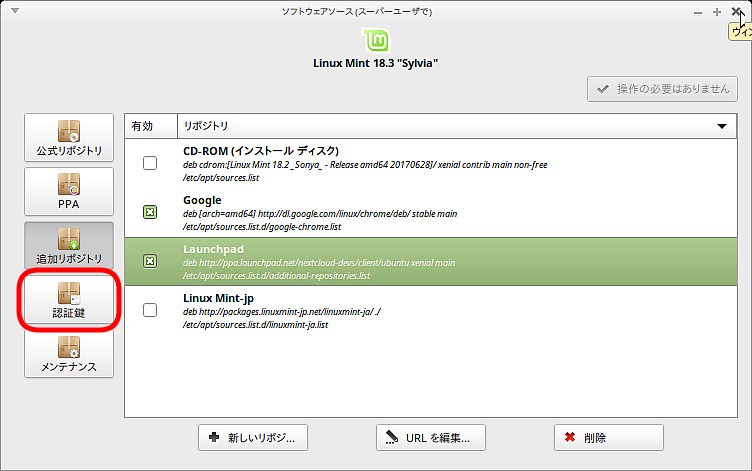
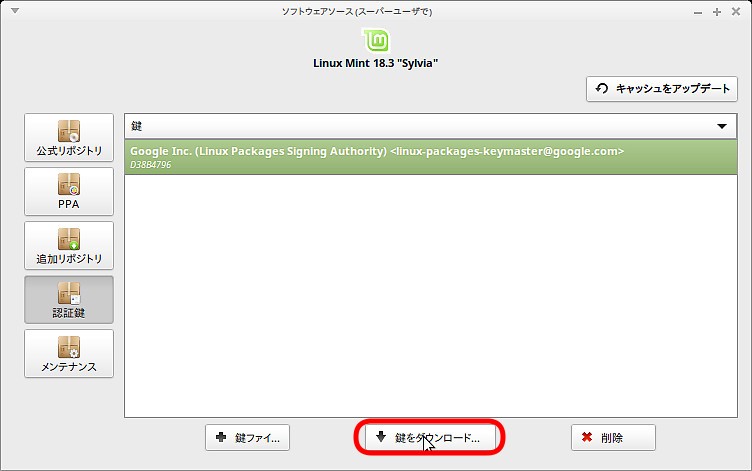
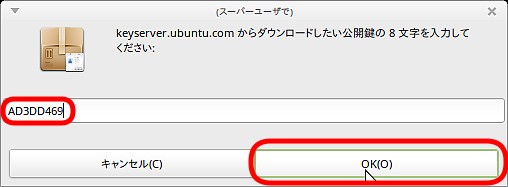
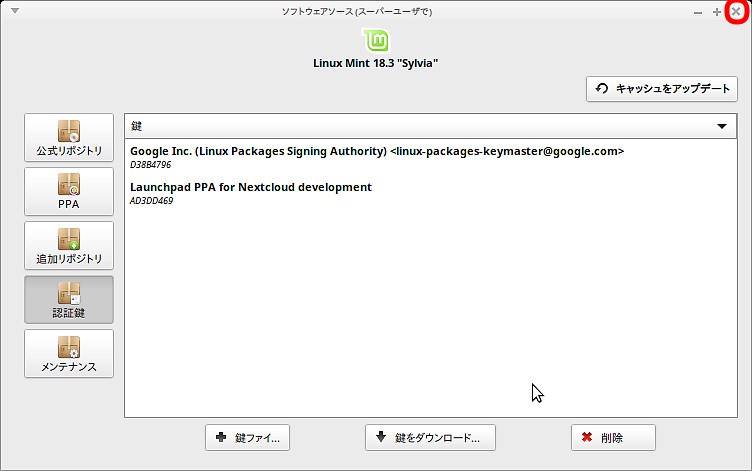

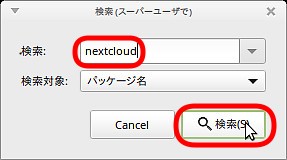
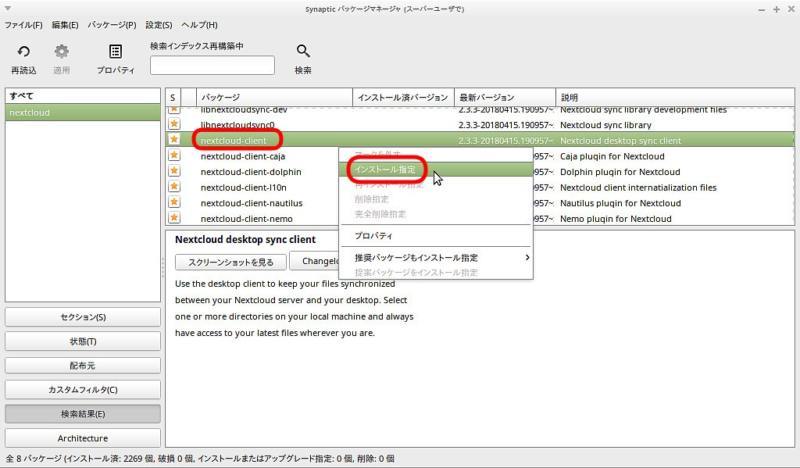
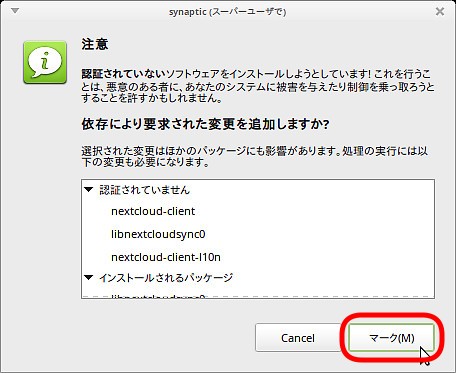
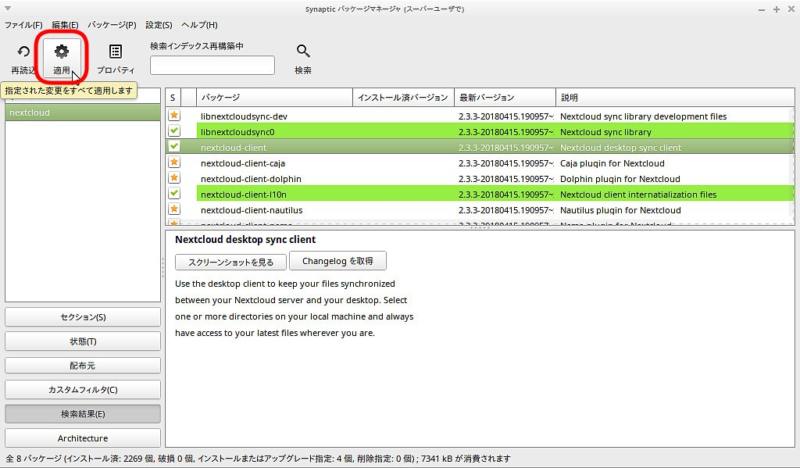
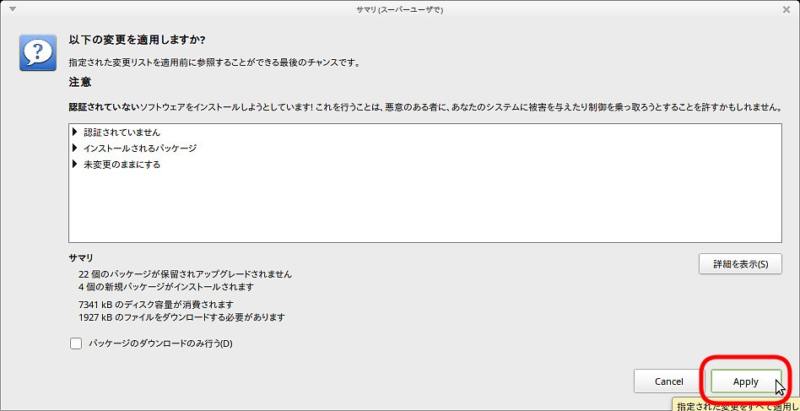

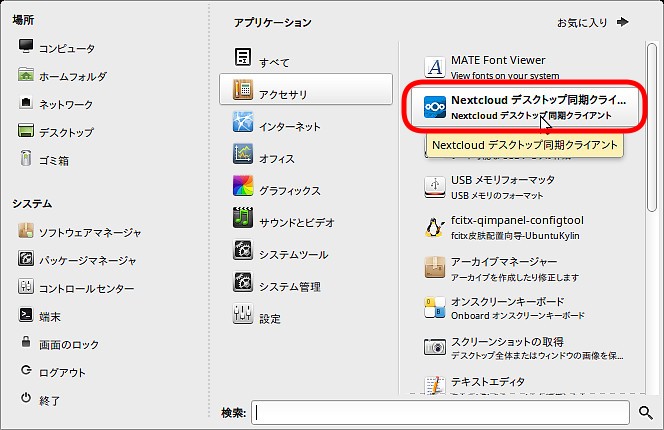
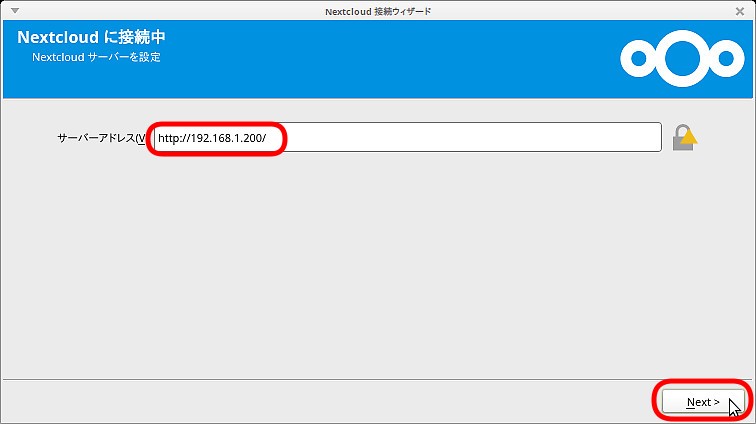


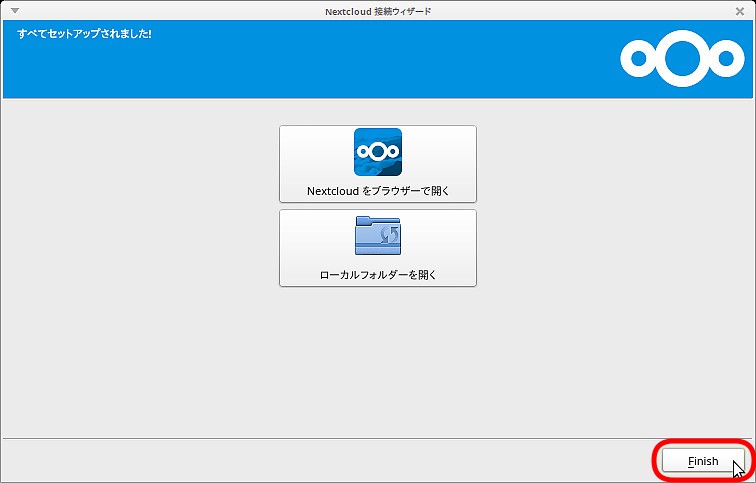
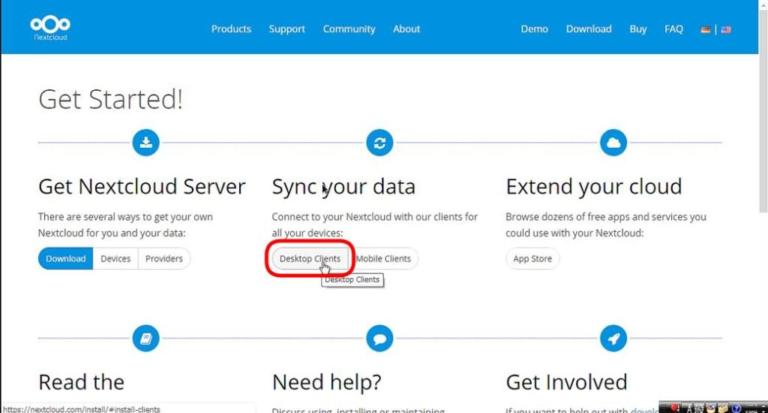
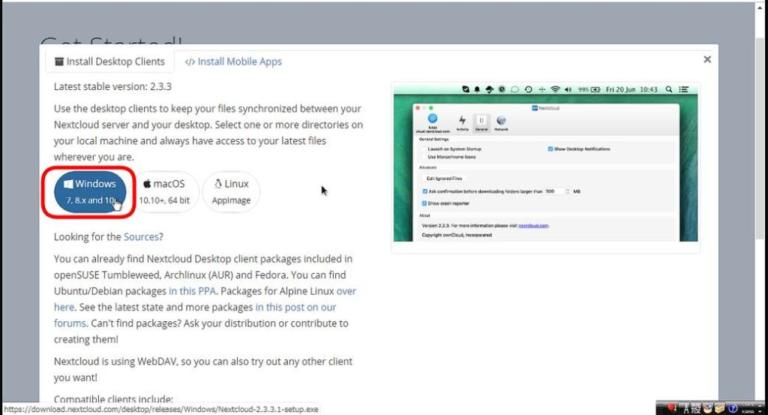
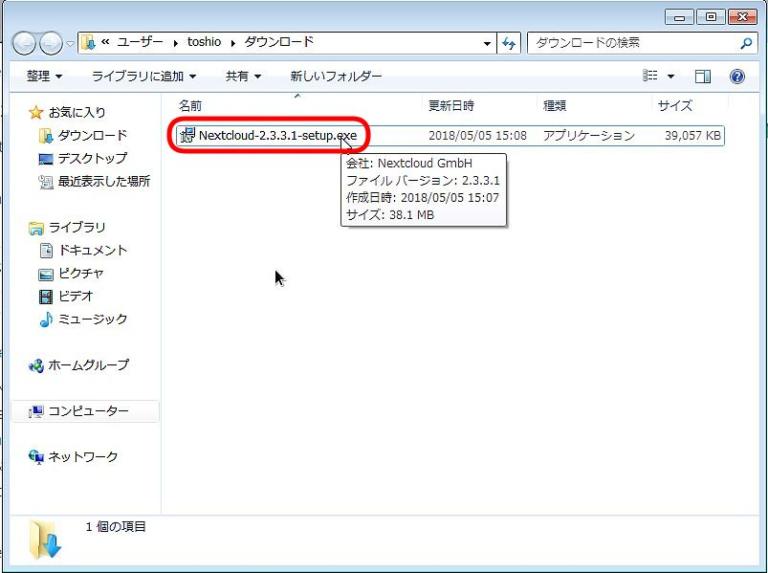
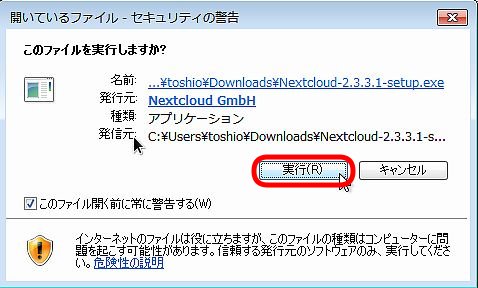
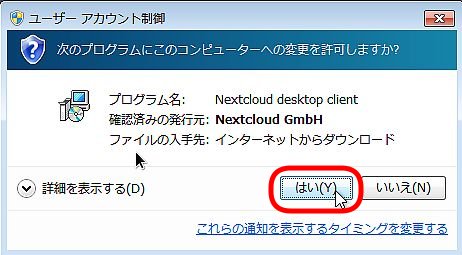
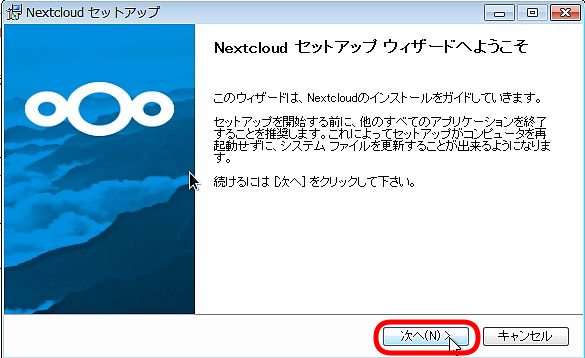
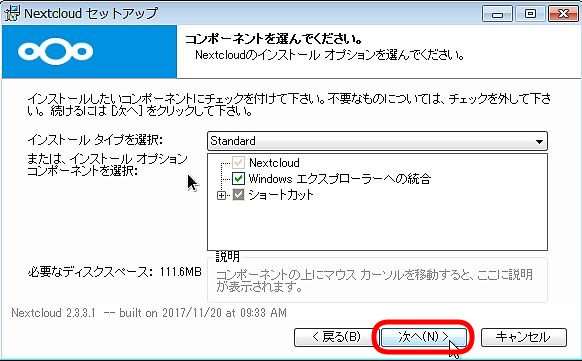

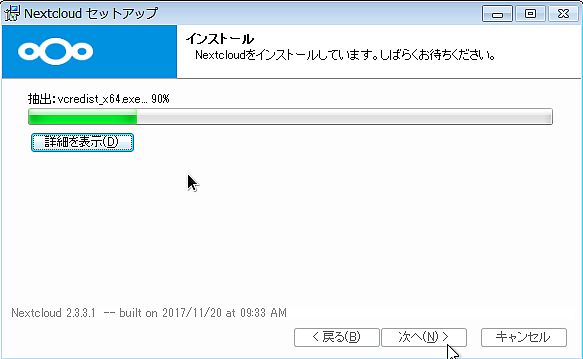
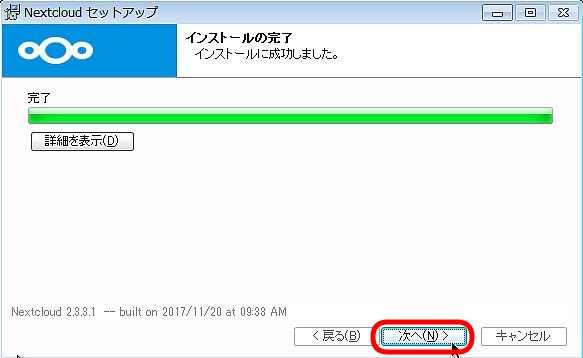
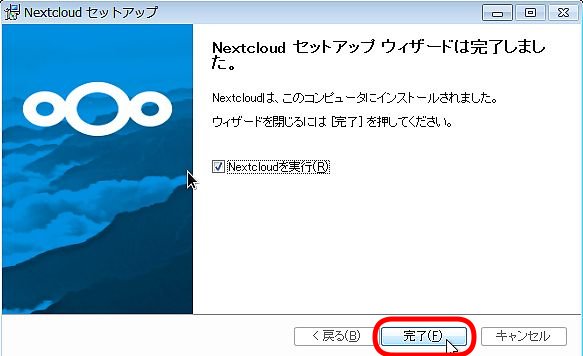
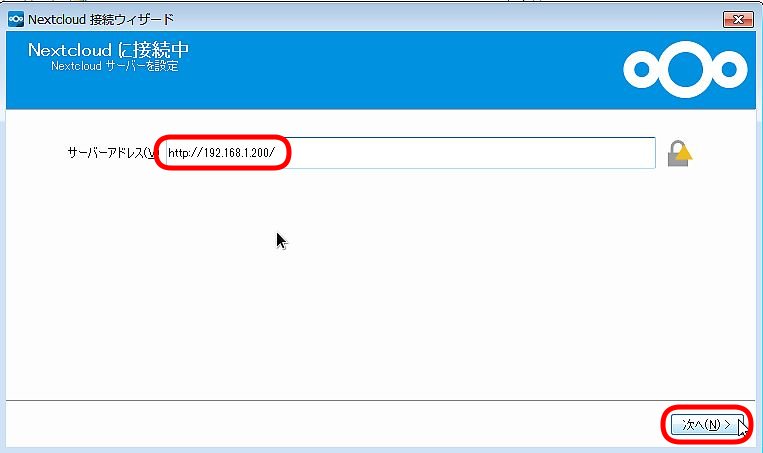

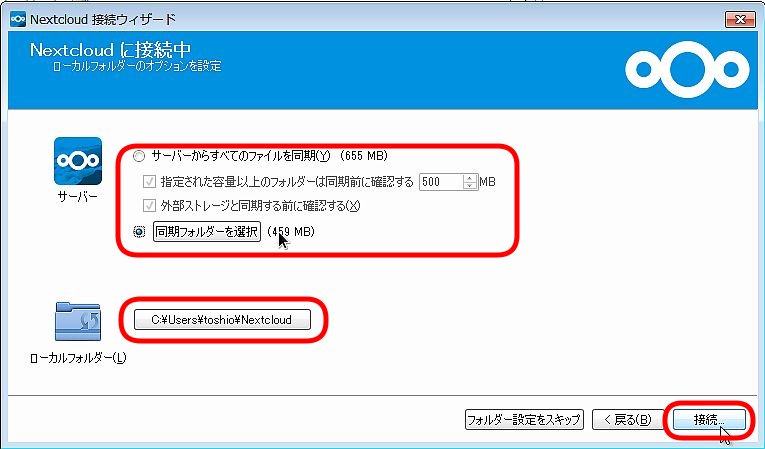
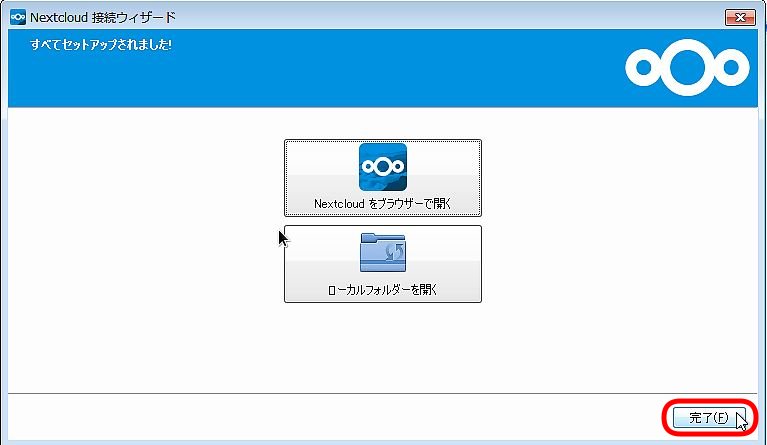
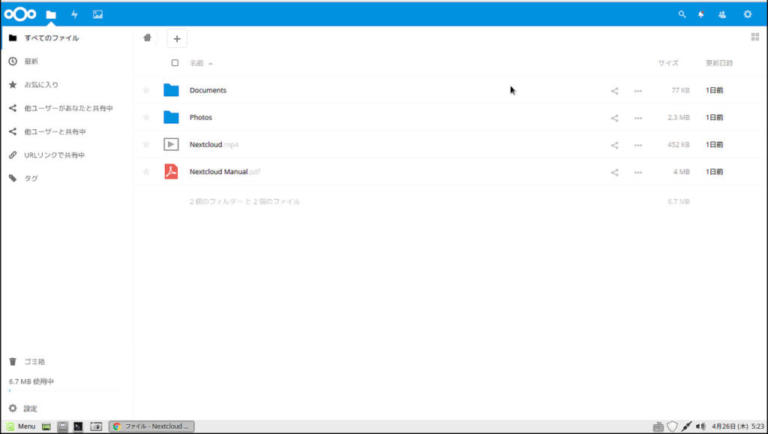

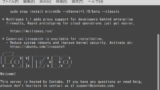

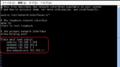
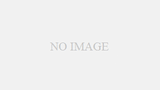
コメント