Linux Mint 18 MATEエディションを使い始めてから、いろいろと使いやすくなるように、必要なソフトウェアをインストールしたり、使わないソフトウェアを削除したり、自分用にカスタマイズしてきました。
せっかく使いやすい環境を作っているのだから、それをバックアップしておいて万が一パソコンが壊れてしまった時や、別のパソコンに同じ環境を作るときに使用することはできないかと思っていました。
いろいろと調べてみたところ、Remastersysというソフトウェアを使うことで、環境を丸ごとISOファイルとしてバックアップすることができ、そのISOファイルでいつでも環境をリストアできることがわかりました。
しかし、Remastersysはだいぶ前に開発が終了していました。
今でもインストールすることはできたのですが、私の環境ではISOファイルがうまく作れませんでした。
Remastersysのソースコードをベースにした後継のソフトウェアを多数あることがわかったのですが、Linux Mintではどれを使えば動作するのかがわかりませんでした。
今回、PinguyBuilderを使うことでLinux Mint18のカスタムISOファイル作成に成功したので、その方法を紹介します。
PinguyBuilderとは
PinguyBuilderとは、Pinguy OSというディストリビューションの開発者がRemastersysをベースに開発したソフトウェアです。
Pinguy OSの構築にもPinguyBuilderを使用しているとのことです。
PinguyBuilderのインストール
PinguyBuilderをここからダウンロードします。
Linux Mint18は、Ubuntu16.04がベースなので対応するバージョンは4です。私は「pinguybuilder_4.3-8_all-beta.deb」をダウンロードしました。
次に、PinguyBuilderを利用するために必要な「xresprobe」もダウンロードします。
ダウンロードしたxresprobeのdebをGDebiパッケージインストーラーで開きます。
xresprobeをインストールします。
ダウンロードしたPinguyBuilderのdebをGDebiパッケージインストーラーで開きます。
PinguyBuilderをインストールします。
PinguyBuilderを使用したカスタムISOファイル作成
Menu→システム管理→Pinguy Builderから、Pinguy Builderを起動します。
「OK」をクリックします。
下記画面が表示されるので、「Settings」タブを開きます。
Username
LinuxMintにログインしているユーザー名を指定します。
CD Label
ライブCD名を指定します。ライブ起動した際のタイトルに使用されます。
Filename
ISOファイルのファイル名を指定します。
Working directory
ISOファイルを作成するフォルダを指定します(デフォルトから変更する必要はないと思います)
Files to exclude
バックアップの対象外としたいフォルダがある場合、そのパスを指定します。
URL for USB Creator
私は、自分のブログのURLを指定していますが・・・ どこかに表示されるのでしょうか・・・
デフォルト値で特に問題ないと思います。
Squashfs options
上級者向けの詳細なオプションを指定する項目です。私はデフォルト値から変更せずに使っています。
Show install icon on Backup mode desktop
バックアップモードの時に、デスクトップにinstallアイコンを作成する場合、チェックを入れます。
次に「Actions」タブを選択します。
この中で使うのは、「Backup」ボタンか「Dist」ボタンです。
「Backup」・・・ホームディレクトリを含めたバックアップファイルを作成します。
「Dist」・・・ホームディレクトリを含めないバックアップファイルを作成します。
※ホームディレクトリを含めてしまうと、作成されるISOファイルのサイズが非常に大きくなってしまう可能性があります。
ISOファイルの仕様で最大サイズは4GBという制限があるため、このサイズを超えることはできません。
よって、ホームディレクトリは別の方法でバックアップすることとし、私は「Dist」モードを使用しました。
「OK」をクリックします。
下記のような画面が表示されバックアップが行われます。
※環境にもよりますが、かなり(30分〜2時間くらい?)時間がかかります。
気長に待ちましょう。
バックアップが完了すると、「/home/PinguyBuilder/PinguyBuilder」ディレクトリ内に、ISOファイルが作成されます。
作成したISOファイルを、USBメモリまたはDVDに焼く
ISOファイルはそのままではインストールに使用できません。
ISOファイルをDVDに焼くか、USBメモリに書き込みする必要があります。
Linux Mint18でDVDに焼く場合は、下記の記事を参照ください。
Linux Mint18でUSBメモリに書き込む場合は、下記の記事を参照ください。
作成したカスタムイメージから起動する
ISOファイルを焼いたUSBメモリか、DVDからパソコンを起動します。
すると、下記の画面が表示されます。
LiveCDとして使用できるため、「live – boot the live system」選択します。
しばらく待つと、Linux Mintが起動します。
Menuを開いてみると、バックアップ元のパソコンにインストールされていたソフトウェアが並んでいるはずです。
デスクトップ上のCDのアイコンをクリックすると、ハードディスクにインストールすることもできます。
まとめ
Linux Mint 18のカスタムISOファイルを作成する方法を紹介しました。
この方法を使えば、手軽に自分のLinux Mint環境をバックアップすることができます。
万が一の故障の時も安心ですし、別PCへ自分の使い慣れた環境を作成することもできます。
標準でインストールされていてもいいくらいオススメなソフトです。
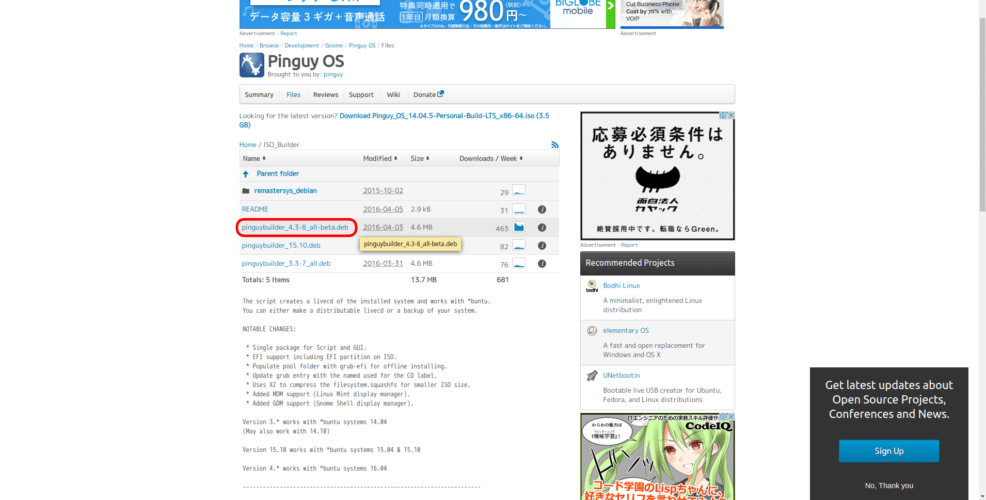
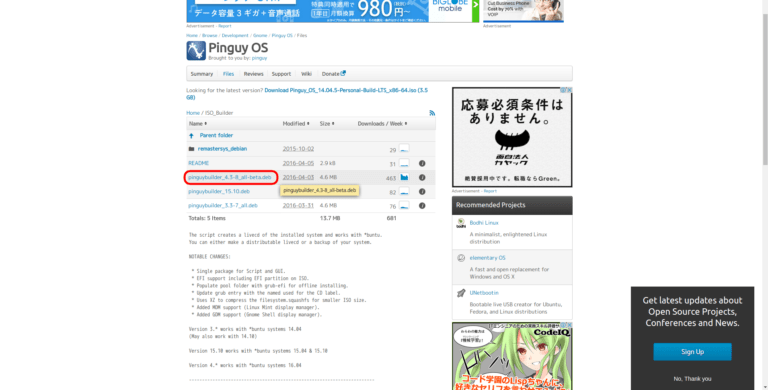
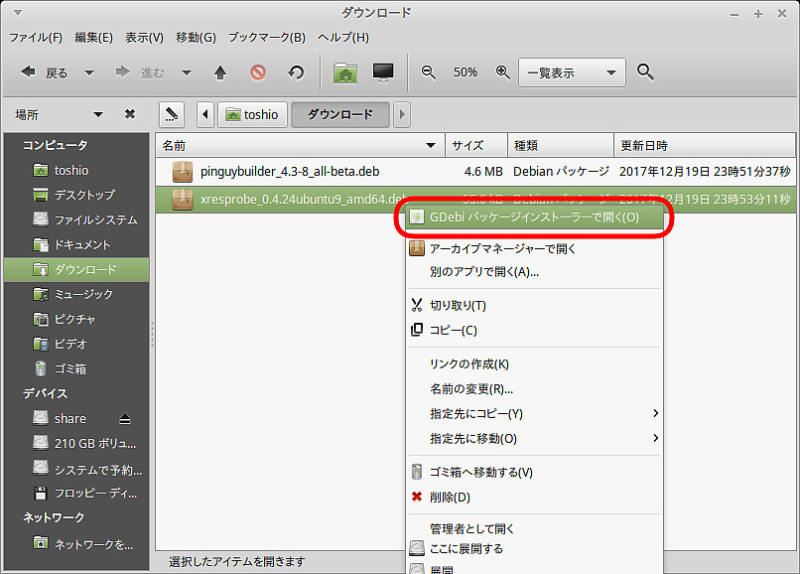
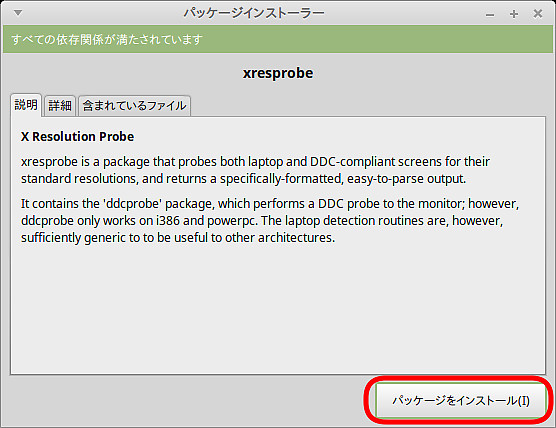
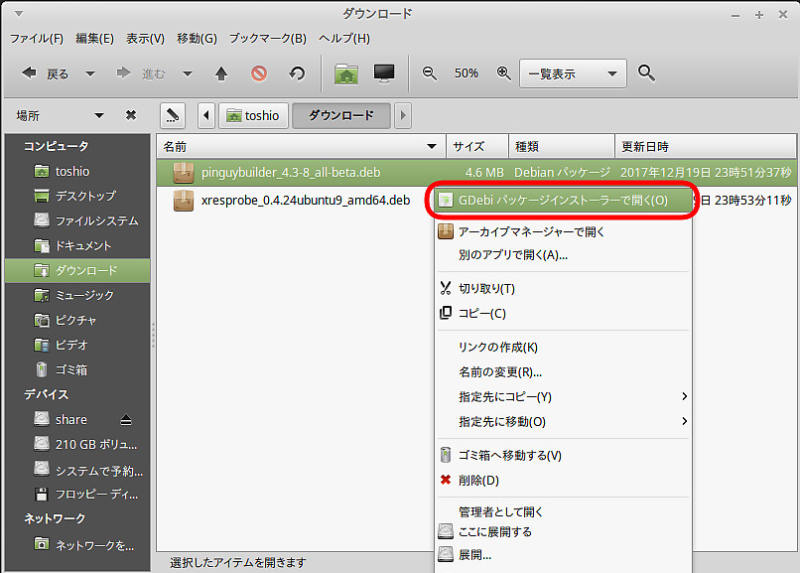
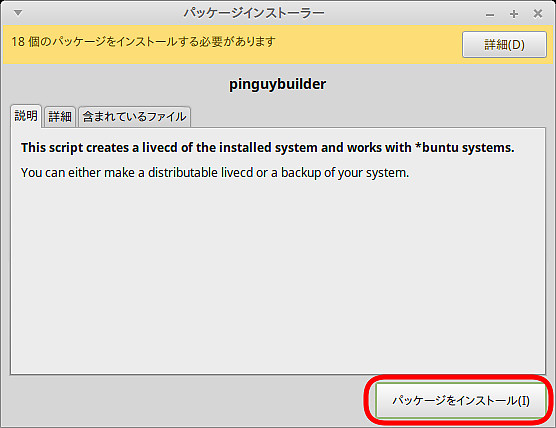
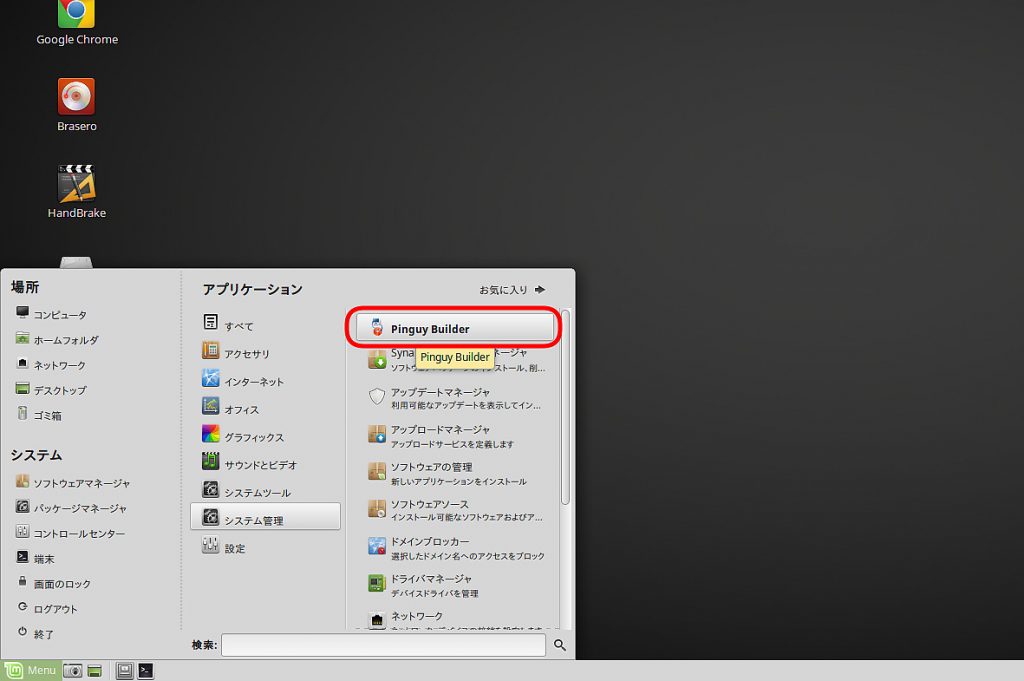
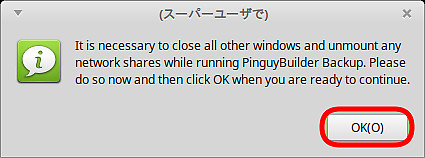
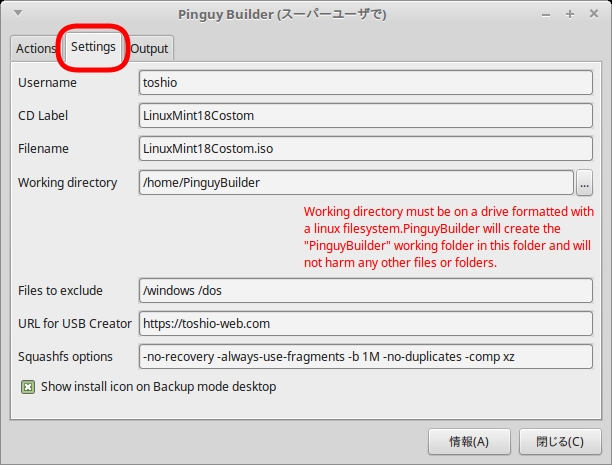
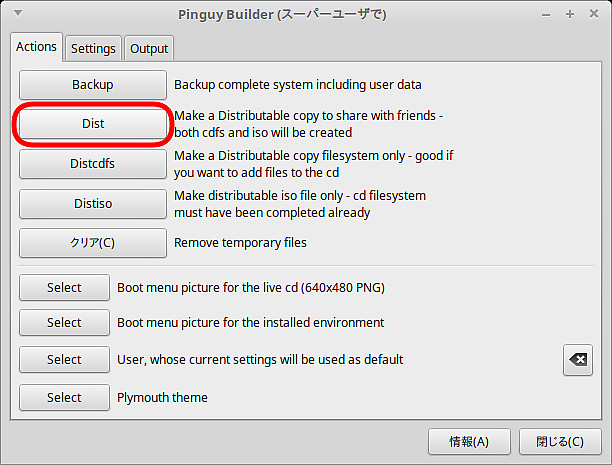
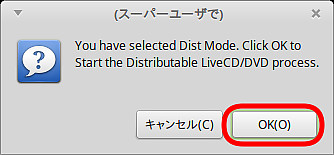
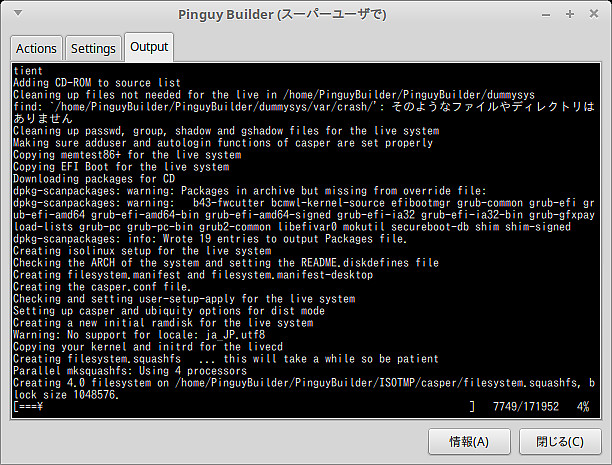
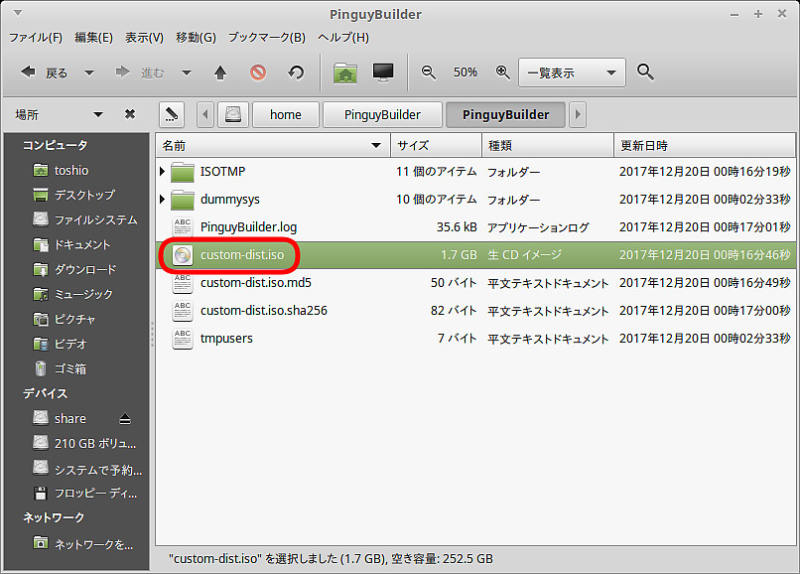
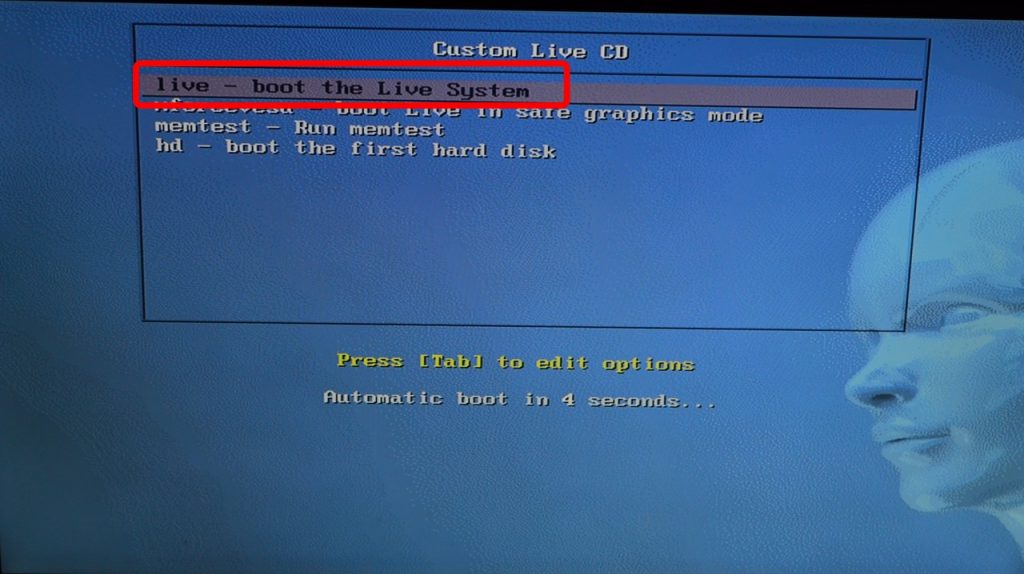
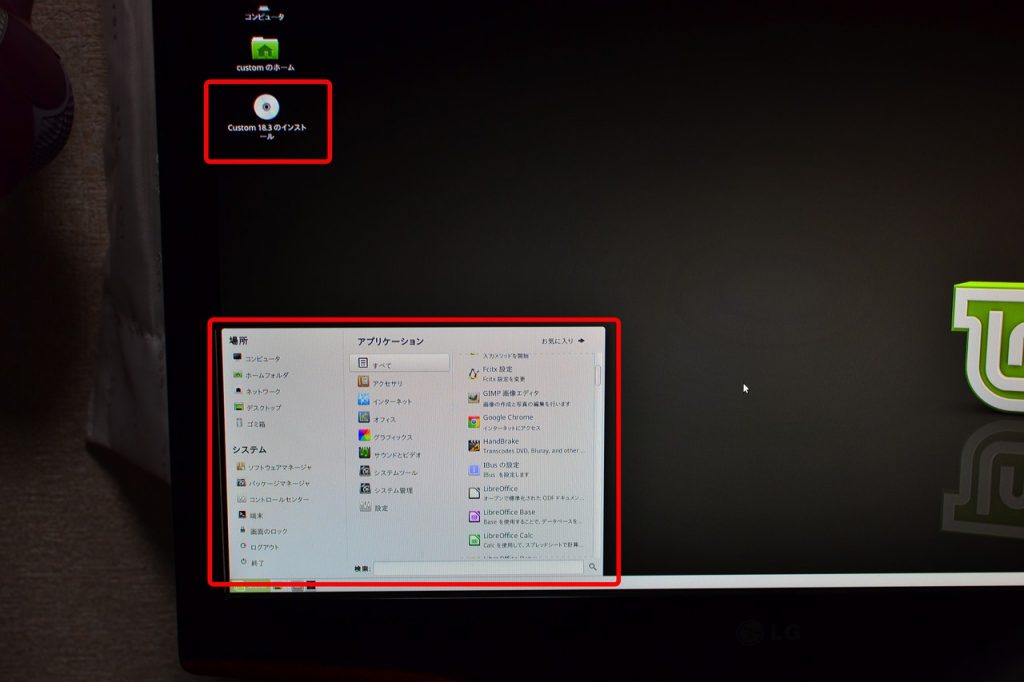

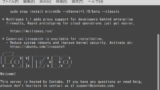


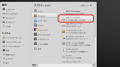
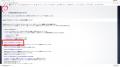
コメント
詳しい解説をありがとうございます。さっそくisoファイルを作成してみました。
(ディスクに焼いて、まだhomeのないLinux mintを立ち上げてみました。)
ところで「ホームディレクトリは別の方法でバックアップすること」と述べておられますが、
この手順をお教え願えないでしょうか。
私は単純に、外付けのハードディスクをマウントし、そこに/home以下をコピーすればよいと
考えているのですが、やはりまずいのでしょうか。
なお、もしそれでよいとしても外付けのハードディスクは、linuxのファイルシステムに予めフォーマットしておかなければならないのでしょうか。
あるいは、Windowsのデータを保存していあるハードディスク(Windowsのファイルシステムのまま)のものでよいのでしょうか(windowsのデータとLinuxのファイルを共存させて良いのでしょうか。プログラムやシステム関係でないのでいいのかも、と素人的には思いもするのですが。)。
kmさん
返事が遅くなり、申し訳ありません。
HOMEディレクトリを含めてバックアップしますと、バックアップファイルのサイズが大きくなってしまうのでHOMEディレクトリはバックアップ対象外にしています。
※HOMEディレクトリのサイズが非常に小さければ、バックアップファイルに含めてしまうのもありだとは思います。
HOMEディレクトリのバックアップ先ですが、LinuxMintでWindowsのファイルシステムであるNTFSやFAT32などは認識できると思いますので、特別Linux用に外付けHDDをフォーマットする必要はないと思います。
また、Windowsのデータが格納されているHDDへバックアップする場合も、外付けHDDとファイルシステムとしては同じですので大丈夫だと思います。
ただ、バックアップしたファイルをWindowsから更新すると、LinuxMintで再度読み込みした際になにか問題がでるかもしれません。
※例えば、改行コードがWindowsとLinuxで異なりますのでテキストファイルは改行コードが書き換えられてしまうということは考えられます。
ご参考にしてください。
>>私は単純に、外付けのハードディスクをマウントし、そこに/home以下をコピーすればよいと
>>考えているのですが、やはりまずいのでしょうか。
→すみません。そもそも、このご質問について回答していませんでした。
「/home以下をコピー」で基本的に問題ないと思います。
ドキュメントや音楽や写真などであれば、そのままコピーで大丈夫です。
※もし、問題になる点があるとすれば、/home下に何かのプログラムやシステムの実行ファイルなどを置いているケースです。その場合は単純なコピーではNGの可能性があるので、そのプログラムやシステムのバックアップ手順に従ってください。(例えば、プログラムを停止してからコピーするとか、専用のバックアップコマンドがあるなどがあると思います。)
親切なご忠告をありがとうざいます。
ここでご推薦のプログラムについて、その利用の仕方を私のケースでいろいろ考えていました。
たとえば、ハードディスクの換装です。つまり、同じPC内でのバックアップです。
しかしToshioさまの、このプログラムの導入のご説明の中に、
「別のパソコンに同じ環境を作るときに使用すること」という記述があるのに
あらためて気づきました。
PCを数台持っていても、ふつうは別々の機種ですから、単にクローンを作ってもそれは特定の
PCの環境に即したものですから、他のマシーンでは使えないということが十分に考えられます。
同じPCを使うのであれば、たとえばClonezillaというクローン作成プログラムがあるのですね。
(最近知りました。でも、LinuxMint 18.3ではどのバージョンを使うのか自信がありません。)
そこで、このプログラムのご説明の3つ目のページで引用されている画像のDistの説明を見ると、
「友人とシェア」となっていますが、これは「他のPCとシェア」ということにもなるので、
このプログラム利用の目的が飲み込めました。
なお、ついでの質問で恐縮ですが、今述べた画像を見ると、タブでSettingsがあり、
またDistの上のボタンはBackUpです。
ですから、このプログラムでもSettingsでたとえば外付けのハードディスクに出力にすると、
Clonezillaと同じような、リブートできるクローンのコピーが作成できるのでしょうか。
Kmさん
私の記事をここまで読んでいただき、ありがとうございます。
本当にうれしいです。
なお、ついでの質問で恐縮ですが、今述べた画像を見ると、タブでSettingsがあり、
またDistの上のボタンはBackUpです。
ですから、このプログラムでもSettingsでたとえば外付けのハードディスクに出力にすると、
Clonezillaと同じような、リブートできるクローンのコピーが作成できるのでしょうか。
↑の質問についてお答えします。
Clonezillaについては、あくまでも特定のPCのバックアップが目的と思います。なので、リストアする先も同一のPCになると思います。まったく同じ機種のPCが複数台あるのであれば、別PCにリストアすることもできるとは思いますが。
それに対してPinguyBuilderは、リストアする先のPCは、Dist/backupしたPCでなくても問題ありません。
LinuxMintがインストールできるPCであれば、リストアできると思います。
私も実際、Acer製ノートPCからPinguyBuilderでバックアップをとり、東芝製ノートPCへリストアしました。
PinguyBuilderはバックアップソフトというよりも、自分好みにカスタマイズしたLinuxのインストールメディアを作るソフトとお考えいただければいいと思います。
「Clonezillaと同じような、リブートできるクローンのコピーが作成できるのでしょうか。」
Clonezillaを私は使ったことがないので、ここの部分がいまいちピンと来ていないのですが、PinguyBuilderで作成されるのはLinuxのインストールメディアのイメージファイルなので、これをUSBメモリ、DVDに書き込んで頂ければ、そのイメージからライブ起動できます。
Settingで外付けHDDを出力先に指定した場合、そこに出力されるのはISOファイルです。ISOファイルは、USBメモリやDVDなどに書き込んでからでないとインストールメディアとして使えないため、Clonezillaとはちょっと動きが違うと思います。
はじめまして。
isoファイルからUSBインストーラーを作成しライブ起動したところ、最初の画面に「Sophos Anti-Virus パスワード」という窓枠が出来ており、パスワード入力を求められるのですが、Sophos Anti-Virusを導入した際にパスワード設定はしておりませんので、パスワードが不明のため先に進めません。
ClamAVに代わるウィルス対策ソフトを教えて頂き導入したばかりなのですが、PinguyBuilderを利用の際にはSophos Antivirus for Linuxをアンインストールしなければならないのでしょうか?
何か有効な手立てをご存知でしたら、ご教示願います。
宜しくお願い致します。
WINさん
はじめまして。
記事を見ていただき、ありがとうございます。
現象が発生したのは、LinuxMint18でしょうか?
あと、PinguyBuilderでisoファイルを作られた際のモードは、「Dist」でしょうか? 「Backup」でしょうか?
現象が発生した環境を教えていただけたら、こちらで再現するか確認してみたいと思います。
Sophos Anti-Virus もPinguyBuilderもとても良いソフトウェアと思っているので、この組み合わせで問題があるのは、私としても気にかかります。
ご連絡ありがとうございます。
>現象が発生したのは、LinuxMint18でしょうか?
LinuxMint19 Cinnamonです。
>「Dist」でしょうか? 「Backup」でしょうか?
「Dist」です。
>Sophos Anti-Virus もPinguyBuilderもとても良いソフトウェアと思っているので、・・・
同感です。良いソフトをお教え頂きましたので、早速導入させて頂いた次第です。
※ ログイン画面のスクリーンショットを掲載できればよいのですが、撮り方がわかりません。拙い文章だけで誠に恐縮ですが、お力添え願えましたら幸いです・・・。
宜しくお願い致します。
こんばんは。
肝心なことを書き忘れておりました。
>現象が発生した環境を教えていただけたら、・・・
PinguyBuilderはご指定のリンク先から、「pinguybuilder_5.1-8_all.deb」をダウンロードし、インストールしました。
先程、Sophos Anti-Virusをアンインストールした状態で、isoファイル作成およびUSBインストーラーを作成して、ライブ起動したところ、「Sophos Anti-Virus」の文言は消えましたが、今度はユーザーネームとパスワードを求めるログイン画面が出てきました。
対象がLinuxMint19だったため、「pinguybuilder_5.1-8_all.deb」を利用したのですが、その前のバージョンを利用すべきだったのかも知れません・・・。
WINさん こんばんは。
pinguybuilderがインストールされているLinuxMintが18.3しかなかったので、
いったん18.3で試してみました。
LinuxMint18.3 ※Sophos Anti-Virus インストール済
pinguybuilder4.3-8
Distモード
上記の環境で、ライブUSBを作成してライブ起動してみましたが、
「Sophos Anti-Virus パスワード」というウィンドウは表示されませんでした。
>>今度はユーザーネームとパスワードを求めるログイン画面が出てきました。
→pinguybuilderのSettingsタブのUsernameは何か設定されていますか?
ユーザーネームとパスワードを入力する画面が表示されたとのことなので、
影響する可能性がある設定項目となると、Usernameかもしれません。
>>対象がLinuxMint19だったため、「pinguybuilder_5.1-8_all.deb」を利用したのですが、その前のバージョンを利用すべきだったのかも知れません・・・。
→LinuxMint19は、ver5系であっていると思いますので、「pinguybuilder_5.1-8_all.deb」でいいのではないかと思いますが、
ダウンロードサイトの「For Ubuntu systems both 5.1-7 & 5.1-8 should work but haven’t tested 5.1-8 on *buntu 18.04」を読むと、
5.1-8は18.04でテストしていないと記載されているので、5.1-7の方がよいのかもしれません・・・
ちょうど私もLinuxMint19をインストールしようと思っていたところなので、少し時間かかるかもしれませんが
LinuxMint19でpinguybuilderが使えるか試してみますね。
こんばんは。
>pinguybuilderのSettingsタブのUsernameは何か設定されていますか?
設定は一切いじっておりません。
>5.1-8は18.04でテストしていないと記載されているので、5.1-7の方がよいのかもしれません・・・
いろいろといじってみたのですが、うまくいきません・・・。
当方のPCの設定(Win10とLinuxMint19のデュアルブート等)の関係でうまくいかないのかも知れません。
pinguybuilderでカスタムisoファイルを作成できれば・・・と思っていたのですが、今回は諦めます。
ありがとうございました。
P.S.
>LinuxMint19でpinguybuilderが使えるか試してみますね。
結果が出ましたら、詳細を掲載願えましたら幸いです。
WiNさん
>pinguybuilderのSettingsタブのUsernameは何か設定されていますか?
設定は一切いじっておりません。
→ここに、LinuxMintのログインユーザー名を指定してみたら、動作かわりますでしょうか?
私の認識では、Backupモードの時に使われる項目だったと認識しているのですが、私のPCの場合、ここにLinuxMintのログインユーザー名がセットされていました。
>LinuxMint19でpinguybuilderが使えるか試してみますね。
結果が出ましたら、詳細を掲載願えましたら幸いです。
→少し時間はかかってしまう見込みですが、やって結果を掲載しようと思います。
こんにちは。
>>pinguybuilderのSettingsタブのUsernameは何か設定されていますか?
>設定は一切いじっておりません。
>→ここに、LinuxMintのログインユーザー名を指定してみたら、動作かわりますでしょうか?
LinuxMintのログインユーザー名を指定してみたら、上手く行きました。
作成したUSBインストーラー(isoサイズ 約3.8GB)で、 linuxMint19 Cinnamon 64bitのライブ画面の起動までスムーズに出来ました。
※ pinguybuilderは「5.1-8」を利用しました。当方の環境では、「5.1-7」はインストールの際に不具合が発生し、インストールできませんでした・・・。
ありがとうございました。
WINさん
うまくいったとのことで良かったです。
SettingsタブのUsernameについて、記事には何も書いておらず、すみません。
のちほど、手順に追加しておきます。