自宅サーバ用として購入したワークステーション(HP Z230 SFF Workstation)をファイルサーバとして使用するため、Sambaをインストールしました。
この記事では、Sambaのインストール/設定/パソコンからの接続方法を紹介します。
Sambaのインストール
Sambaをインストールします。
先にパッケージ一覧とパッケージの更新をします。
sudo apt update sudo apt upgrade
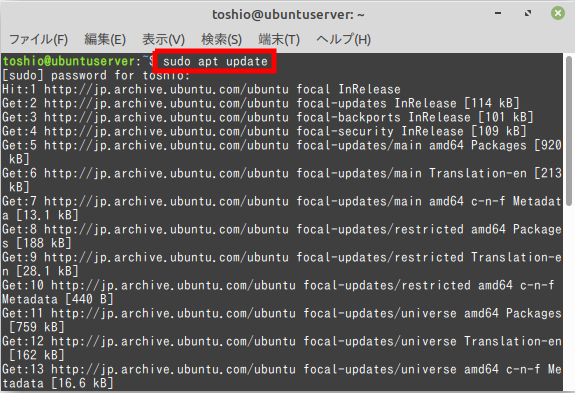
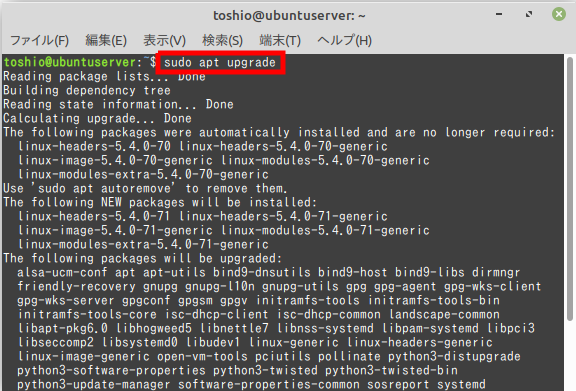
Sambaをインストールします。
sudo apt install samba
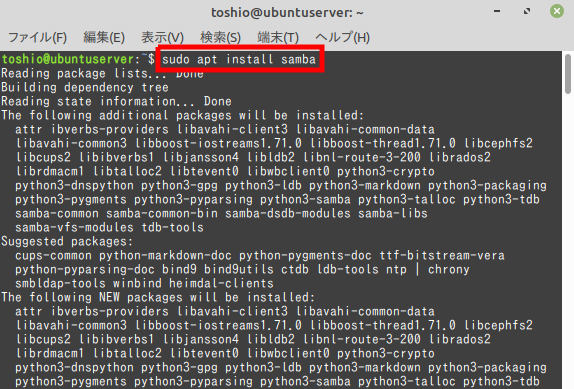
共有フォルダの設定
共有フォルダを作成し、Sambaの設定をします。
今回は、「/home/toshio」の直下に「share」フォルダを作成し共有します。
shareフォルダを作成します。
sudo mkdir /home/toshio/share/
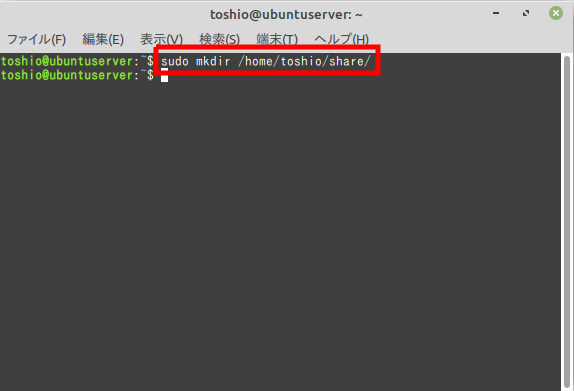
shareフォルダの権限を「777(フルアクセス)」に変更します。
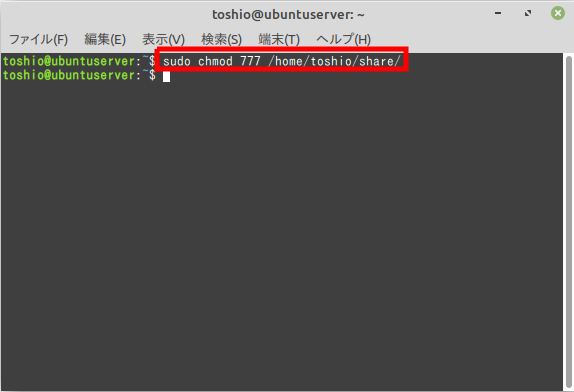
Sambaの設定ファイルを編集します。
sudo vi /etc/samba/smb.conf
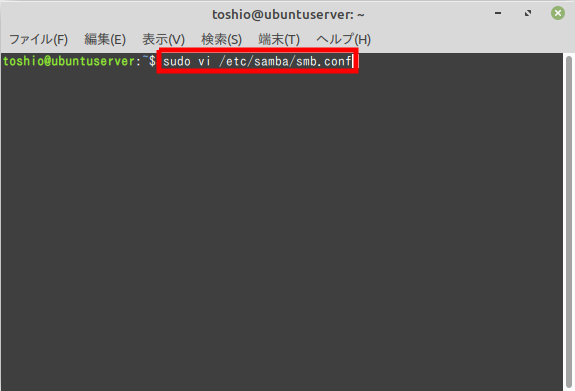
共有フォルダの設定をファイルの最後に追記します。
| [] | 共有名 |
| comment | 共有に対するコメント文字列 |
| path | 共有するディレクトリへのパス |
| read only | no(yes:書込不可 no:書込可) |
| browsable | yes(yes:共有の一覧に表示 no:共有の一覧に非表示) |
## /home/toshio/share ### [share] comment = Samba on Ubuntu path = /home/toshio/share read only = no browsable = yes
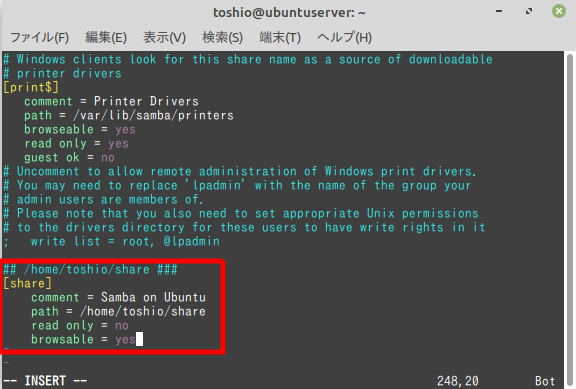
設定を反映させるため、Sambaを再起動します。
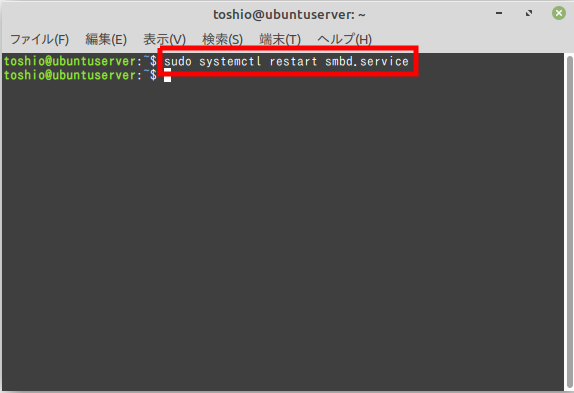
Sambaにユーザーを追加します。
- ユーザーはUbuntu Serverに存在するユーザーでなければいけません。
- ここで設定したユーザー/パスワードで、共有フォルダにアクセスします。
sudo pdbedit -a [ユーザー]
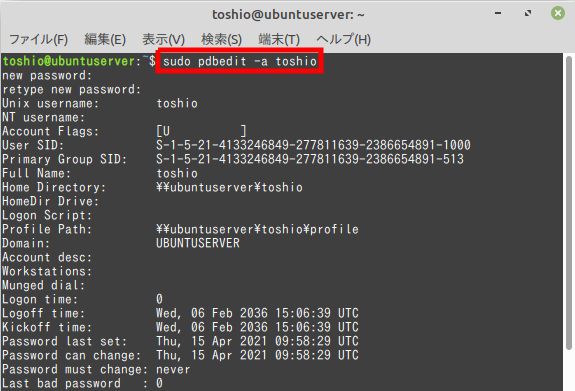
Sambaの共有フォルダにアクセスする
Sambaで作成した共有フォルダにアクセスする方法を紹介します。
Windows10の場合
エクスプローラを開き、「ネットワークドライブの割り当て」をクリックします。
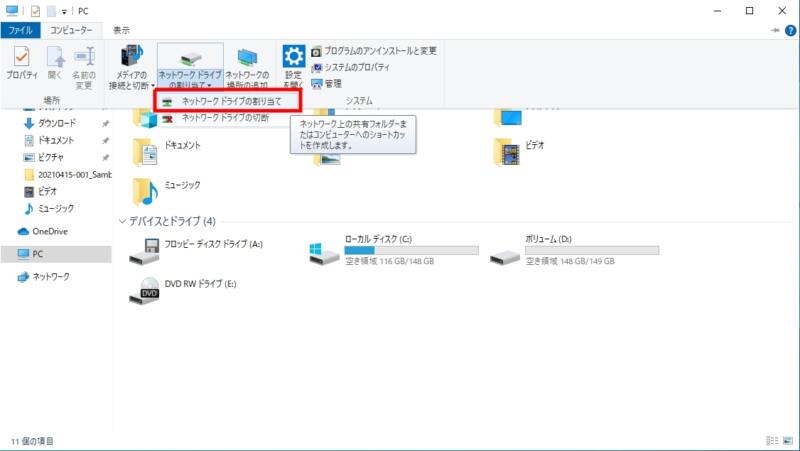
以下のように設定し、「完了」をクリックします。
| ドライブ | 任意のアルファベットを選ぶ |
| フォルダー | \\[Ubuntu ServerのIPアドレス]\[smb.confに記載した共有名] |
| サインイン時に再接続する | チェック |
| 別の資格情報を使用して接続する | チェック |
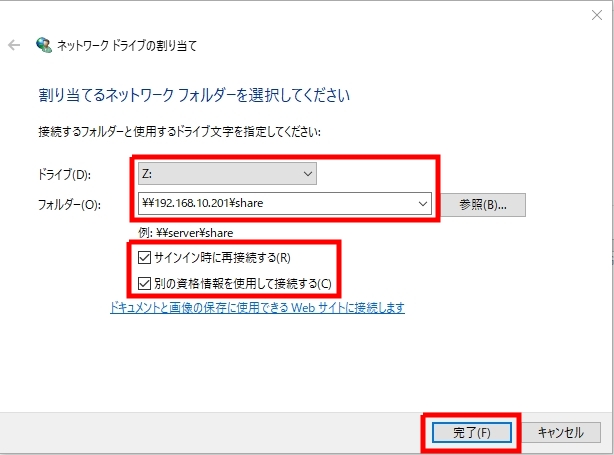
pdbeditコマンドで設定したユーザー/パスワードを入力します。
「資格情報を記憶する」をチェックして、「OK」をクリックします。
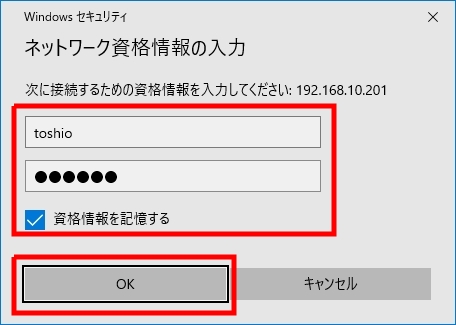
共有フォルダが開きます。
フォルダ/ファイルの作成、更新、削除が一通りできることを確認します。
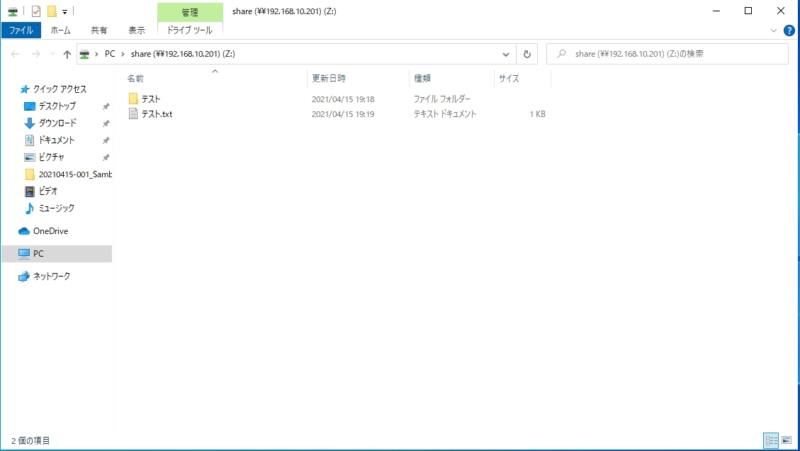
Linux Mint(MATE)の場合
ファイルブラウザーを開き、「ファイル」⇒「サーバへ接続」をクリックします。
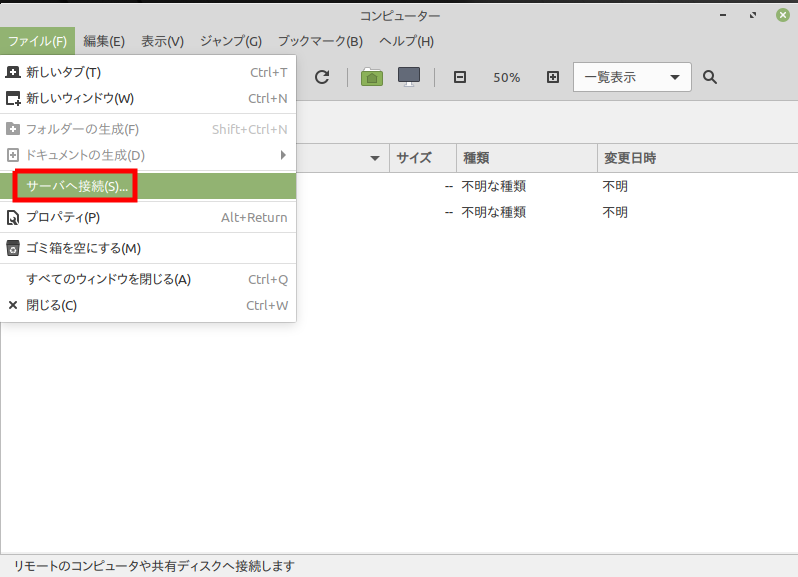
以下のように設定し、「接続する」をクリックします。
| サーバ | [Ubuntu ServerのIPアドレス] |
| 種類 | Windows共有 |
| フォルダー | /[smb.confに記載した共有名] |
| ドメイン名 | WORKGROUP |
| ユーザー名 | [pdbeditコマンドで設定したユーザー] |
| パスワード | [pdbeditコマンドで設定したパスワード] |
| このパスワードを記憶させる | チェック |
| ブックマークを追加 | チェック |
| ブックマーク名 | 任意の名前 ※この名前がファイルマネージャーのブックマークメニューに追加される |
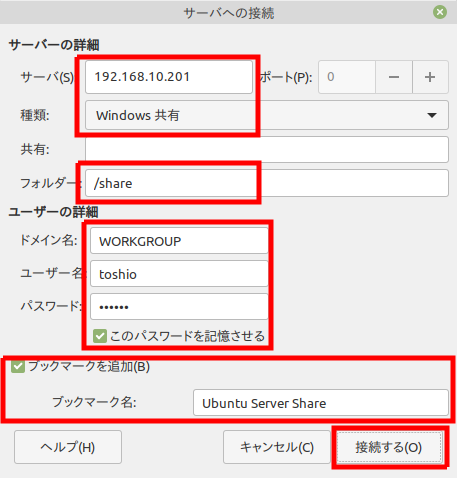
共有フォルダが開きます。
フォルダ/ファイルの作成、更新、削除が一通りできることを確認します。
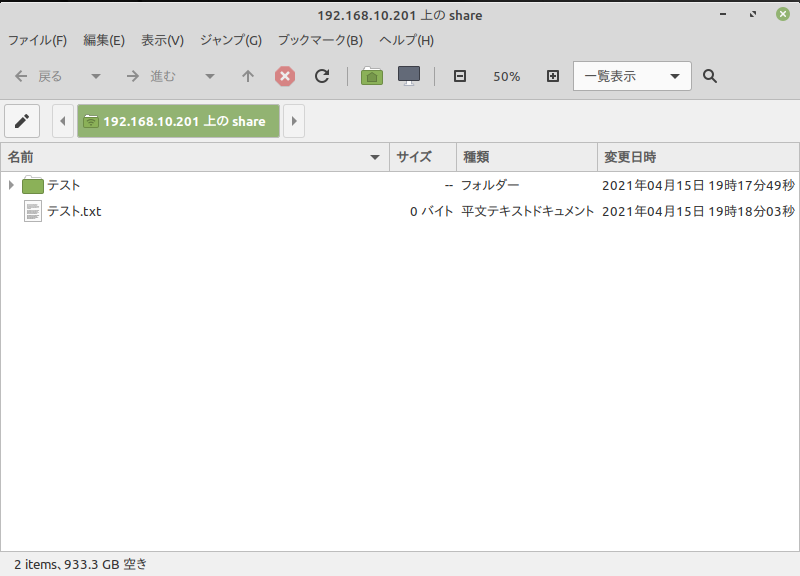
Androidの場合
自宅のWIFIに接続していれば、AndroidからSambaの共有フォルダにアクセスできます。
私は、「X-plore」というアプリを使用しました。
「LAN」⇒「サーバー追加」をタップします。
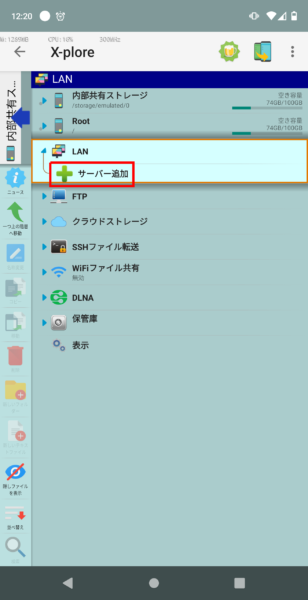
以下のように設定し、「保存」をクリックします。
| ラベル | 任意の名前 |
| サーバー | [Ubuntu ServerのIPアドレス] |
| パス | [smb.confに記載した共有名] |
| ユーザー名 | [pdbeditコマンドで設定したユーザー] |
| パスワード | [pdbeditコマンドで設定したパスワード] |
| SMB2 | ON |
| ドメイン | WORKGROUP |
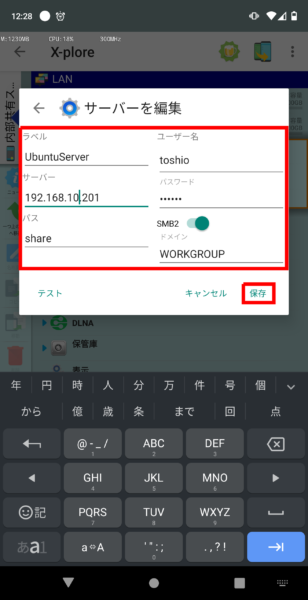
共有フォルダが開きます。
フォルダ/ファイルの作成、更新、削除が一通りできることを確認します。
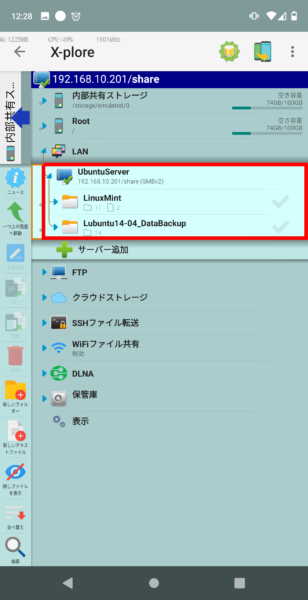
まとめ
Sambaのインストール/設定/パソコンからの接続方法を紹介しました。
家中の端末から、1つのフォルダを共有できるので、ファイルの受け渡しがとても楽になりました。
現在は1TBのHDDを使っていますが、容量が不足するようであれば2TBか3TBのHDDに換装すれば良いです。
このあたりの自由さは自宅サーバならではですね。
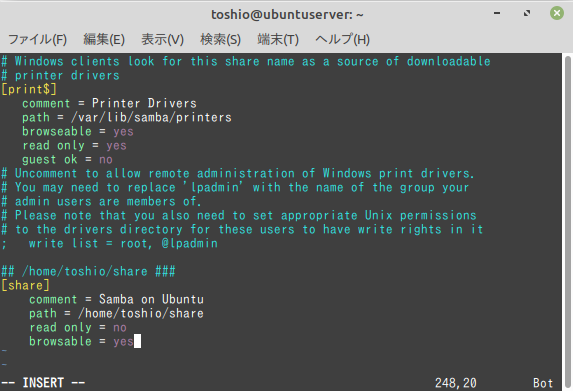
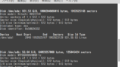

コメント