
この記事で、ラズベリーパイにラズベリーパイ純正のOS「Raspbian」をインストールしました。
Raspbianはラズベリーパイに最適化されたOSなのですが、少し見た目が古くさい印象でした。
もう少しよいデスクトップ環境が使えないか調べたところ、ラズベリーパイ用のUbuntu MATEがあることがわかりました。
MATEであれば、私が普段使っているLinux Min(MATE)と大きな違いはないと思い、ラズベリーパイにインストールしてみることにしました。
ラズベリーパイにUbuntu MATEをインストールする方法
ラズベリーパイにUbuntu MATEをインストールする方法を紹介します。
※SDカードのフォーマットやイメージファイルの書き込みなど別のパソコンを使用する場合は、すべてLinux Mint 19(MATE)がインストールされたデスクトップパソコンを使用しました。
Ubuntu MATE のイメージをSDカードへ書き込む
上記のサイトから、Raspberry Pi のイメージをダウンロードします。
Raspberry Pi 用は、「32bit版(aarch32)」と「64bit版(aarch64)」の2種類から選択できます。
「32bit版(aarch32)」が推奨されているので、特に理由がなければ「32bit版(aarch32)」が良いと思います。
※私は、「64bit版(aarch64)」を使ってみたかったので、「64bit版(aarch64)」を選択しています。
UbuntuMATEをインストールするSDカードは空である必要があるため、LinuxMintのGPartedを使ってパーティションをすべて削除しました。
ダウンロードしたファイルを、LinuxMintのアーカイブマネージャーで開きます。
ファイルを展開します。
展開先を指定します。
LinuxMintのUSBイメージライタを起動します。
展開したイメージファイルを選択し、SDカードへ書き込みます。
これで、SDカードへUbuntuMATEの書き込みができました。
Ubuntu MATE のインストール
UbuntuMATEを書き込みしたSDカードを、ラズベリーパイにセットし起動します。
Ubuntuのインストールが始まります。
「日本語」を選択して、「続ける」をクリックします。
「日本語」を選択し、「続ける」をクリックします。
wi-fiを利用する場合、任意のネットワークを選択し、「接続」をクリックします。
パスワードを入力し、「Connect」をクリックします。
「続ける」をクリックします。
「Tokyo」が選択されていることを確認し、「続ける」をクリックします。
各項目を入力し、「続ける」をクリックします。
UbuntuMATEが起動したら、設定したパスワードを入力しログインします。
welcome画面が表示されるので、「ログインのたびに「ようこそ」を開く」のチェックを外して「close」をクリックします。
日本語設定
UbuntuMATEを使ってみたところ、インストール直後の状態では日本語入力ができませんでした。
以下の手順で日本語入力できるようになったので紹介します。
「メニュー」→「設定」→「言語サポート」をクリックします。
「インストール」をクリックします。
言語サポート画面が表示されたら「close」をクリック後、再起動します。
もう一度、「言語サポート」画面を開き、
「キーボード入力に使うIMシステム」欄で「fcitx」を選択します。
chromiumのインストール
UbuntuMATEには、ブラウザとしてfirefoxがインストールされているのですが、私はchromeユーザーなので、chromeのオープンソース版のchromiumをインストールしました。
インストールは、端末から「sudo apt-get install chromium-browser」を実行するのみです。
SWAP領域の拡張
UbuntuMATEを少し使ってみたのですが、ブラウザを開くととても重くすぐに固まってしまいました。
さすがにこれでは使い物にならないと、「システムモニター」でリソースを確認したところ、メモリが不足しているようでした。
特に気になったのが、スワップ領域が128MBしか割り当てられてなく、メモリが不足するとスワップ領域まですぐに使い切ってしまうようです。
スワップ領域を拡張する手順を紹介します。
まずは、端末から「free -h」コマンドを実行しスワップ領域を確認します。
私の環境では、127MBがスワップ領域として割り当たっているようです。
続いて、「swapon -s」コマンドで、swap領域を確認します。
ラズベリーパイのスワップ領域は、名前は「/swapfile」、タイプは「file」でした。
現在使用されているスワップファイルを拡張するために、「sudo swapoff /swapfile」コマンドを実行しスワップファイルの割当をオフにします。
もう一度「free -h」コマンドを実行し、スワップ領域が「0B」になっていることを確認します。
「sudo rm /swapfile」コマンドを実行し、既存のスワップファイルを削除します。
「sudo fallocate -l 2G /swapfile」コマンドを実行し、2GBのスワップファイルを作成します。
※スワップファイルの作成は、fallocateコマンド以外に、DDコマンドでも作成できます。
ただ、DDコマンドはスワップファイルの作成にかなり時間がかかります。fallocateコマンドはほとんど待たずに済むので、fallocateコマンドがおすすめです。
「sudo mkswap /swapfile」コマンドを実行し、作成したファイルをスワップファイルとして割り当てます。
「sudo swapon /swapfile」コマンドを実行し、ファイルをswap領域として設定します。 ※2020/01/04追記
sudo swapon /swapfile
「free -h」コマンドを実行し、スワップ領域に2G割り当たっていることを確認します。
スワップファイルを2GBに変更後、ブラウザで大量にタブを開いてみました。
メモリは大部分を使ってしまっていますが、スワップ領域にはまだ十分な空きがあるため、2GB割り当てておけば十分のようです。
まとめ
ラズベリーパイに、Ubuntu MATEをインストールする方法を紹介しました。
ラズベリーパイ純正のRaspbianに比べると、Ubuntu MATEは現代的なデスクトップになりました。
ただ、実際に使ってみた感想としては、ラズベリーパイではメモリ不足感がありますね。
スワップ領域を拡張したことで、固まってしまうことは少なくなりましたが、どうしてもメモリ不足なためクリックしてから反応があるまで時間がかかるようです。
今回私は、64bit版のUbuntu MATEをインストールしました。
これは、実験的なバージョンで、推奨は32bit版とのことだったので、32bit版の方が安定している可能性はありますが、それでもラズベリーパイ(model3 B+)のメモリ1GBでは不足するのではないかと思います。
やはり、ラズベリーパイ純正のRaspbianはラズベリーパイに最適化されていると感じました。
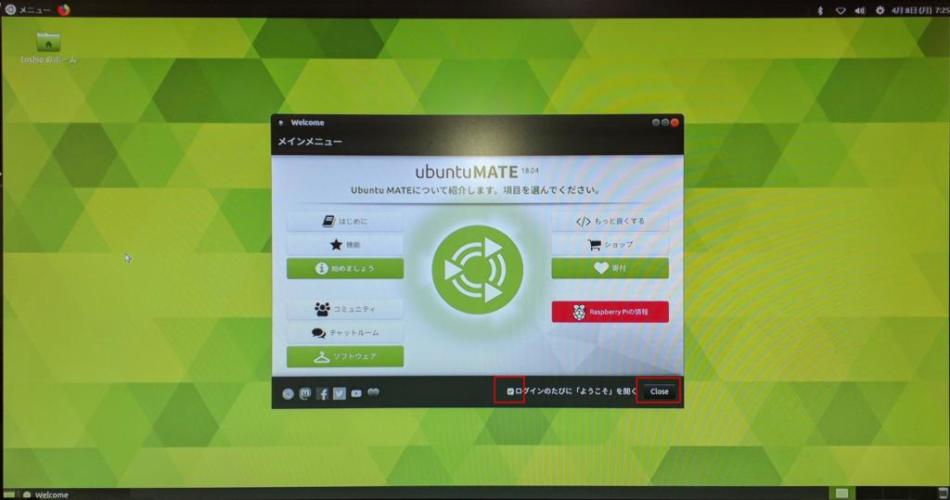
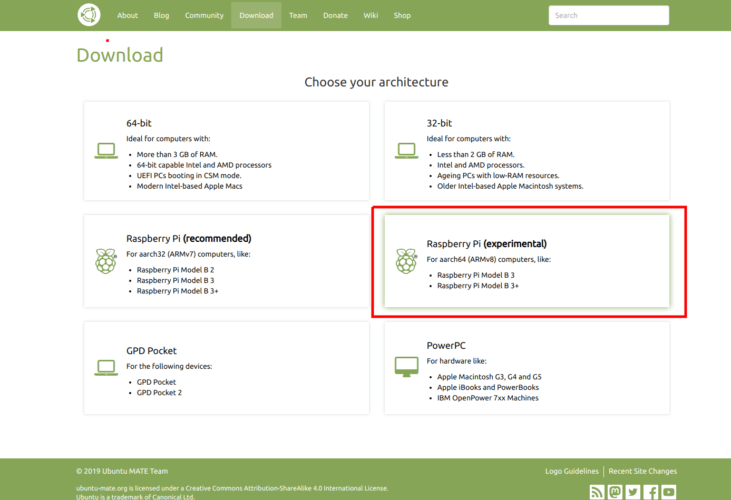
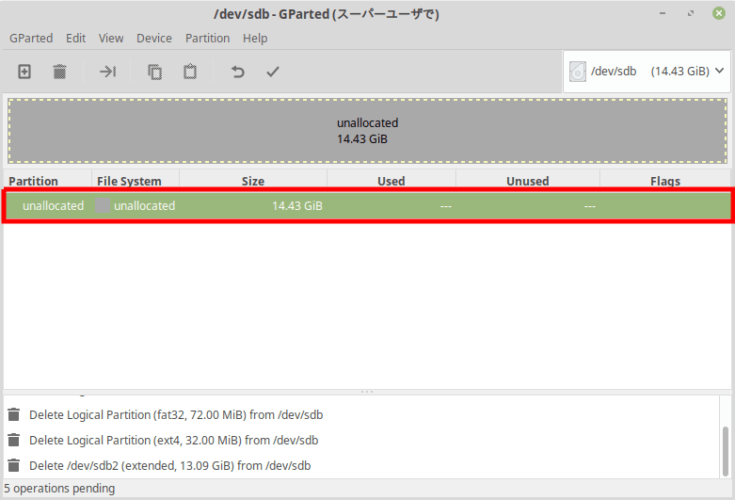
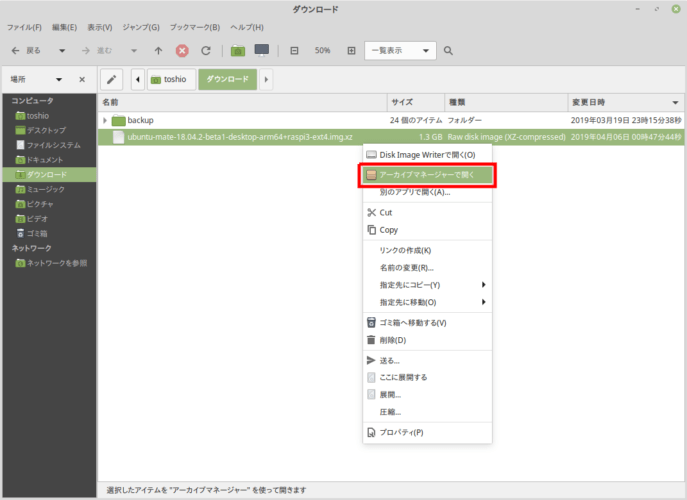
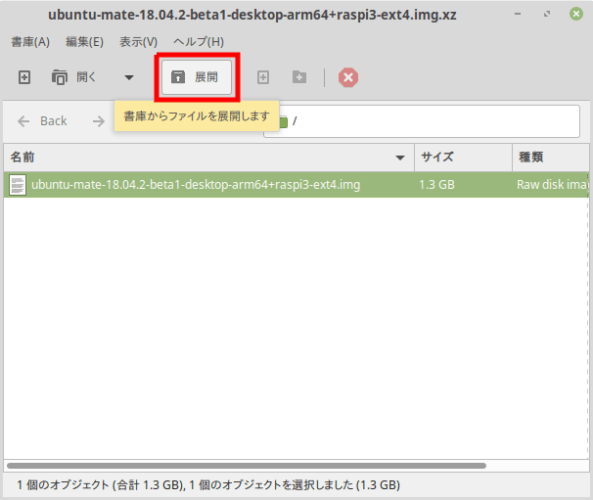
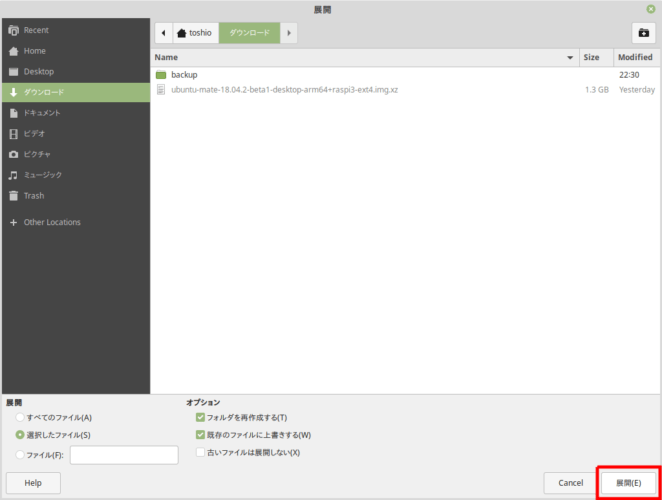
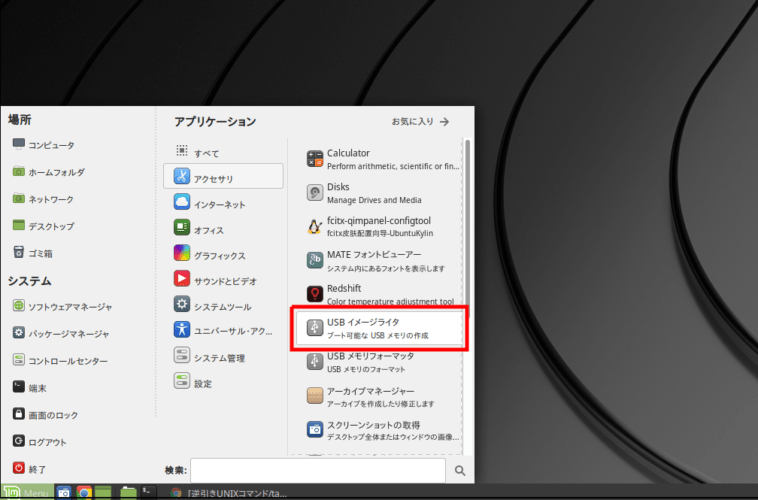
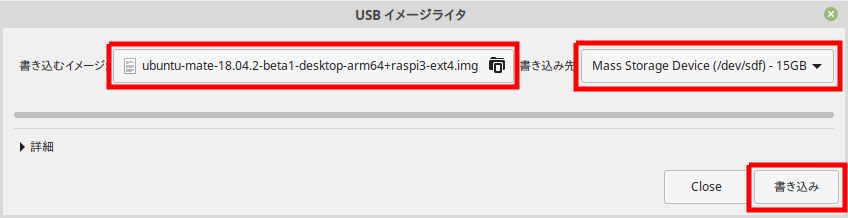
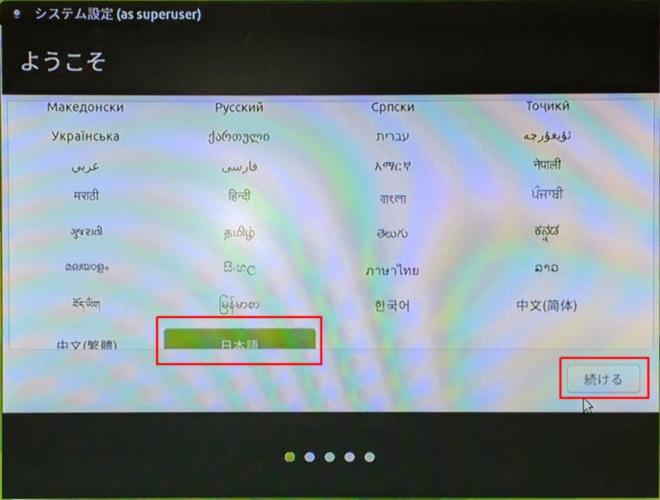
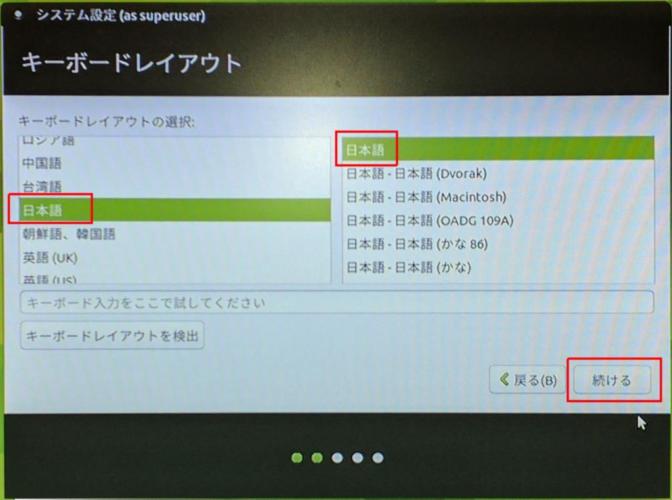
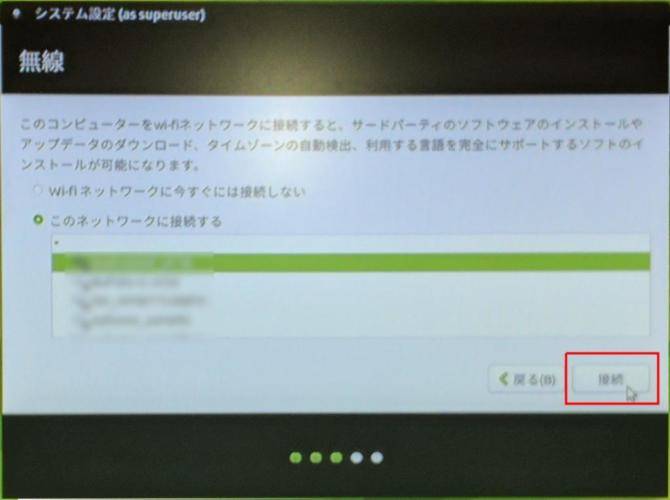
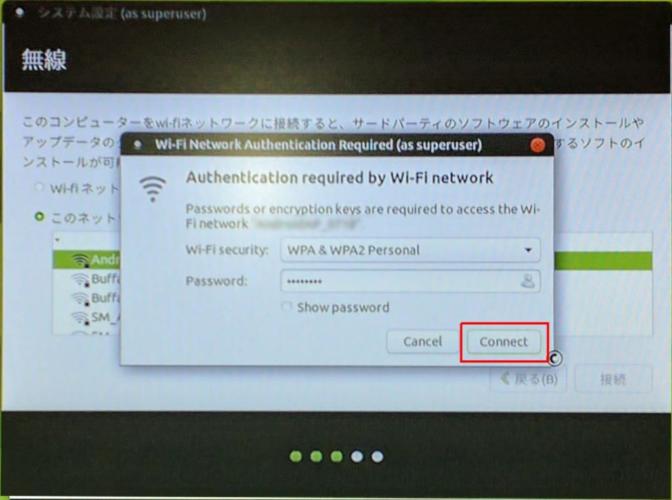
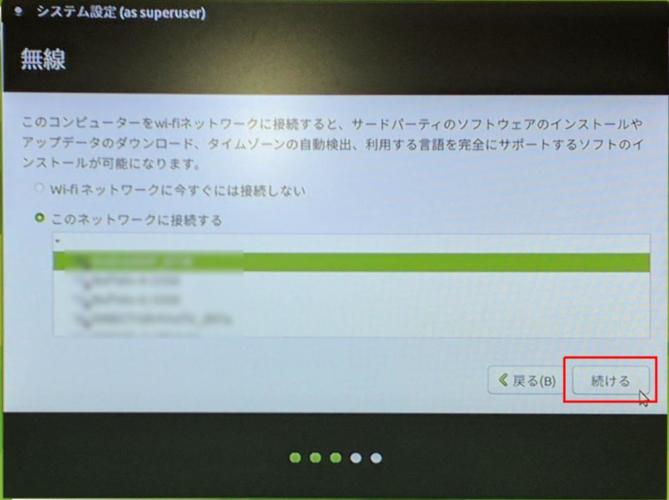
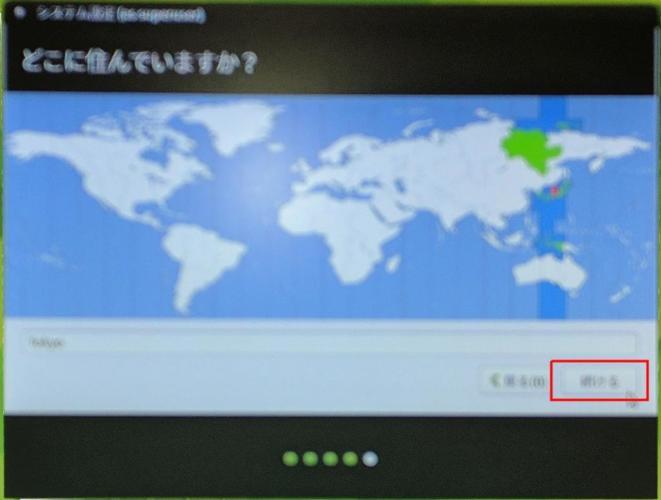
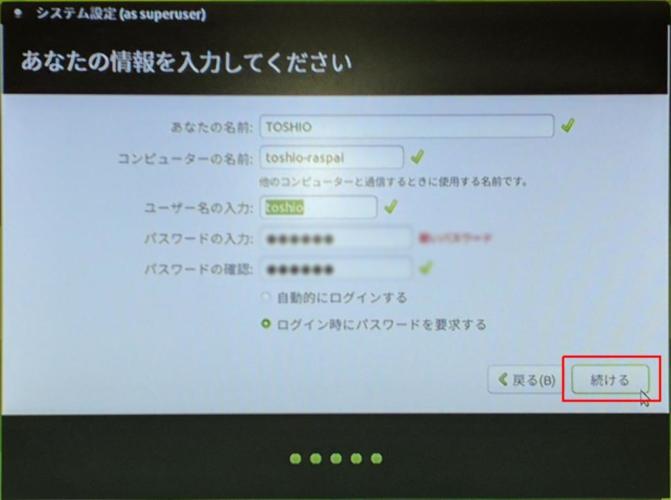
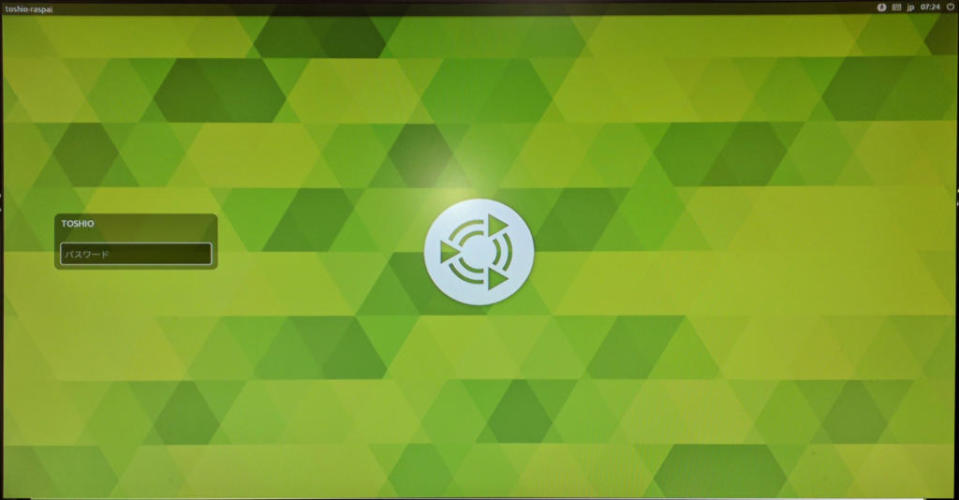
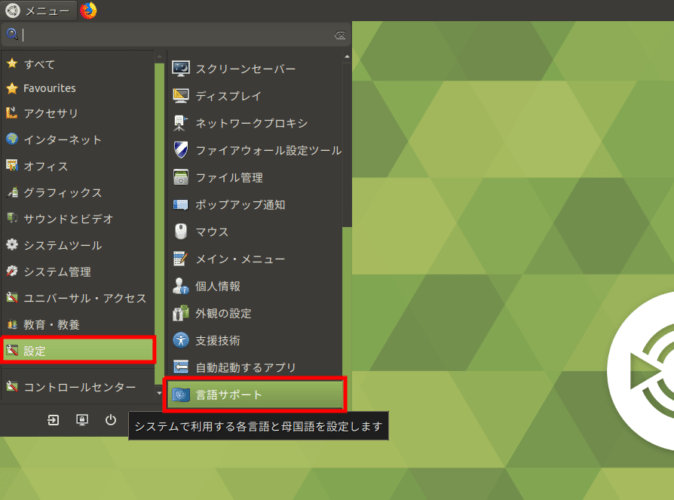
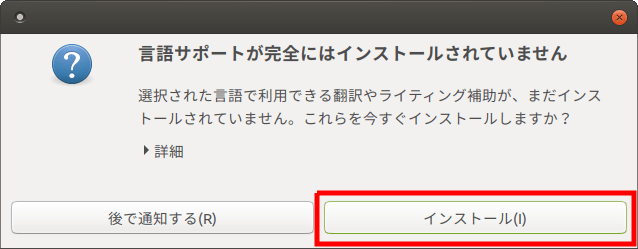
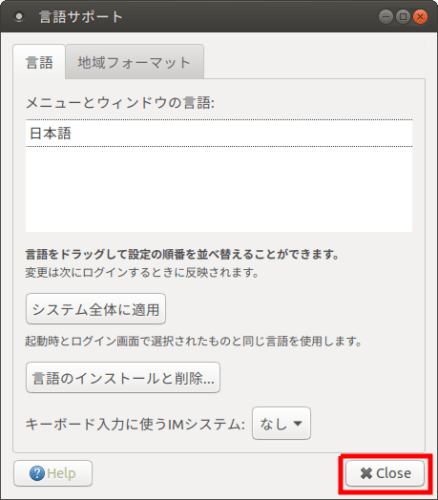
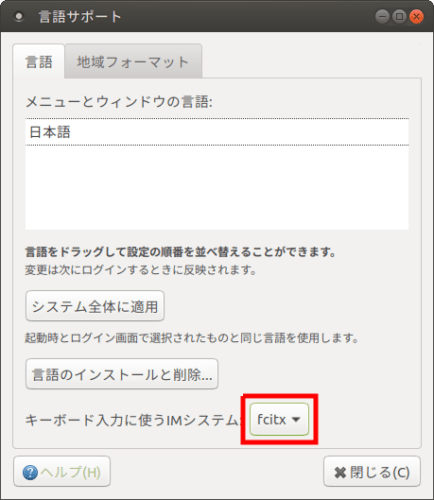
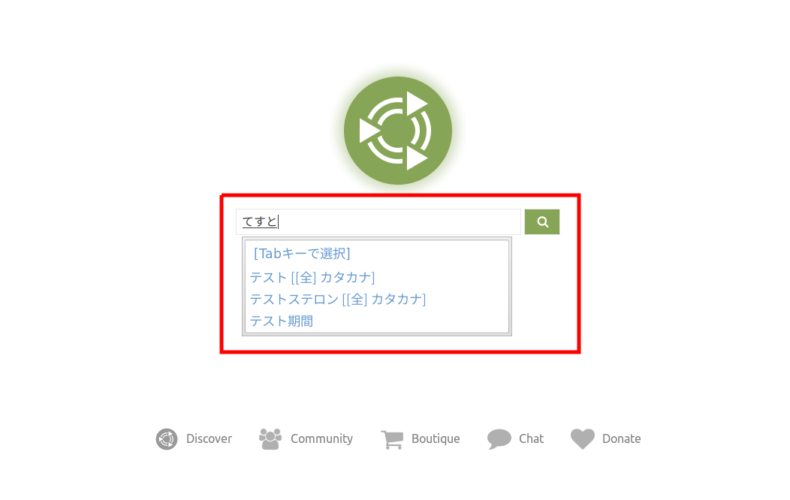
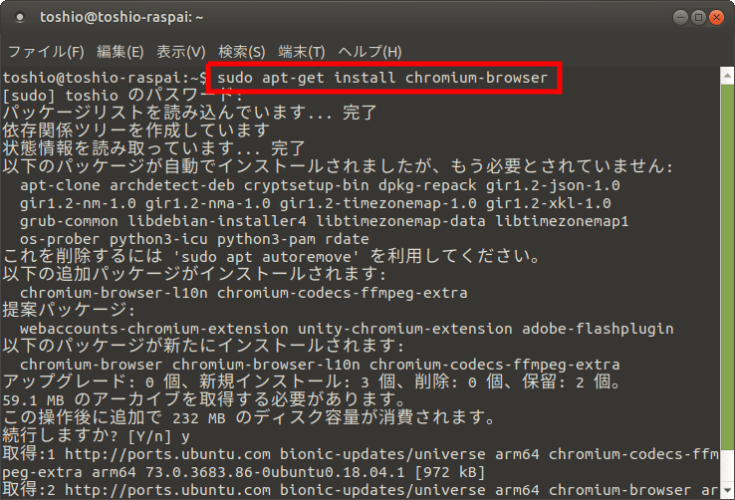
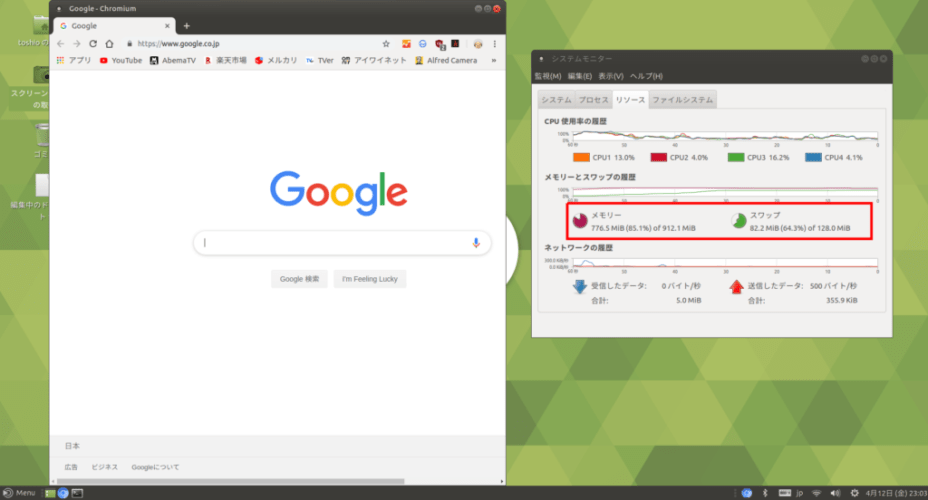
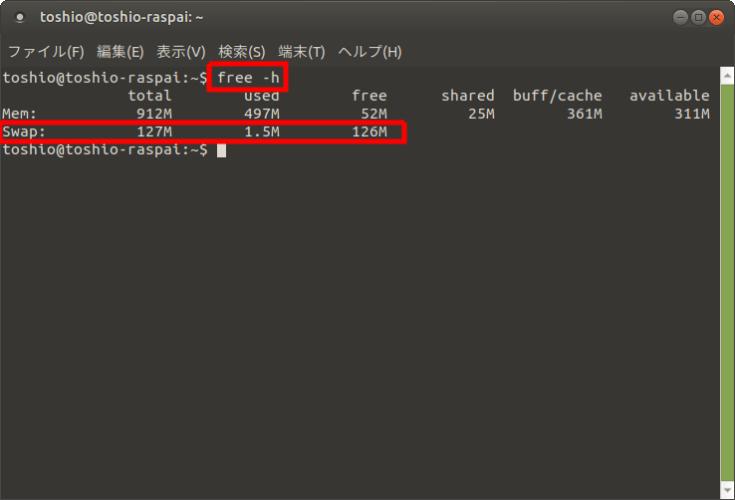
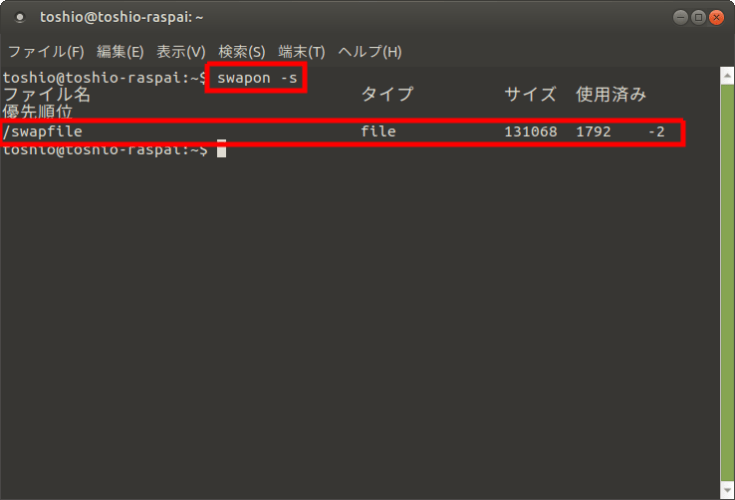
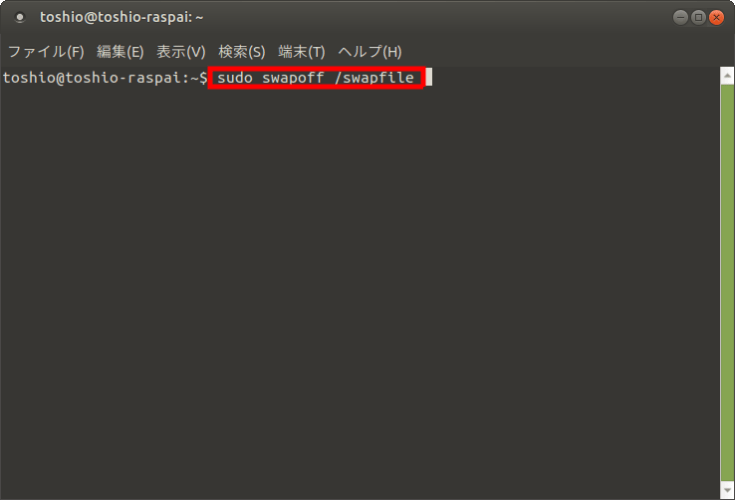
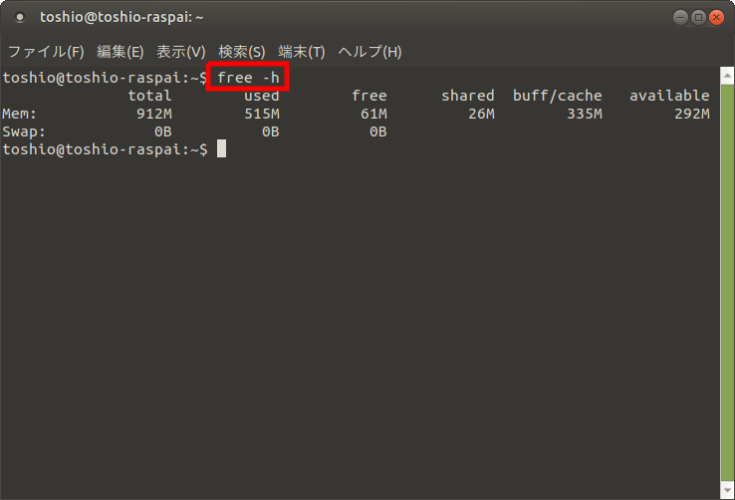
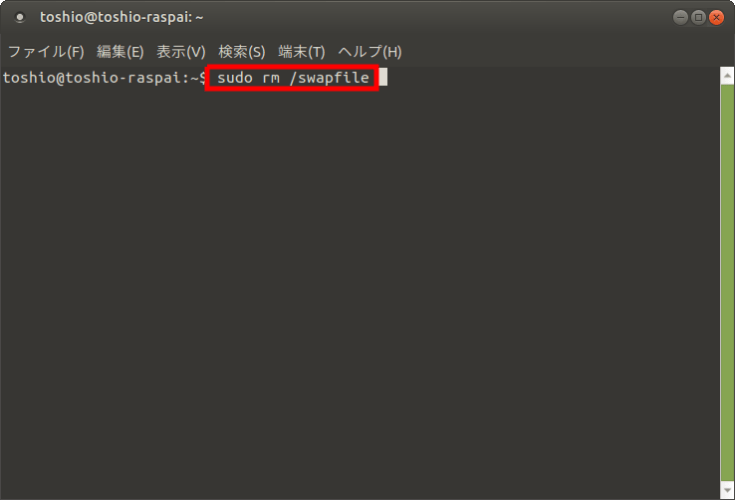
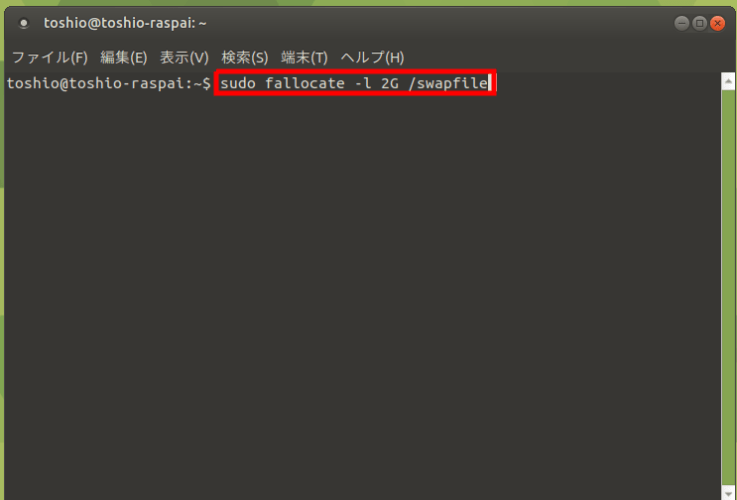
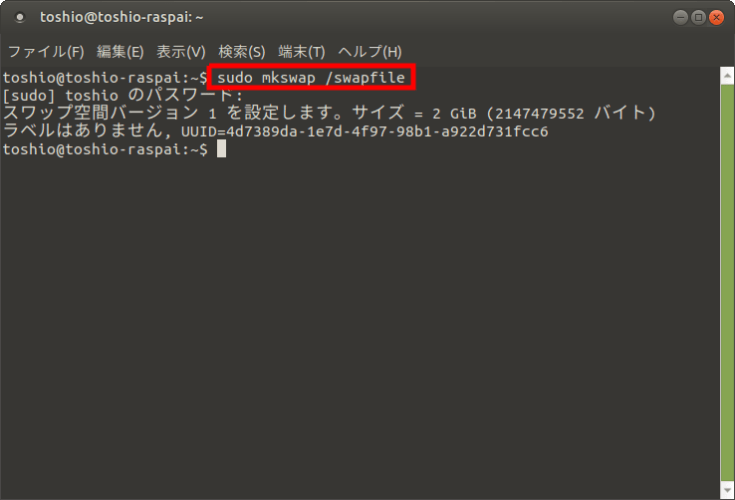
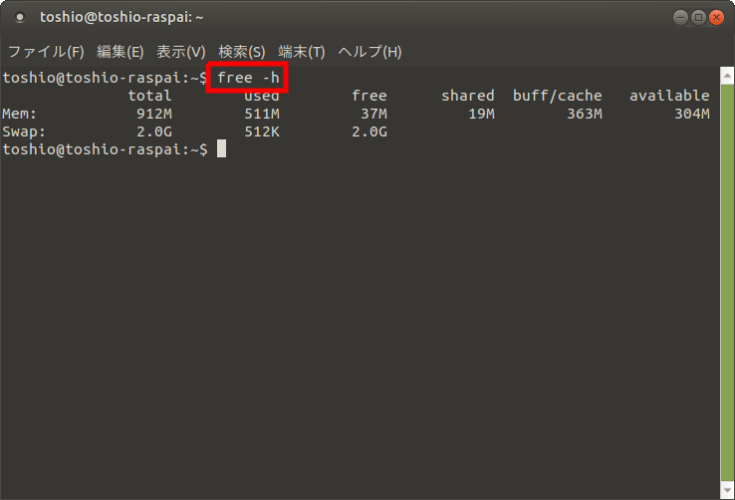
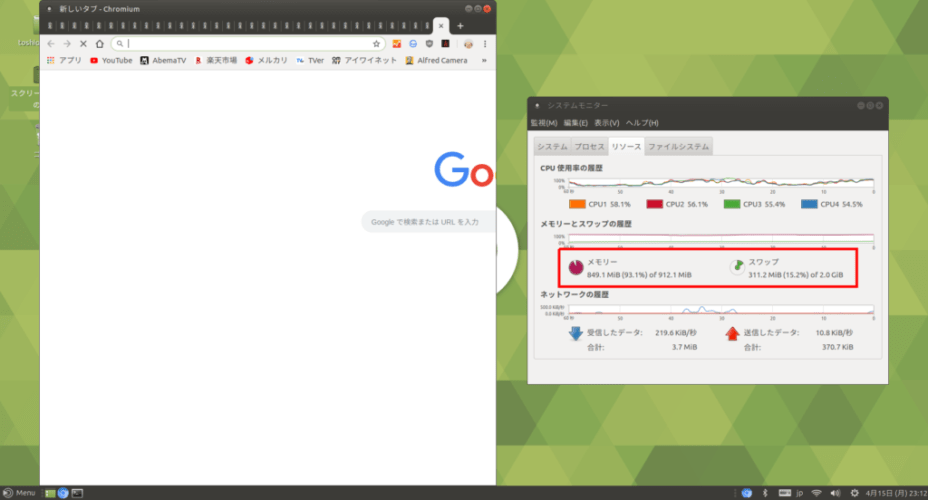



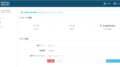
コメント
TOSHIO様
あたらしい記事をいつもたのしく読ませていただいます。
ラズベリーパイのことはあまりよくわかりません。
ずっとむかし工作でなにかの簡単な回路を組み立てたときのような
印象で、懐かしい感じですが、『日経Linux』の特集など、たいていは
読み飛ばしてしまい、申し訳ないです。
さて今回 Ubuntu mate を取り上げていらっしゃいます。
このdistroは気に入っています。
DistroWatchのサイトでは、mintよりもずっとランクは下ですが
評価(レビュー)の点数は相当よいです。
私はMintはver.18.3のままですが、同じ頃に発表のUbuntu mateの
バージョンでは、ファイラーは新しく、また、たとえば
VirtualBoxのバージョンがずっと進んでいて、ホストとゲストのクッリプボードの
同期が完全にできるようになっています。
またソフトウエアの更新も安定してます。
ラズベリーパイでは不安定なこともあるのでしょうが、
ふつうにインストールする際にはmintと同じように
とても使い易い、しかも安定したdistroだと感じています。
ところでswap領域の変更・調整で、terminalのコマンドを
紹介されていらっしゃいます。
terminalは私はどうも苦手です。
Ubuntu mateのイメージをSDカードに載せる際に、
gpartedを用いていらっしゃいます。
以前、一旦外付けしたHDDドライブにコピーしたlinux OSを、
あらためて容量の違う換装したHDDに戻すときに、
gpartedを使いました。
目で見ながら(GUIで)スワップ領域の位置を動かしたり、
使える領域を増やしたりしました。
マニュアルがないので、慣れるまで時間がかかりましたが、
目で見ながらでしたので分かりやすかったです。
でも慣れるまでは、領域の構成を変えるときにボタンを押すのですが、
「全部だめになったら…」というスリルがありました。
駄文でした。
PS:個人的な要望ですが、LibreOfficeの「令和」対応がまだなので気にかかっています。
西暦を使えばいいので大したことではないのですが。
現在は、たとえば calcのA1セルに年月日を入力して、それをB1に
式を書いておいて、令和の年月日に変換させて表示させたりしています。
kmさん こんにちは。
UbuntuMATEは、今回始めて使ってみたのですが、
なかなか使いやすい印象でした。
ただ、起動した時点でメモリ消費が大きく、ラズベリーパイのメモリ(1GB)では
足らないようでした。
swap領域の設定なのですが、ラズベリーパイのswap領域はパーティションではなく、
ファイル形式であったため、tarminalから変更しました。
パーティション形式であればgpartedでサイズ変更してしまう方がわかりやすいですね。
※LibreOfficeは、最新の6.2.3で「令和」対応したようですが、
LinuxMintの標準は、6.0のようなので「令和」は変換できないようですね・・・
丁寧なインストール記事で、参考になりました。
swapの領域拡張は、特に有用な情報でさっそく試してみました。
私を含め初心者向けに、swap作成の最後で
sudo swapon /swapfile
の実行の書き足しがあると助かります。
高木さん
ご指摘ありがとうございます。
確認したところ、「sudo swapon /swapfile」の手順が抜けているようです。
記事に追記させていただきました。