カードサイズのコンピュータ「ラズベリーパイ」を購入しました。
この記事では、ラズペリーパイの紹介と、パソコンとして使用するために行った初期設定を紹介します。
ラズベリーパイとは
目的
Raspberry Pi財団が「世界中の子どもたちが入手しやすい教育用コンピュータの開発と普及」を目的として販売しています。
2018年6月に登場した最上位モデルの「Raspberry Pi3 Model B+」であってもわずか35ドルという非常に低価格でありながら、USBポート、HDMIポート、有線LAN、ステレオミニプラグ、無線LAN、Bluetoothをそなえており、パソコンとしての基本的な機能を持っています。
用途
教育用コンピュータという目的で販売されていますが、その用途は教育に限りません。
・超小型/静音(ファンレス)のデスクトップパソコン
・低消費電力のサーバ
・センサーやモーターを制御する汎用入出(GPIO)端子を利用した電子工作
など、利用者の工夫次第でさまざまなことに利用できます。
ラズパイマガジンと日経Linux、日経ソフトウエアは、ラズベリーパイを使ったコンテストを毎年行っています。

このコンテストの受賞者は、企業や大学の研究室などもあれば、個人で制作された方、小学生までいました。
幅広い層に受け入れられているのがラズベリーパイの魅力なのではないかと思います。
必要なもの
ラズベリーパイを利用するために、最低限必要なものを紹介します。
ラズベリーパイ + ヒートシンク
メインとなるコンピュータです。
私は、最上位モデルの「Raspberry Pi3 Model B+」を購入しました。
写真の通り、クレジットカードサイズのコンピュータです。
ラズベリーパイの真ん中の左右についている黒いものは、ヒートシンクです。
ラズベリーパイ本体とは別売りなので、必須のものではないのです。
ただ、今後使い方をいろいろ試していく中で、高負荷な処理を流す可能性もあったので、一緒に買っておきました。
USB-ACアダプタ
microUSBが充電できるものが必要です。
「Raspberry Pi3 Model B+」は2.5A以上の電流容量があるものが必要なので、スマホ用のものでは力不足の可能性があります。
ラズペリーパイ用に販売されているものがベストです。
microSDカード
8GB以上の容量と、書き込み速度の目安として「SDHCクラス10」または「UHS」のいずれかの表記があるものが必要です。
また、microSDカードは「FAT32」でフォーマットされている必要があります。
ディスプレイ
HDMIの入力ポートを持っているディスプレイであれば問題ありません。
私はパソコン用のディスプレイを使いました。
我が家の場合、テレビにHDMI端子がついていたので試しに使ってみたところ、特に問題なく使えました。
よって、必ずしもパソコン用である必要はありません。ちょっと試してみるならテレビもディスプレイとして使えます。
HDMIケーブル
ラズベリーパイとディスプレイをつなぐのに利用します。
キーボード/マウス
私はデスクトップパソコンで使っていたUSB接続のキーボードとマウスを使いました。
「Raspberry Pi Model B+」はBluetoothでの接続も可能なので、ワイヤレスのキーボード/マウスも使用できるはずですが、私は持っていないので試せていません。
キーボード/マウスがワイヤレスになると配線がディスプレイと電源のみになるので、そのうちワイヤレスのキーボード/マウスは試すつもりです。
専用ケース
なくても動作はしますが、万が一の破損などを考えると、あったほうが良いと思います。
SDカードのセットアップ
ラズベリーパイは、microSDカードからOSを起動します。
まずは、使用するmicroSDカードを「FAT32」でフォーマットします。
私は、デスクトップパソコンにLinuxを使用しているので、パーティション操作ツールの「Gparted」をインストールして、「FAT32」にフォーマットしました。
※Window/MACの場合
32GBまでのSDカードであれば、SDアソシエーションが提供しているSDメモリカードフォーマッターを使用すると、「FAT32」でフォーマットできます。

[注意]
64GB以上のSDカードの場合、上記のツールを使うと、「exFAT 」という形式でフォーマットされてしまいますが、ラズベリーパイは「exFAT 」だとインストーラーが起動できないようです。
どうしても64GB以上のSDカードを使用したい場合は、私が使用した「GParted」のようなパーティション操作ツールを使って、フォーマットしてください。
次に、ラズベリーパイのインストーラ(NOOBS)をダウンロードします。
下記のサイトの「NOOBS」をクリックします。
NOOBSの「Download ZIP」をクリックします。
ダウンロードしたZIPファイルを、解凍します。
解凍したファイルをすべてコピーします。
SDカードに貼り付けします。
これで、インストーラのできあがりです。
ラズベリーパイを組み立てる
ケースに、ラズベリーパイを組み込みます。
左下から、「USB-ACアダプタ」「HDMIケーブル」「キーボード/マウス」を接続します。
インストーラを入れたSDカードをセットします。
OSをインストールする
USB-ACアダプタをコンセントに刺すと、ラズベリーパイが起動します。
画面下部で「日本語」を選択すると、表示が日本語になります。
今回は、ラズベリーパイに最適化されたOSの「Raspbian」をインストールするので、「Raspbian」にチェックをつけ、「インストール」をクリックします。
確認ダイアログが表示されるので、「はい」をクリックします。
インストールが始まるので、しばらく待ちます。
「OSのインストールに成功しました」のダイアログが表示されたら、「OK」をクリックします。
ラズベリーパイが再起動され、Raspbianが立ち上がります。
「Next」をクリックします。
以下の通り選択し、「Next」をクリックします。
- Country:Japan
- Lauguage:Japanese
- Timezone:Tokyo
ラズベリーパイのデフォルトユーザー「pi」のパスワードを設定します。
任意のパスワードを入力し、「Next」をクリックします。
WiFiを利用する場合、利用するWiFiを選択し、「Next」をクリックします。
WiFiのパスワードを入力し、「Next」をクリックします。
OS、アプリケーションのアップデートを行います。
「Next」をクリックします。
以下の表示になるので、アップデートが終わるまでしばらく待ちます。
「Setup Complete」と表示されれば、完了です。
「Reboot」をクリックして、ラズベリーパイを再起動します。
下記の画面が表示されれば、Raspbianのインストールは完了です。
Raspbianにインストールされているアプリケーション
Raspbianには、ラズベリーパイ向けのアプリケーションがインストールされています。
プログラミング関連では、Java、Pythonの開発環境や、プログラミング学習に使われるScratchなどがインストールされています。
オフィスソフトは、LinuxではおなじみのLibreOfficeがインストールされています。
インターネット関連では、ブラウザにChromeのオープンソース版であるChromiumがインストールされています。
※私はブラウザはChrome派なので、Googleアカウントでログインすればすぐにインターネットの閲覧環境ができました。
ゲームは、ラズベリーパイ用のMinecraftがインストールされています。
通常のMinecraftと違い、プログラミングでブロックを置いたりできるプログラミングインタフェース機能を持っているとのことです。
Raspbianのベースは、有名なLinuxOSであるDebianです。
よって、Debianと同じようにapt-getコマンドでアプリケーションを追加できます。
まとめ
カードサイズのコンピュータ「ラズベリーパイ」に、ラズベリーパイ用に最適化されたOS「Raspbian」をインストールしてパソコンとして使用する方法を紹介しました。
動作はすごい早いという感じではないですが、インターネットをみたり、YouTubeを見たりは普通にできました。
キーボード、マウス、ディスプレイを他のパソコンから流用することを前提とすれば、初期投資は1万円程度です。
これで、Linuxが動くコンピュータが手に入るのですから、お手軽ですね。
非常におもしろいオモチャが手に入ったので、これからいろいろ試していこうと思います。
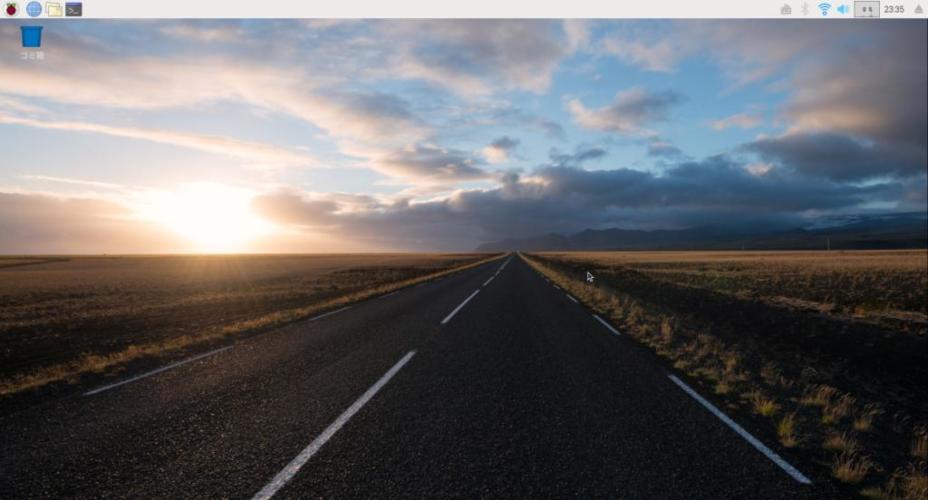









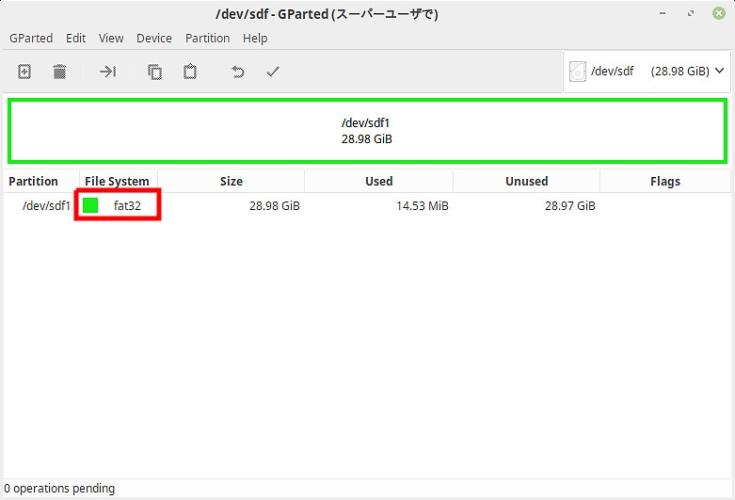
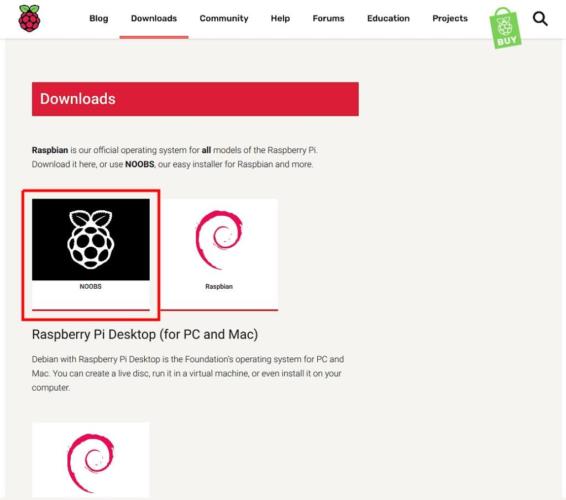
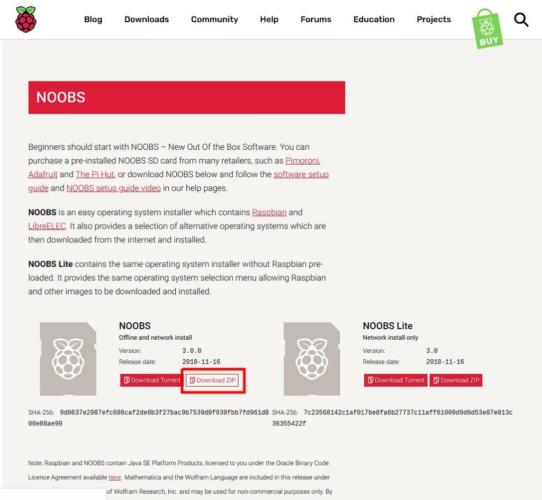

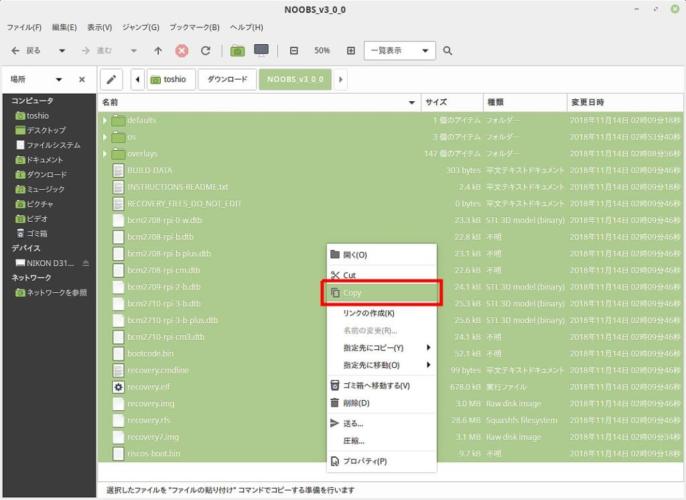
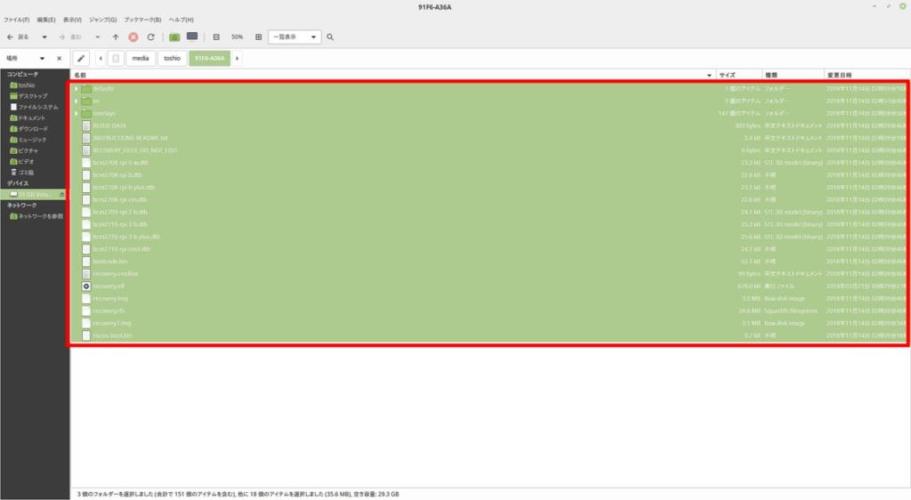




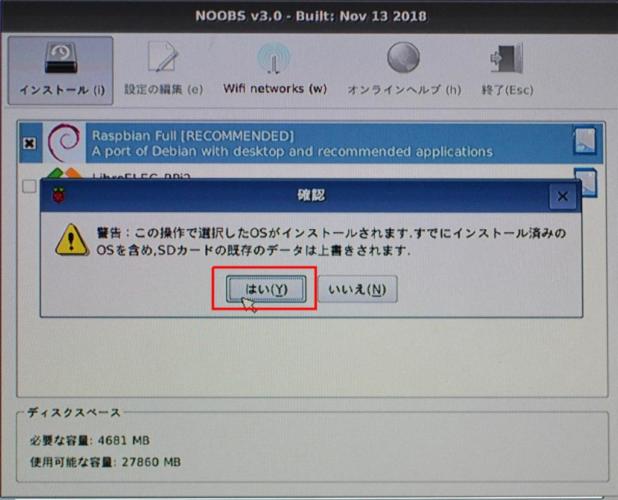
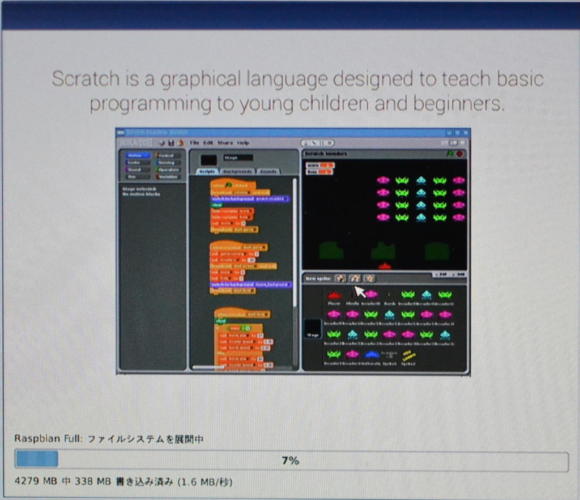
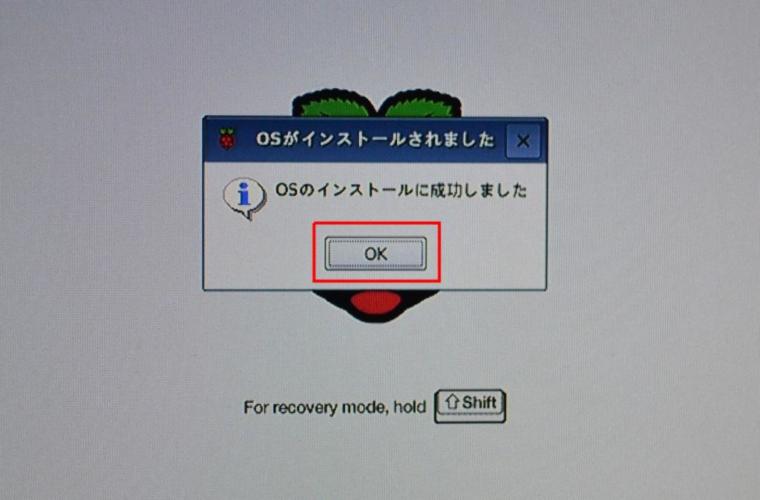
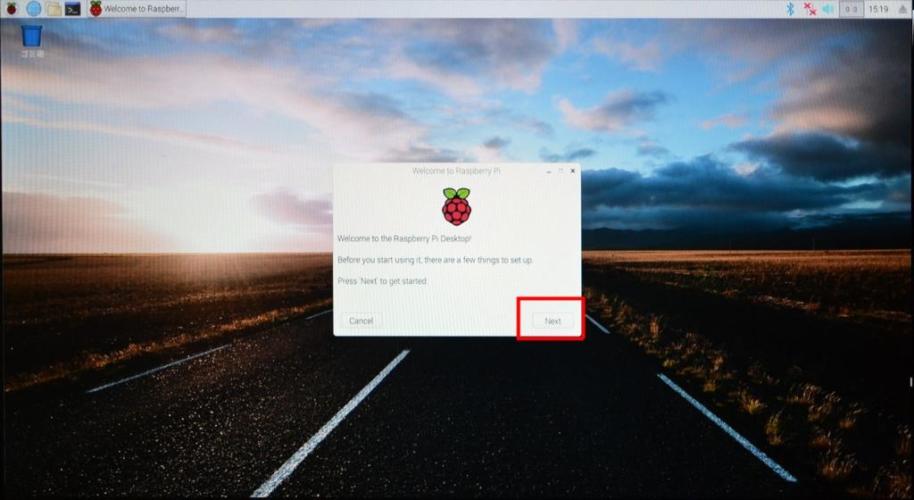
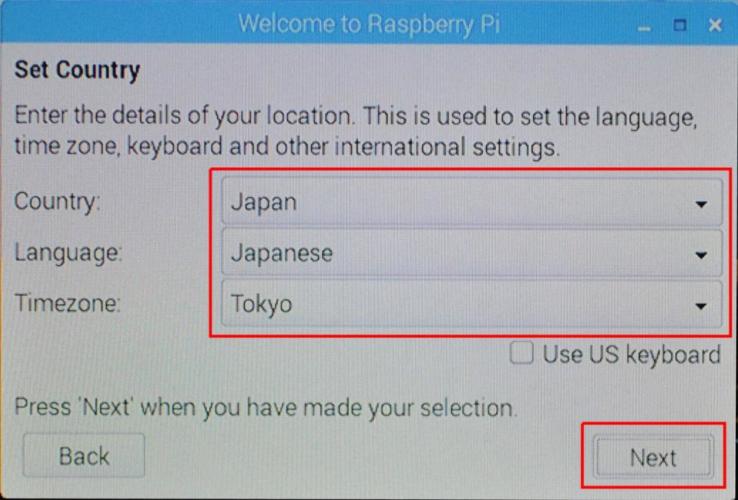
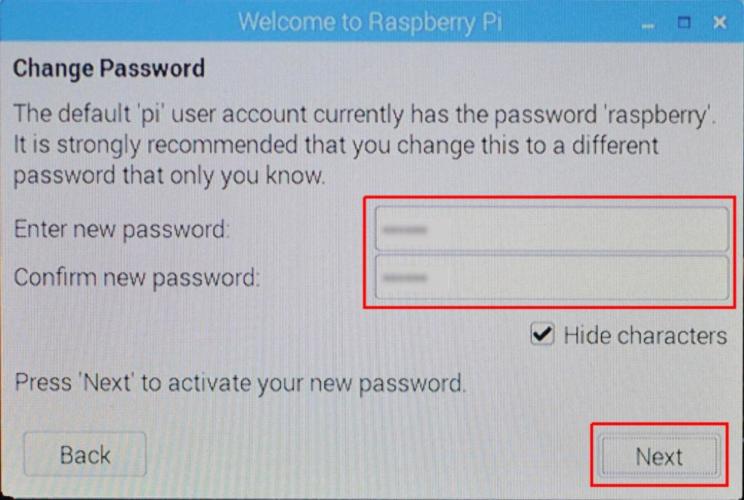
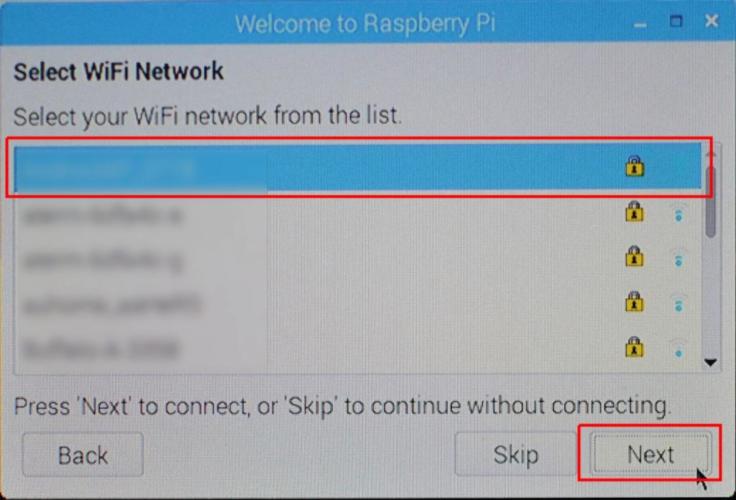
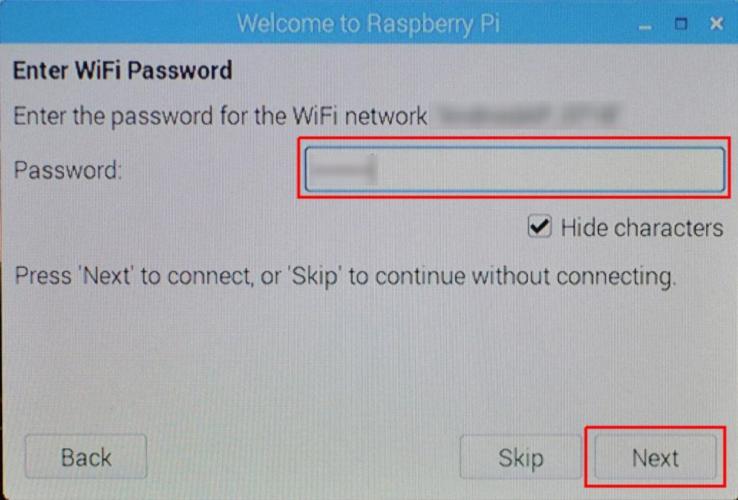
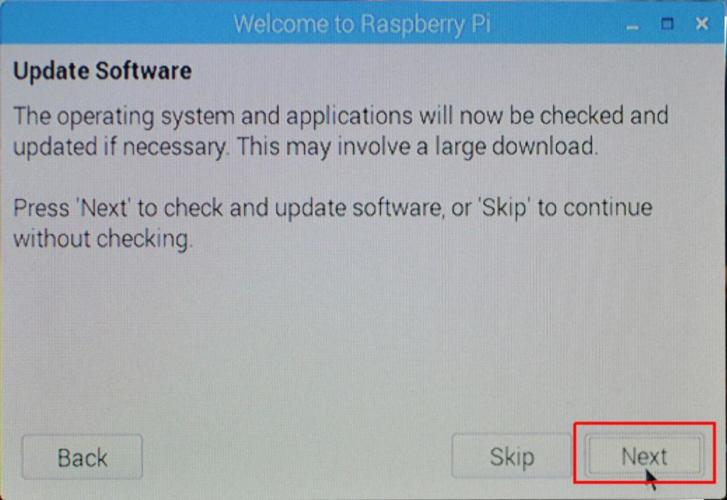
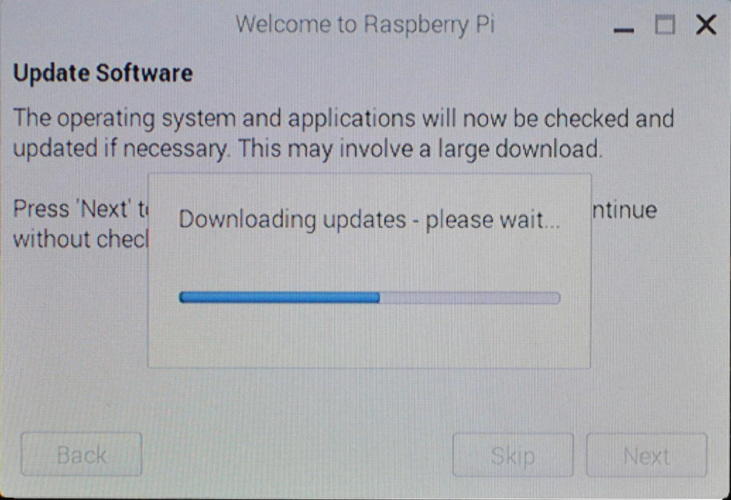
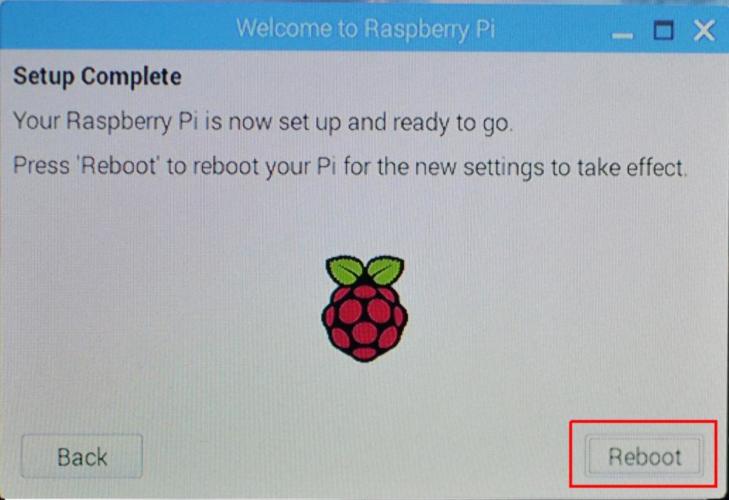
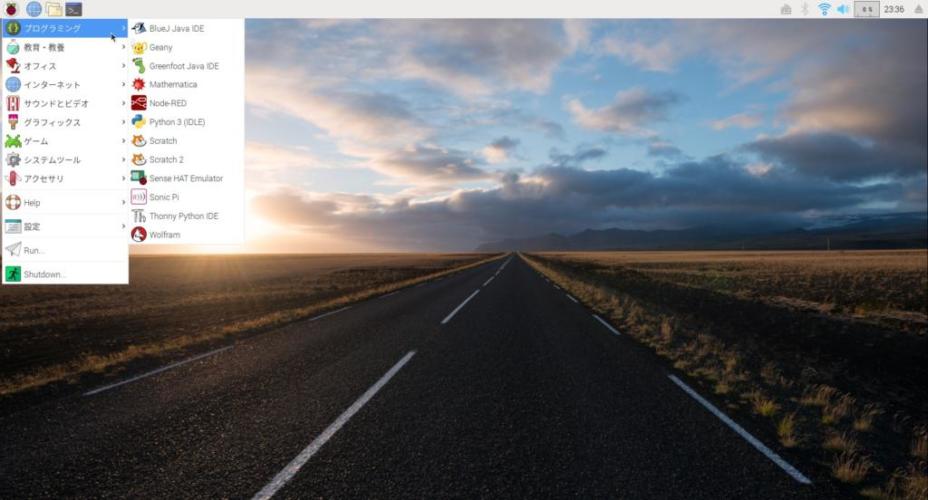
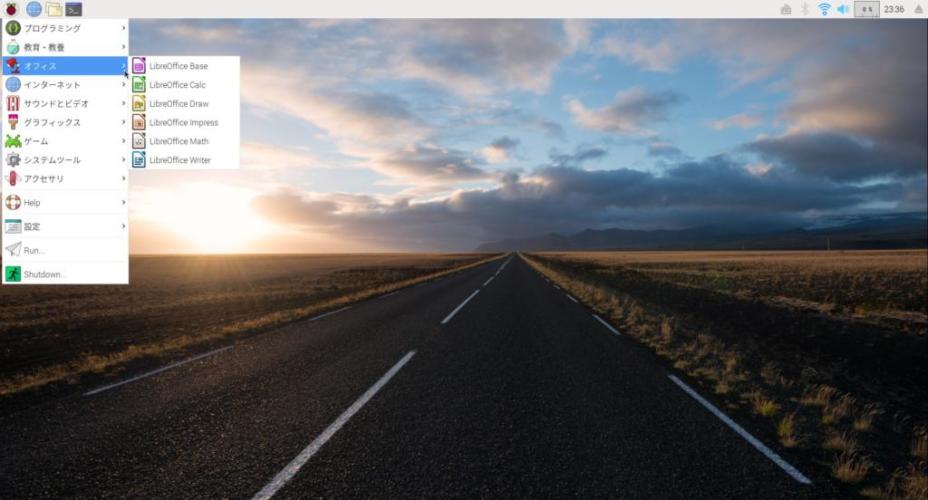
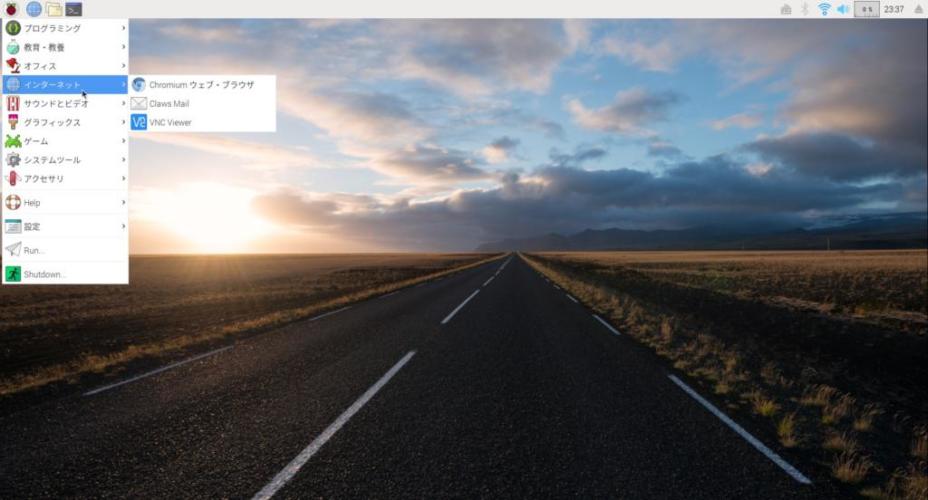
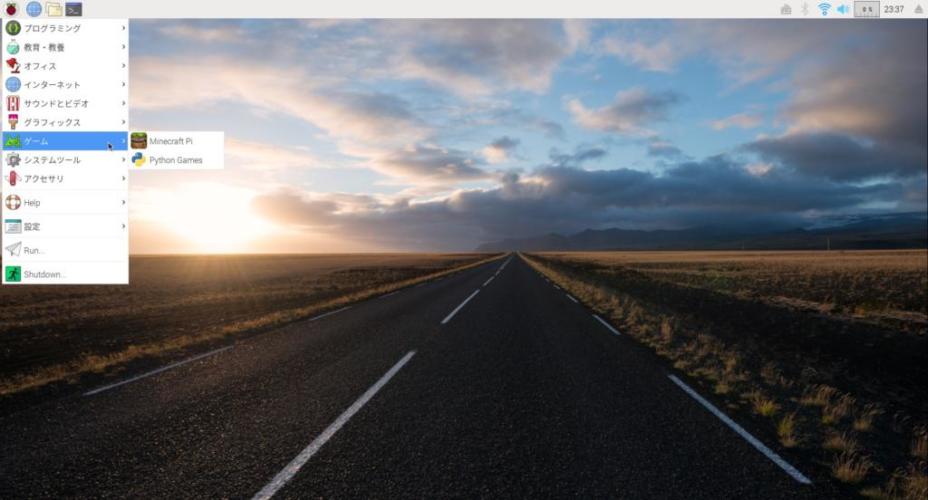
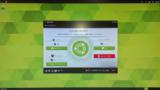


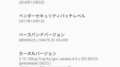

コメント