Linux Mint 19.2がリリースされました。
私のLinux Mint 19.1(Cinnamon) を Linux Mint 19.2 にアップグレードしたので、その手順を書きます。
【参考】Linux Mint 19.2 の新機能
Linux Mint 19.2 の新機能については、以下のページにあります(英語)。
【参考】Linux Mint 19.2 のリリースノート
Linux Mint 19.2 のリリースノートは、以下のページにあります(英語)。
Linux Mint 19.2 Cinnamonのリリースノート
Linux Mint 19.2 へのアップグレード方法
システムスナップショットを作成
アップグレードする前に、システムのバックアップを行います。
万が一、アップグレードして調子が悪くなった場合に元に戻せるように必ず行っておきましょう。
メニューから、[TimeShift]を起動します。
画面右上の[Create]ボタンをクリックします。
システムスナップショットの取得が始まるので、しばらく待ちます。
取得が完了すると、一覧に取得した日時の行が追加されます。
追加されていることを確認したら、右上のXボタンで画面を閉じます。
スクリーンセーバーをオフにする
アップグレード中にスクリーンセーバーが起動してしまうと、悪さをする可能性があるので、念のためオフにします。
メニューから[スクリーンセーバー]を起動します。
[Screensaver settings]⇒[Delay before starting the screensaver]で「なし」を選択します。
Linux Mint 19.2 へアップグレードする
いよいよ、Linux Mint 19.2 へアップグレードします。
アップグレードは、アップデートマネージャからGUIで操作します。(コマンドを手入力する必要はありません。)
メニューから[アップデートマネージャ]を起動します。
[mint-upgrade-info]がアップグレード対象として表示されている場合は、インストールします。
※私が試したときは、バージョン1.1.4でした。これをインストールしないと、19.2へアップグレードするメニューが表示されません。
[編集]→[Upgrade to “Linux Mint 19.2 Tina “]をクリックします。
[進む]をクリックします。
[進む]をクリックします。
[進む]をクリックします。
cinnamonの場合、upgrade前に「mint-meta-cinnamon」をインストールする必要がありました。
[Install mint-meta-cinnamon]をクリックします。
「mint-meta-cinnamon」のインストールが完了すると、画面の表示が変わります。
チェックボックスにチェックをつけ、[適用]をクリックします。
アップグレードが実行されるので、しばらく待ちます。
[閉じる]をクリックします。
Linux Mint のバージョン確認
念のため、19.2になっているか確認します。
メニューから、[Welcome Screen]を起動します。
「Linux Mintへようこそ」画面の右下に、「Linux Mint 19.2」と表示されていることを確認します。
まとめ
Linux Mint 19.1 から 19.2 へのアップグレード手順を紹介しました。
Linux Mint 19 から 19.1 の時と手順はほとんど一緒だったので、さくさくっとできました。
無事にアップグレードもできたので、これからもどんどんLinuxMintを使っていこうと思います。
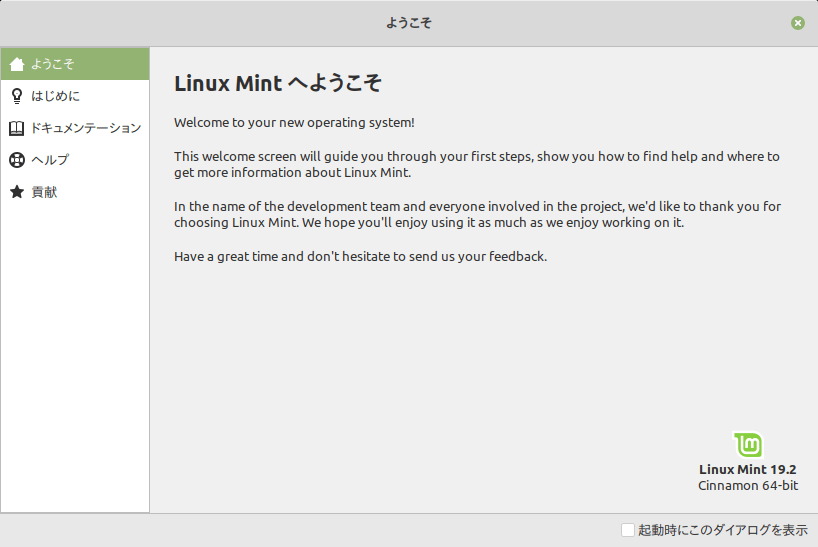
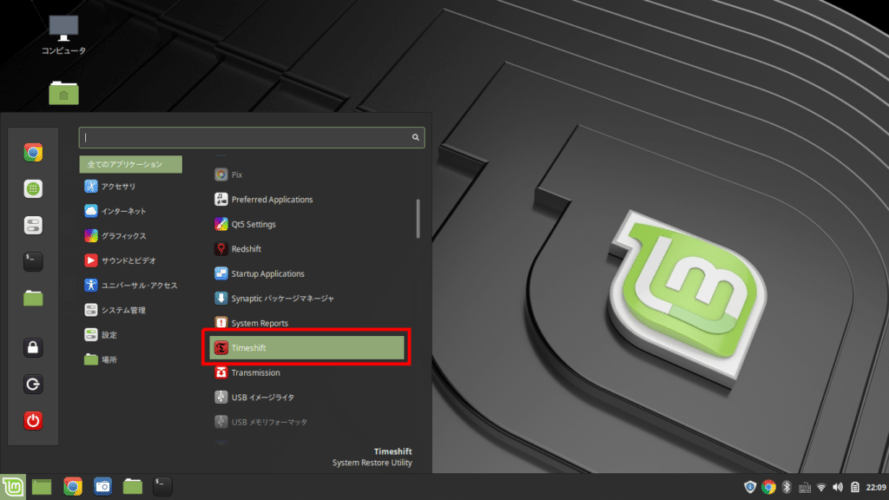
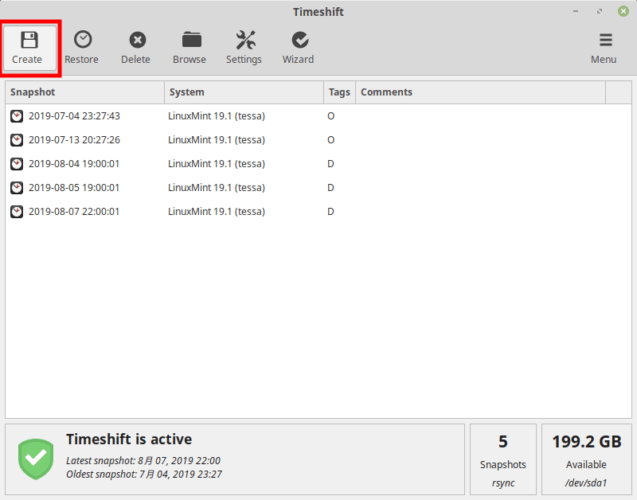
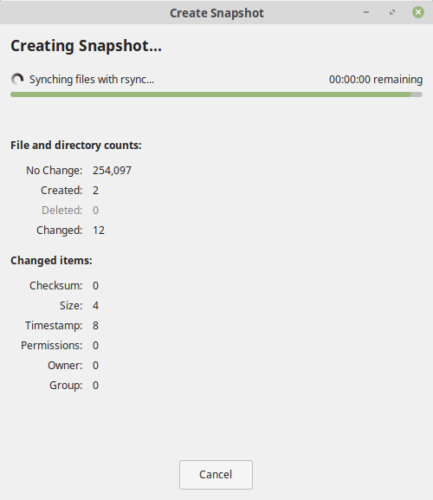
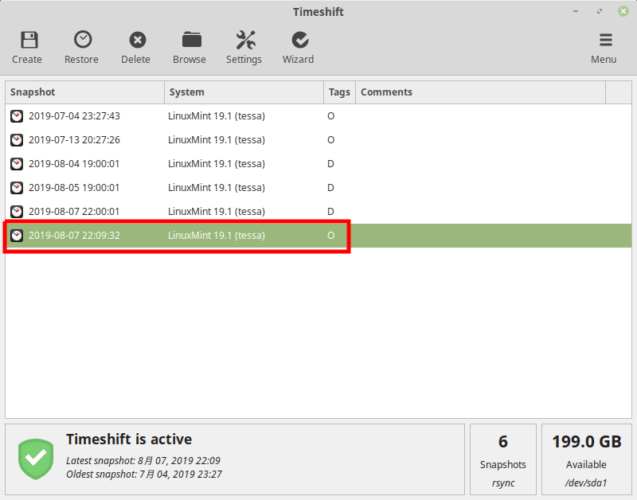
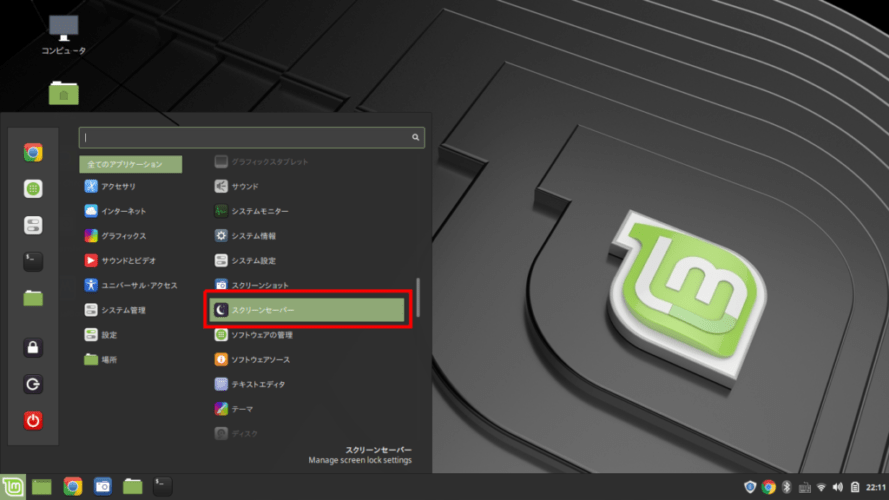
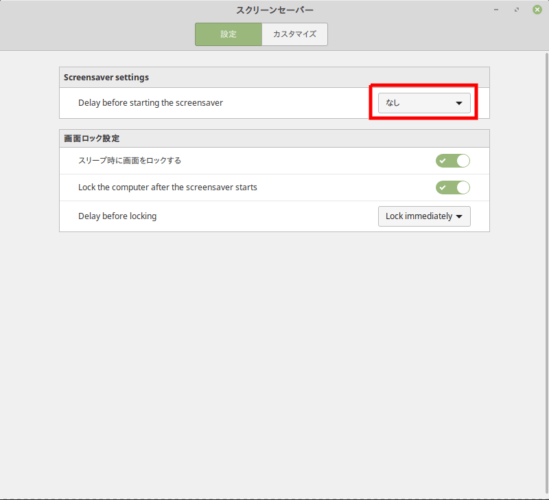
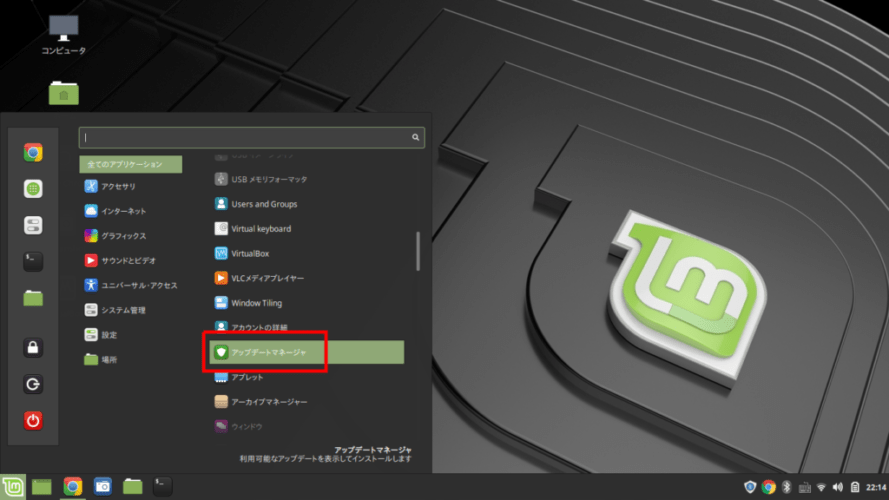

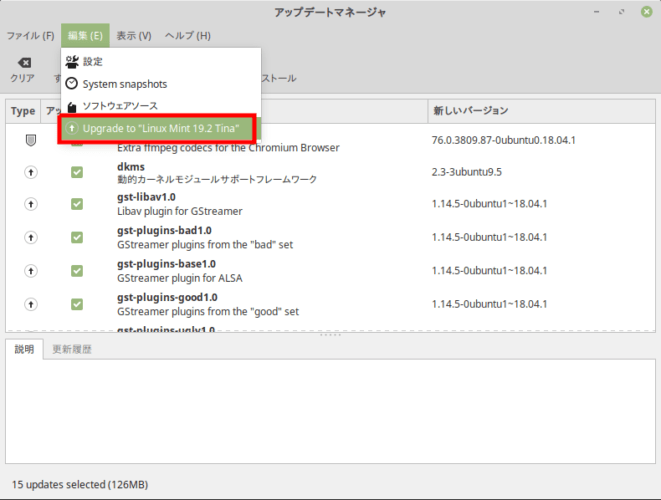
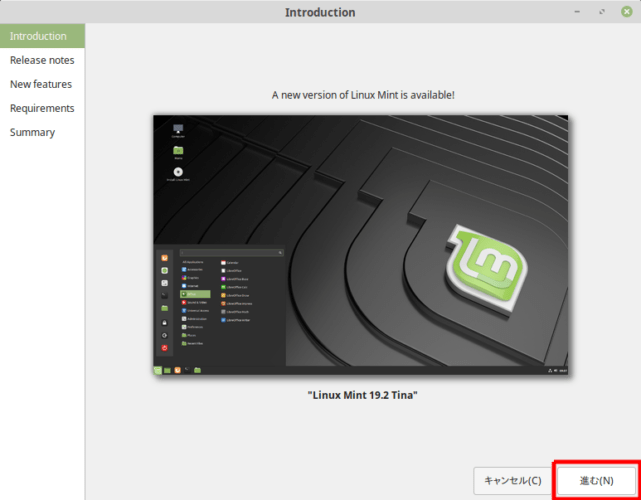

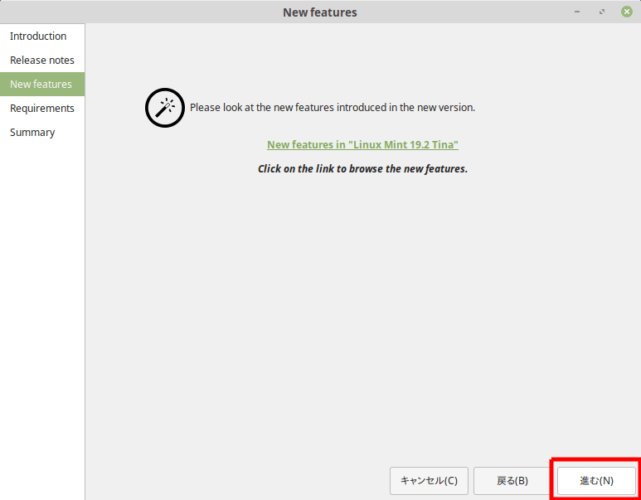
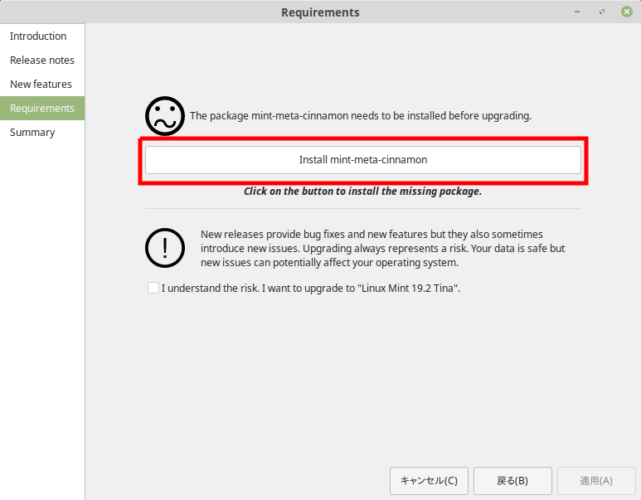
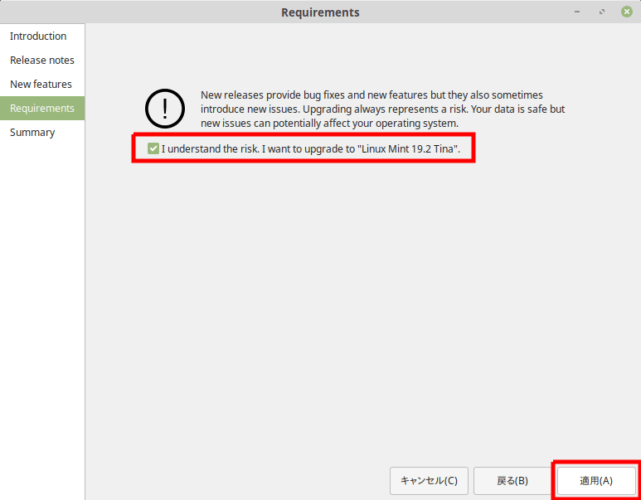
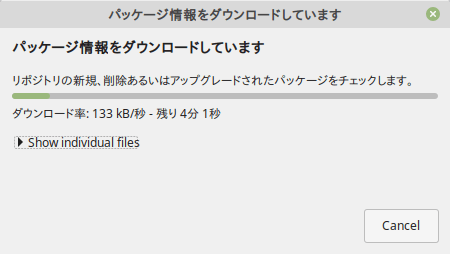
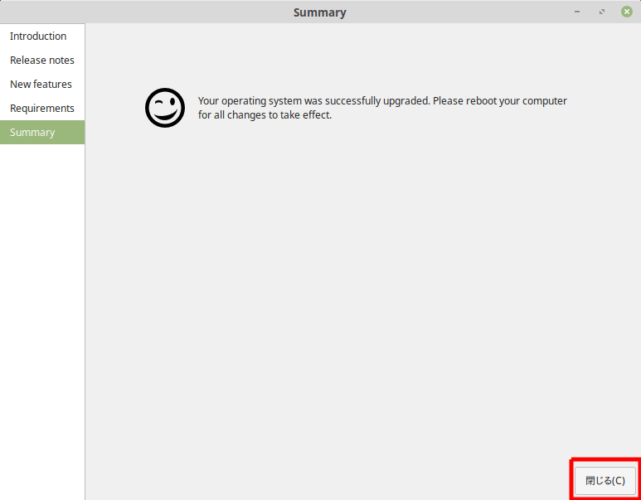
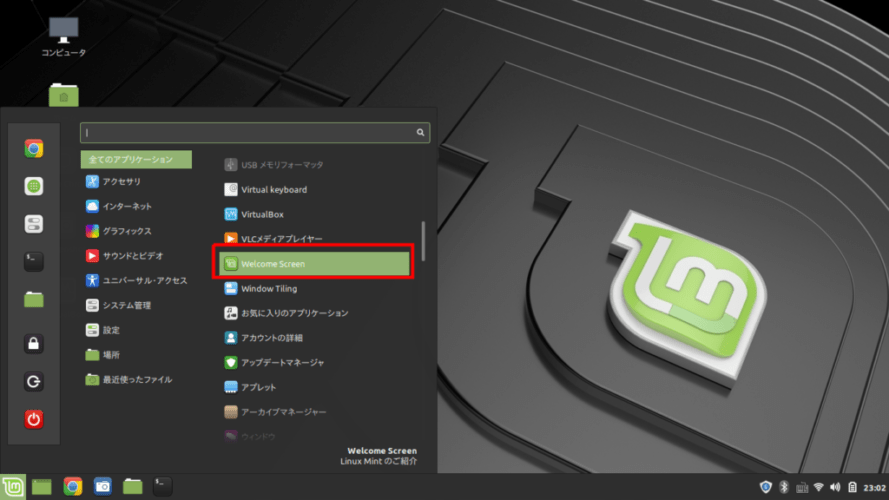
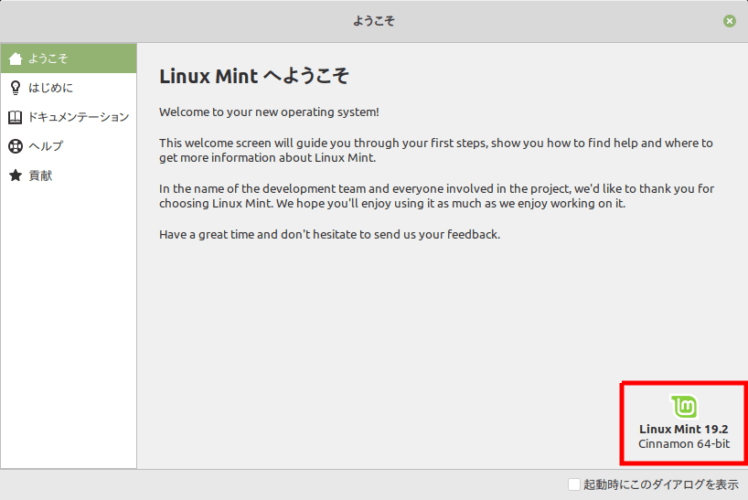

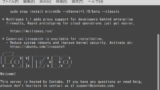



コメント