Linux Mint 20のインストール方法/初期設定について、紹介します。
Linux Mintとは
Linux Mint は、Desktop用途で最も使われているUbuntuから派生したディストリビューションで、私もLinux Mintを バージョン18の時からを愛用しています。
Linux Mint は、ユーザーインターフェイスがWindowsに似ているため、普段Windowsを使っているユーザーでもそれほど違和感なく使うことができ、Linuxがはじめての人にもおすすめのディストリビューションです。
※私個人としては、Ubuntuはユーザーインターフェースが独特で使いづらいと感じているため、UbuntuよりもLinux Mintをオススメしています。
2021年1月時点での最新は、Linux Mint 20です。
- Ubuntu 20.04 LTSがベース
- サポート期間は、2025年4月まで
エディションの違い
Linux Mint 20には、デスクトップ環境によって、いくつかのエディションが存在しますので、それぞれの特徴を簡単に紹介します。
Cinnamon Edition
Linux Mint 20で最もモダン(現代的)なエディションです。
Cinnamonは、主にLinuxMint用に開発されているデスクトップ環境のため、Linux Mintのフル機能を使用できます。
どのエディションをインストールするか迷ったら、まずはCinnamon Editionを試してみるのがいいと思います。LinuxMint公式サイトでも、迷った場合はCinnamon Editionを推奨しています。
Linux Mint 20の各エディションのスクリーンショットを、以下のページでみることができます。
(参考)インストールメディアからLive起動した時のメモリ使用量は、519MBでした。
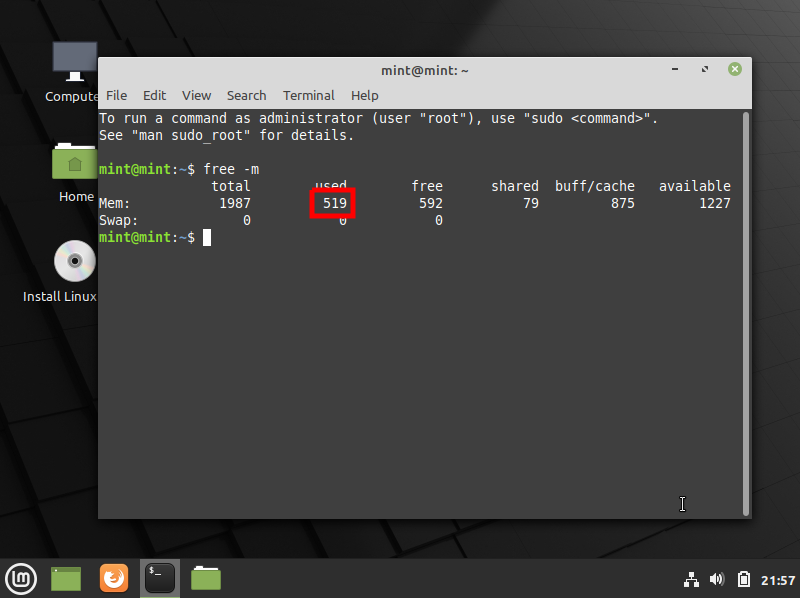
MATE Edition
Cinnamon Editionに比べると、より安定性と速度を優先したエディションです。
MATE Editionの方がリソースの消費量が少ないので、古いパソコンにインストールする場合や、デスクトップ環境のきれいさや機能よりも、動作させるソフトウェアのパフォーマンスを重視したい場合はMATE Editionがおすすめです。
Linux Mint 20の各エディションのスクリーンショットを、以下のページでみることができます。
(参考)インストールメディアからLive起動した時のメモリ使用量は、393MBでした。
※Cinnamonと比べると、100MB以上、メモリ使用量が少ないです。
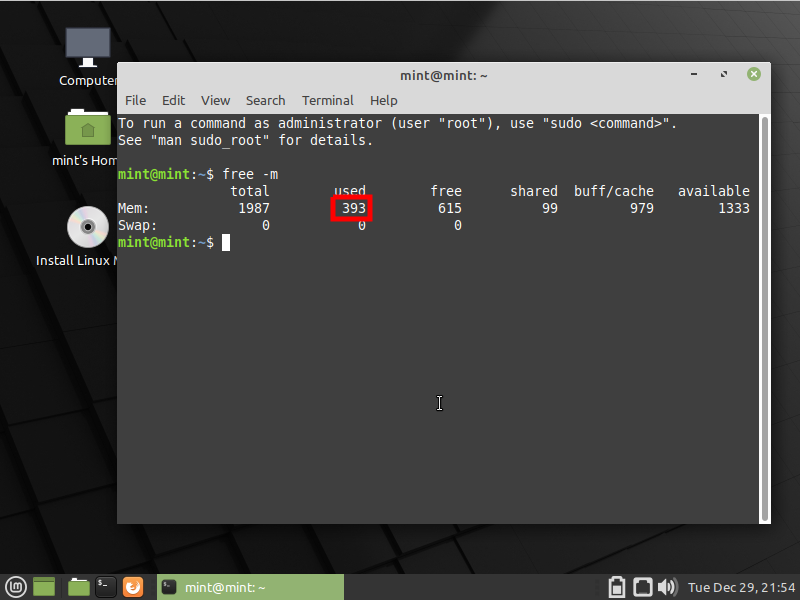
Xfce Edition
MATE Editionよりもさらに軽量なエディションです。
デスクトップのきれいさや機能は落ちますが、メモリの使用量はMATE Editionよりもさらに少ないので、古い/ロースペックなパソコンにインストールする場合や、デスクトップ環境に極力リソースを使いたくない場合は、Xfce Editionがおすすめです。
Linux Mint 20の各エディションのスクリーンショットを、以下のページでみることができます。
(参考)インストールメディアからLive起動した時のメモリ使用量は、371MBでした。
※MATEと比べると、20MBほどメモリ使用量が少ないですが、大きな差ではありませんでした。
メモリ使用量に大きな差がないため、MATEかXfceは好みで選んで良いと思います。
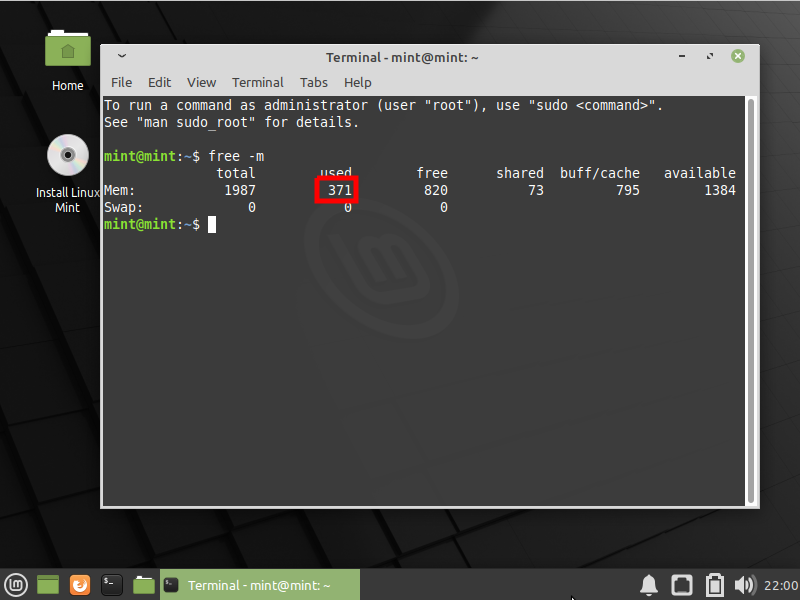
LMDE4
LMDEは、特殊なエディションです。
Linux Mint はUbuntuの派生ディストリビューションであるため、Linux Mint 20ではUbuntu20.04がベースになっています。
しかし、LMDE4はUbuntuではなく、DebianをベースにしたLinux Mintです。
このエディションは、Linux Mintの開発チームが万が一Ubuntuがなくなってしまった場合を想定して開発しているエディションとのことです。
特殊なエディションですので、特別な理由がない限り選ばなくて良いと思います。
※KDE Edition
Linux Mint 18 までは、KDE Editionがありましたが、Linux Mint 19では廃止されました。
Linux Mint 20 の動作環境
Linux Mint 20 の動作環境は、Cinnamon,MATE,Xfce共通で以下です。
- 1GB RAM(快適な使用のために2GBを推奨)。
- 15GBのディスク容量(20GBを推奨)。
- 1024×768の解像度(低解像度では、ウィンドウが画面に収まらない場合は、Altキーを押してマウスでウィンドウをドラッグします)。
※32bit版について
Linux Mint 20から、32bit版は廃止され64bit版のみの提供になっています。
32bit版を使用したい場合は、Linux Mint19.3が最新のバージョンです。
Linux Mintのダウンロード
「https://linuxmint.com/download.php」にアクセスします。
ダウンロードしたいエディションのリンクをクリックします。
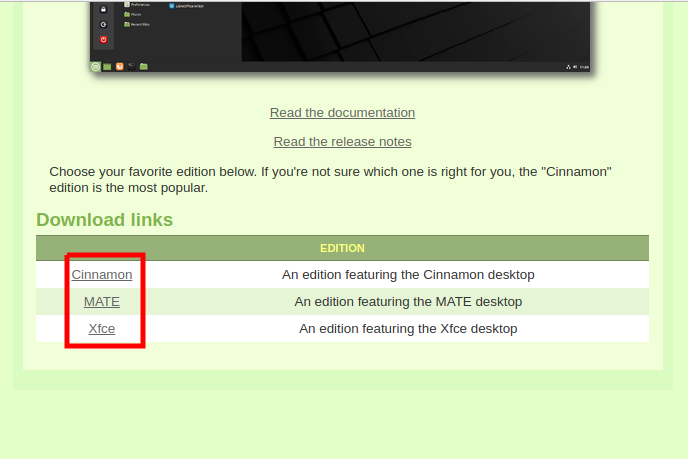
ダウンロード先が複数表示されますので、好きなリンクをクリックします。
※選択肢に日本はないため、日本からなるべく近い国が推奨です。
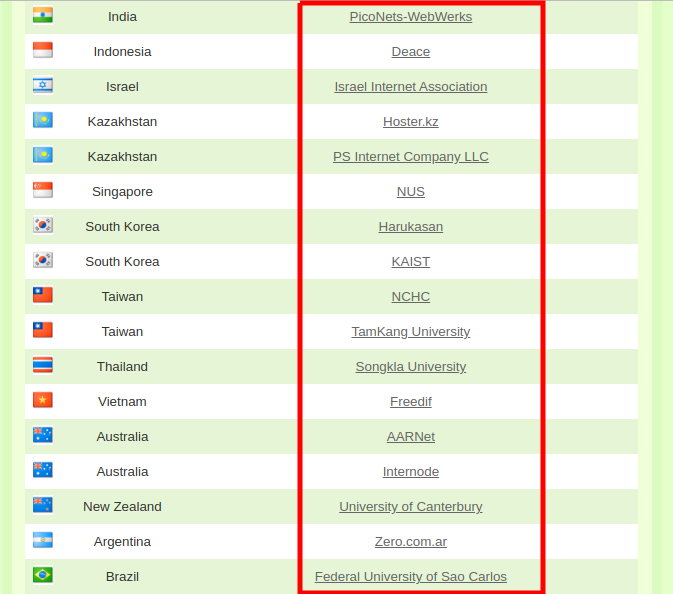
isoファイルを任意の場所に保存します。

ISOファイルはそのままではインストールに使用できません。
ISOファイルをDVDに焼くか、USBメモリに書き込みする必要があります。
WindowsでDVDに焼く場合は、下記の記事を参照ください。
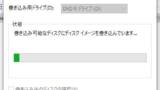
WindowsでUSBメモリに書き込む場合は、下記の記事を参照ください。
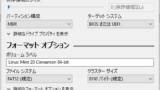
LinuxMintでDVDに焼く場合は、下記の記事を参照ください。
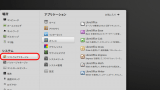
LinuxMintでUSBメモリに書き込む場合は、下記の記事を参照ください。
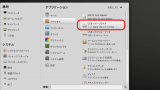
Linux Mintのインストール
Linux Mint 20のインストールを行います。
※私は、MATEをダウンロードしたので、このページでは、MATEを使用して、インストール方法/初期設定方法を紹介していきます。
インストール用のUSBメモリまたはDVDをパソコンに挿して起動し、「Start Linux Mint」をクリックします。
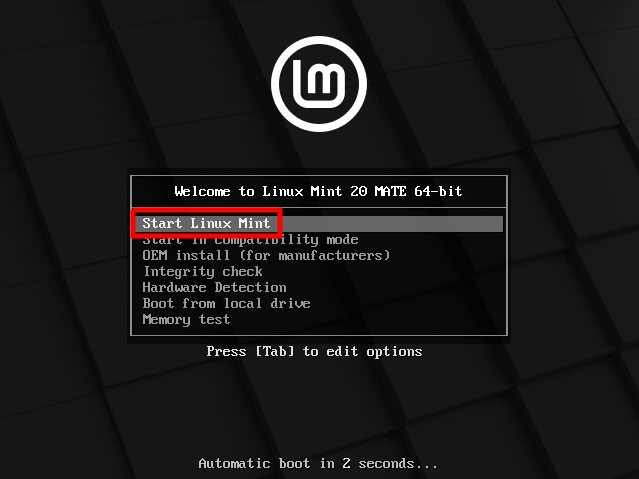
「Install Linux Mint」をクリックします。
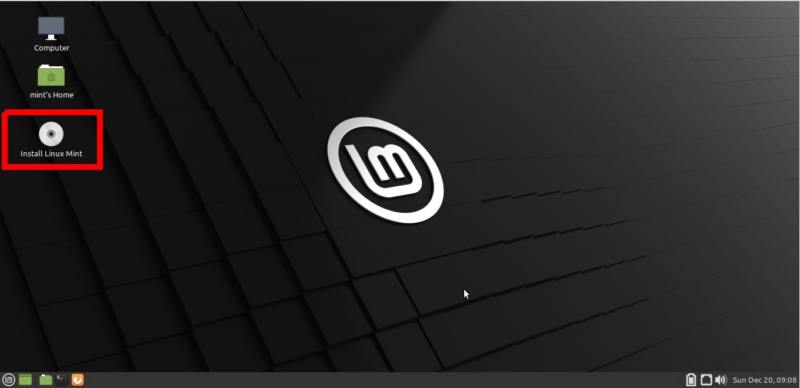
「日本語」を選択して、「続ける」をクリックします。
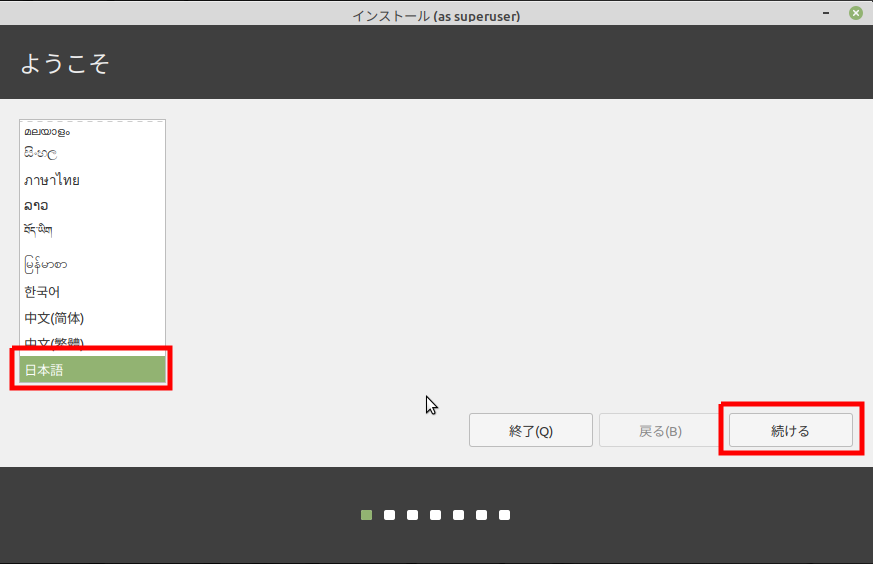
「日本語」を選択して、「続ける」をクリックします。
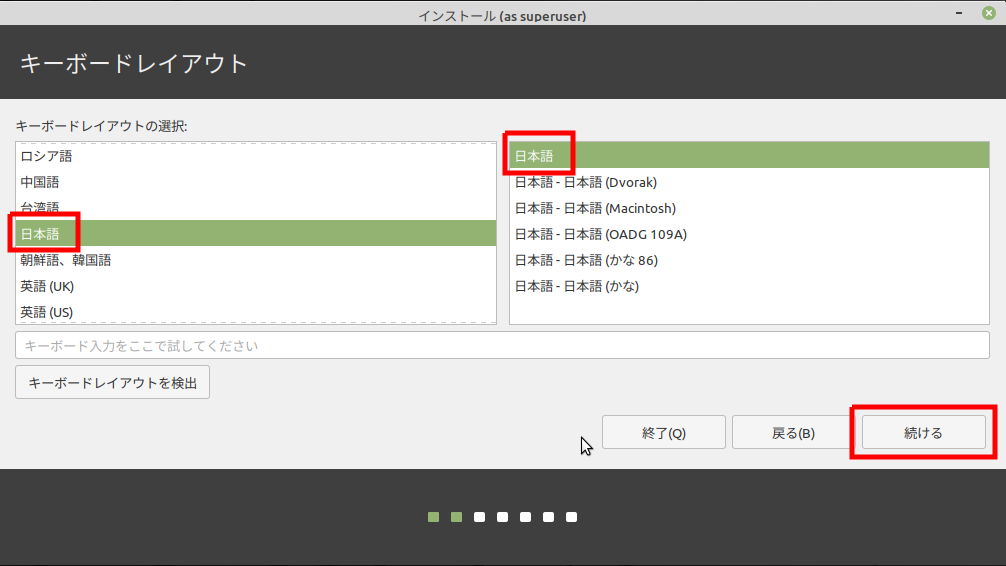
「install multimedia codecs」にチェックをいれ、「続ける」をクリックします。
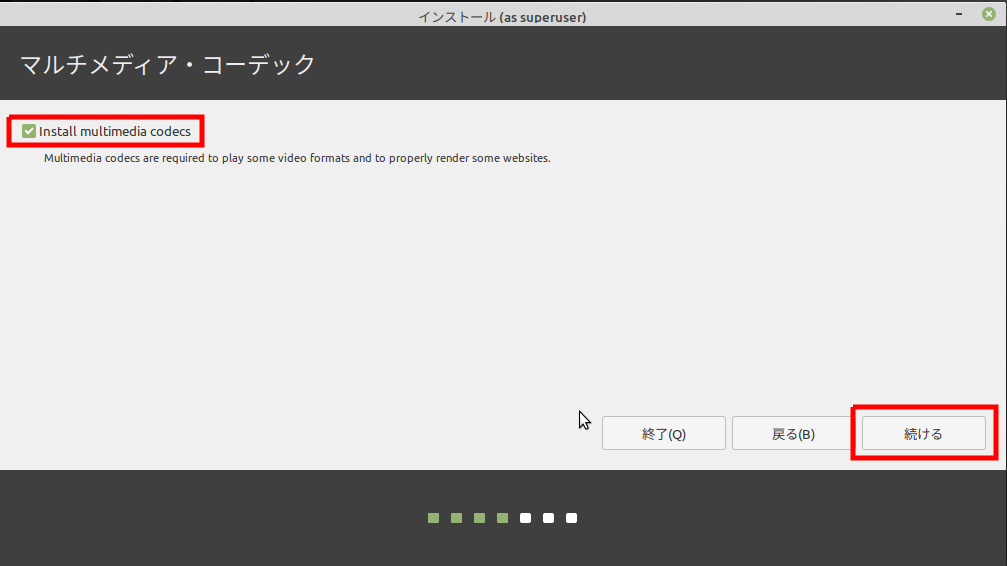
今回は既存のOSを削除しLinux Mint 20をインストールするため、「ディスクを削除してLinux Mintをインストール」を選択して、「インストール」をクリック。
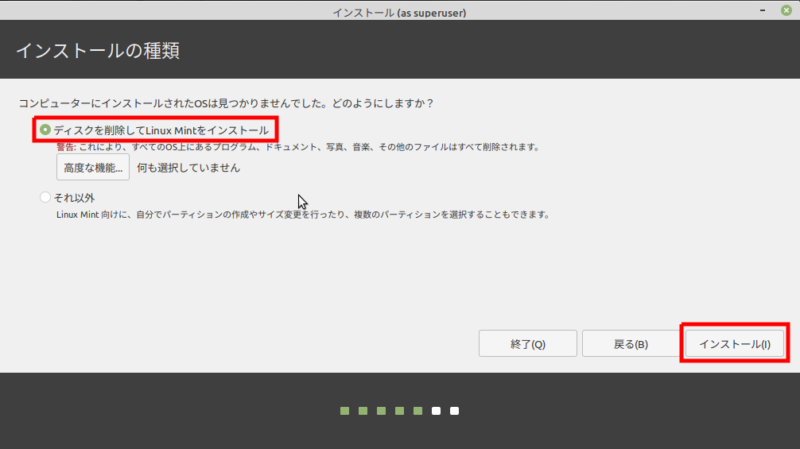
確認ダイアログが表示されるので、「続ける」をクリックします。
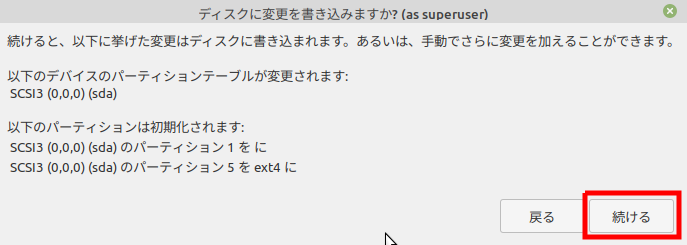
「Tokyo」を選択し、「続ける」をクリックします。
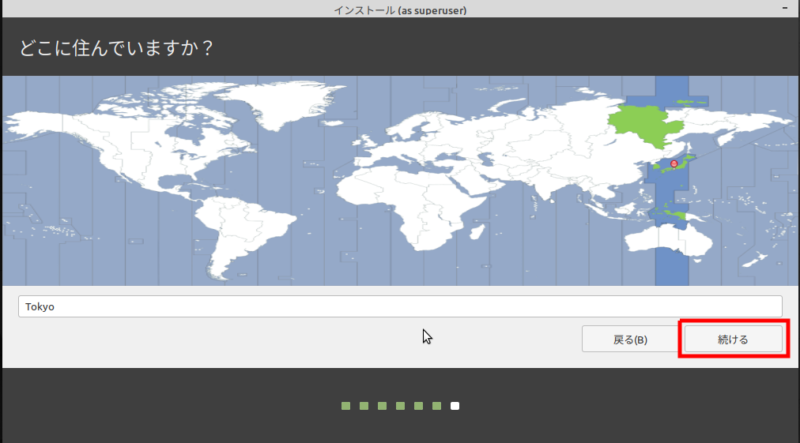
ユーザー名/パスワード等を入力して「続ける」をクリックします。
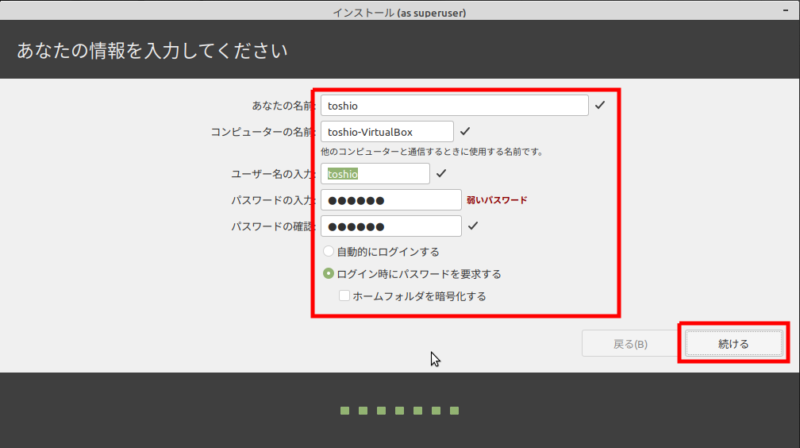
インストールがはじまります。時間がかかるので、しばらく待ちます。
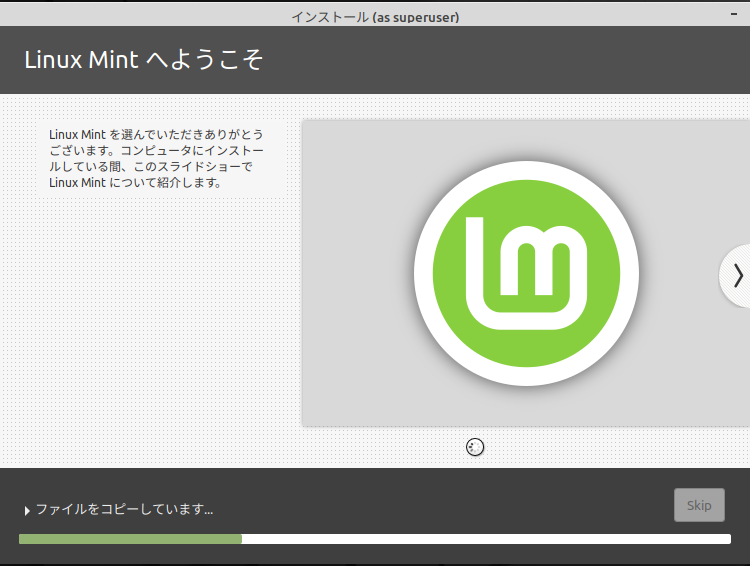
以下のダイアログが表示されたら、「今すぐ再起動する」をクリックします。
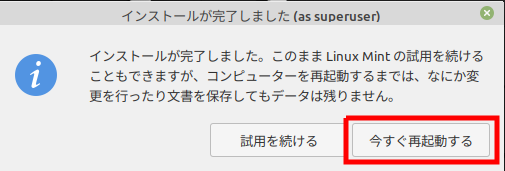
以下の画面が表示されたら、インストール用のUSBメモリまたはDVDをパソコンから取り外して、「ENTER」キーを押します。
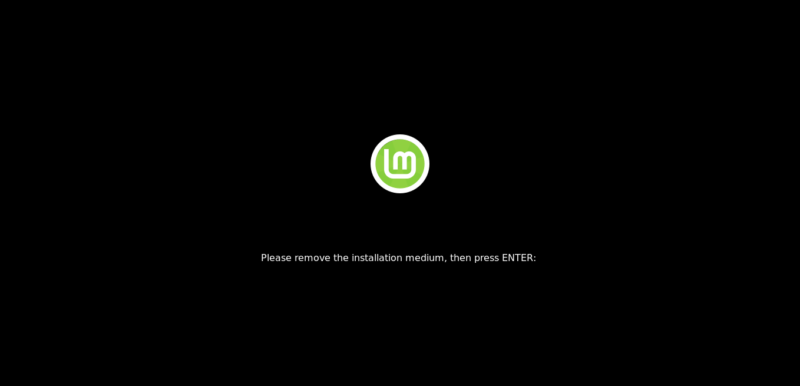
パソコンが再起動すると、Linux Mintのログイン画面が表示されるので、さきほど設定したパスワードでログインします。
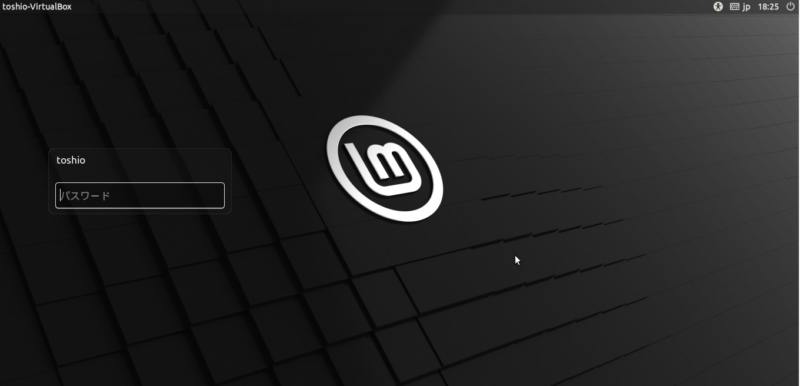
Linux Mintの紹介画面が表示されるので、「起動時にこのダイアログを表示」のチェックを外して、閉じます。
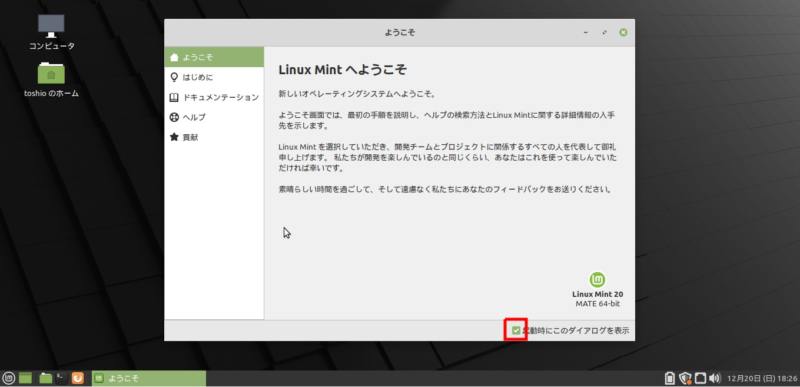
Linux Mintの初期設定
Linux Mint 20はインストール後に、いくつか初期設定が必要です。
アップデートマネージャの設定
Linux Mintでは、更新されたソフトウェアをインストールするために「アップデートマネージャ」というアプリを使用します。
アップデートマネージャの初期設定を行います。
メニューを開き、アプリケーションの一覧から、「アップデートマネージャ」を起動します。
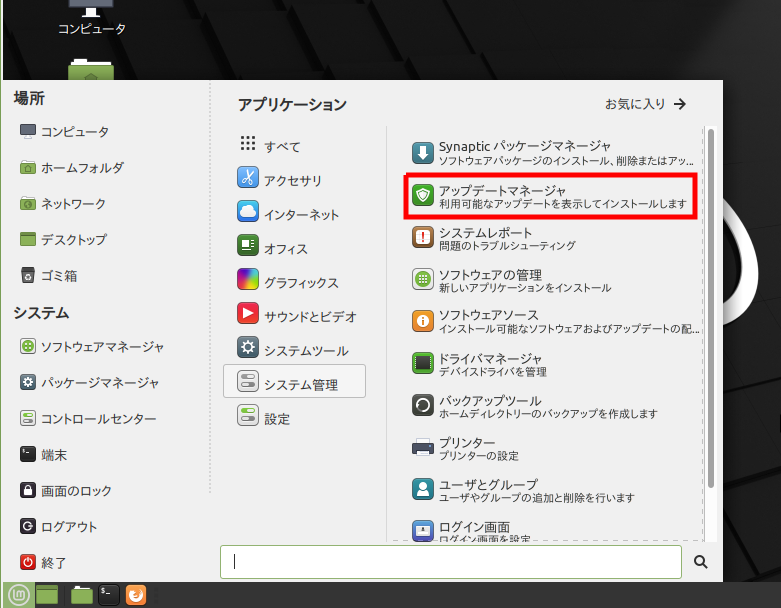
アップデートマネージャを初めて起動した場合、以下の画面が表示されるので「OK」ボタンをクリックします。
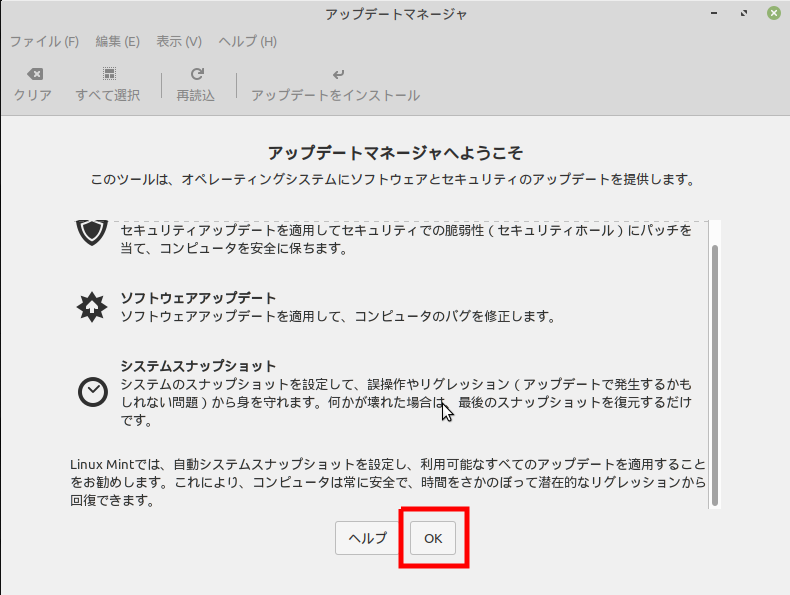
アップデートマネージャの上の方に表示されている青色の帯の「OK」ボタンをクリックします。
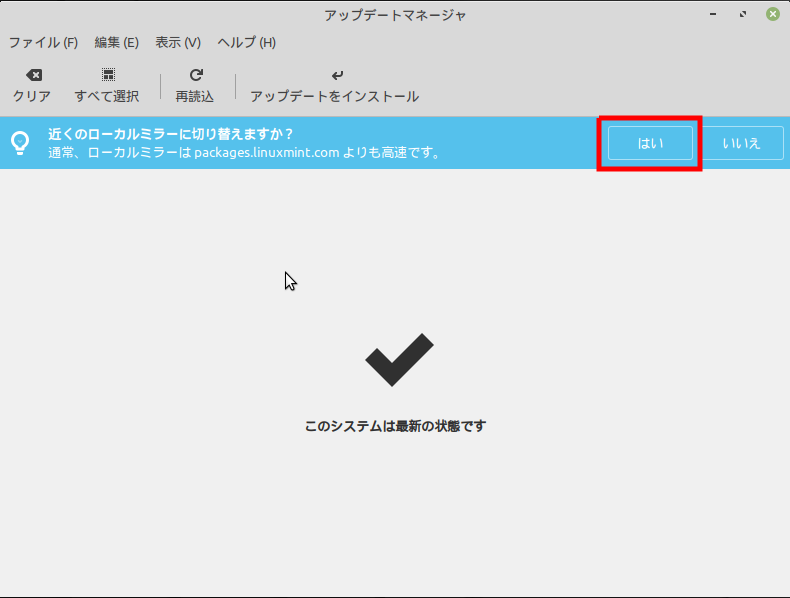
アップデートに使用するミラーサイトをデフォルトから、距離の近い日本のミラーサイトへ変更します。
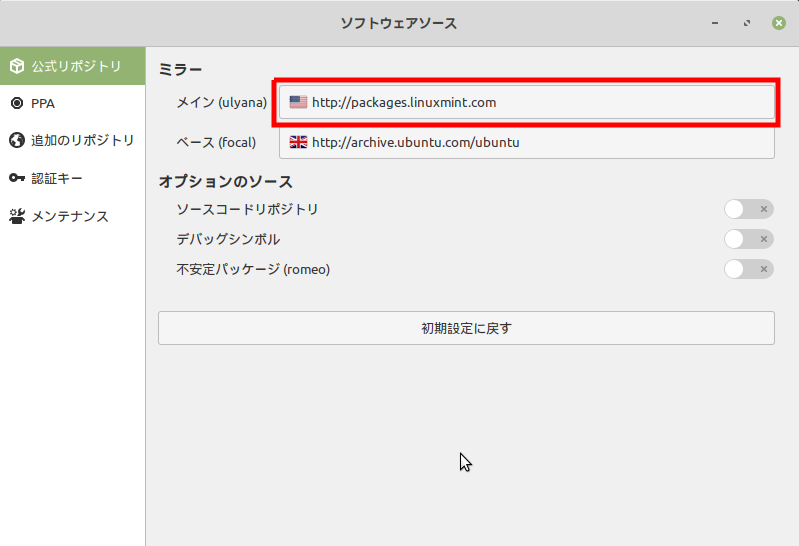
「JAIST」が日本にあるサーバのため、「JAIST」を選択し「適用」をクリックします。
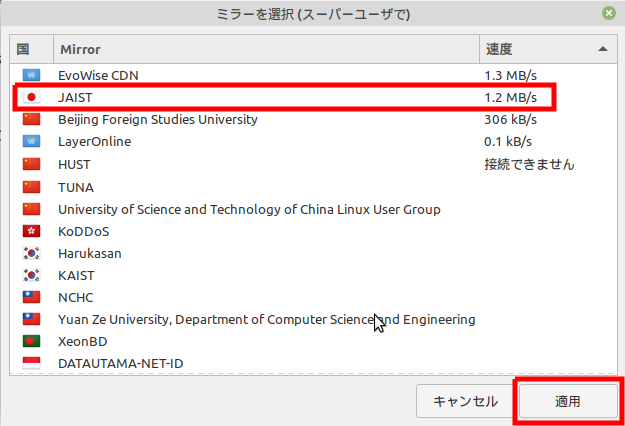
続いて、ベースの方も変更します。
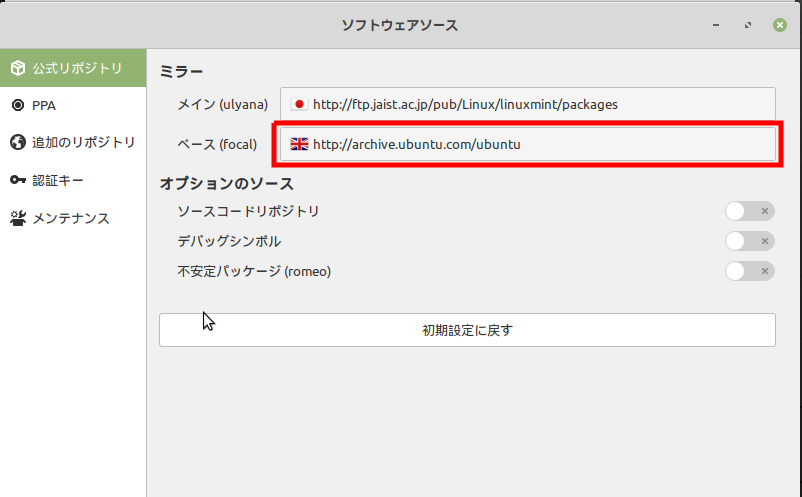
先頭の方に表示されているのが日本のミラーサーバです。
「速度」欄を参考に日本のミラーサーバを1つ選択し、「適用」をクリックします。
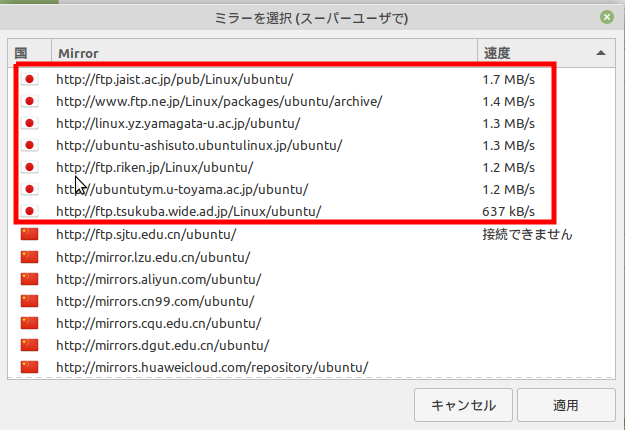
日本のミラーサイトへ変更したら、画面の下の緑の帯の「OK」ボタンをクリックします。
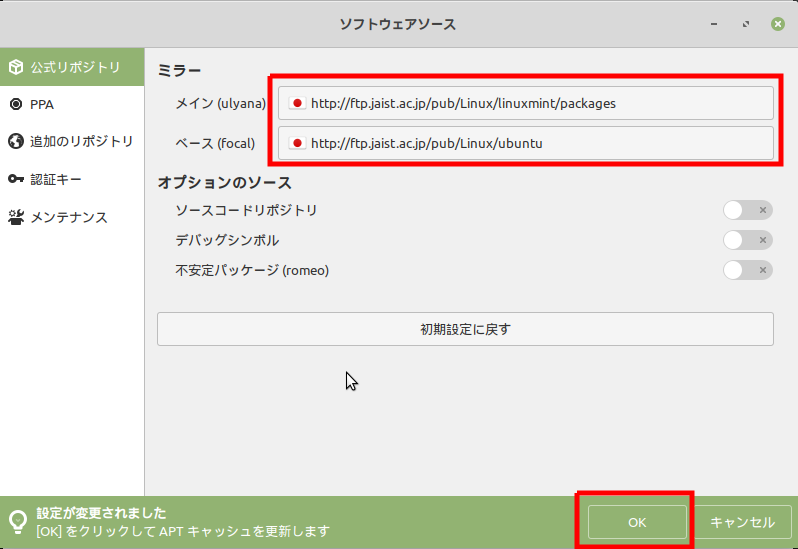
最新の更新情報を取得するため、「再読込」をクリックします。
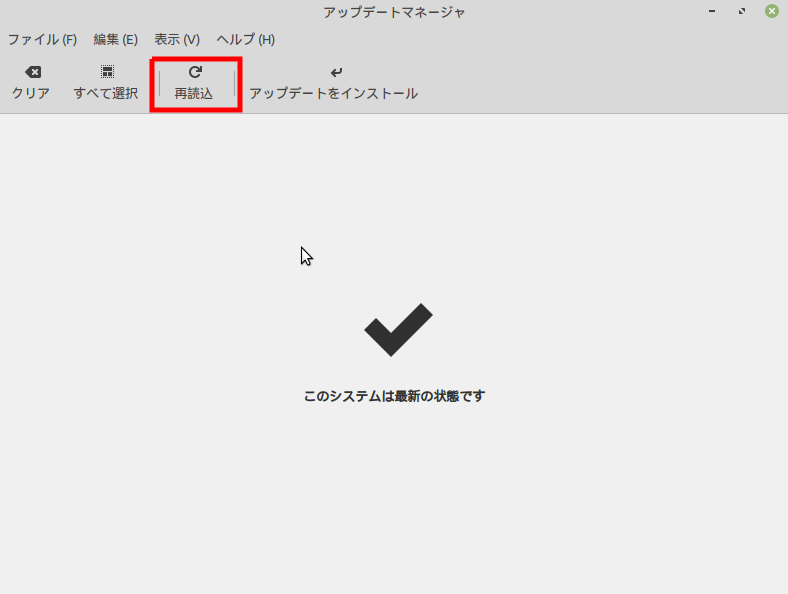
アップデートマネージャ自体に更新がある場合、以下のように表示されます。
「アップデートを適用します」をクリックします。
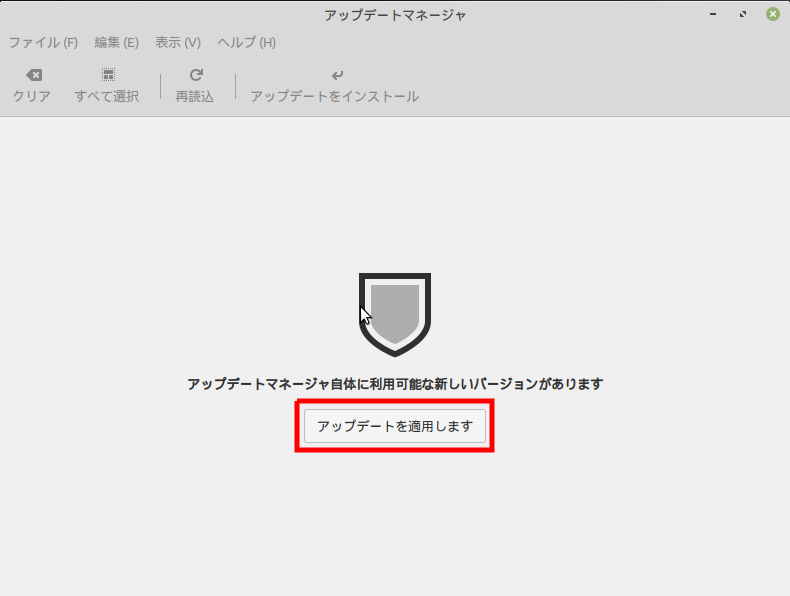
アップデートマネージャの更新が終わると、以下のように各アプリケーションで更新された一覧が表示されます。
「アップデートをインストール」をクリックし、インストールを行います。
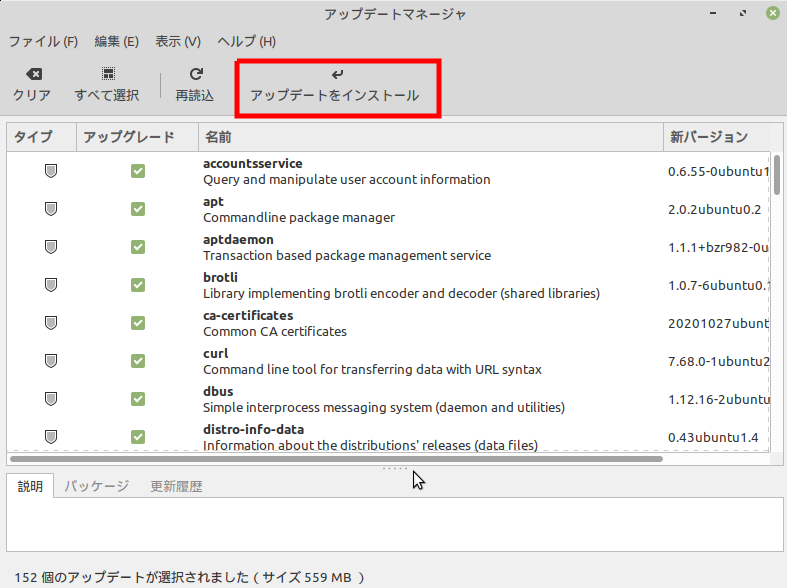
アップデートが完了すると、「このシステムは最新の状態です」と表示されます。
※私が試した時は、「再起動が必要です」とオレンジの帯が表示されたため、この後に再起動を行いました。
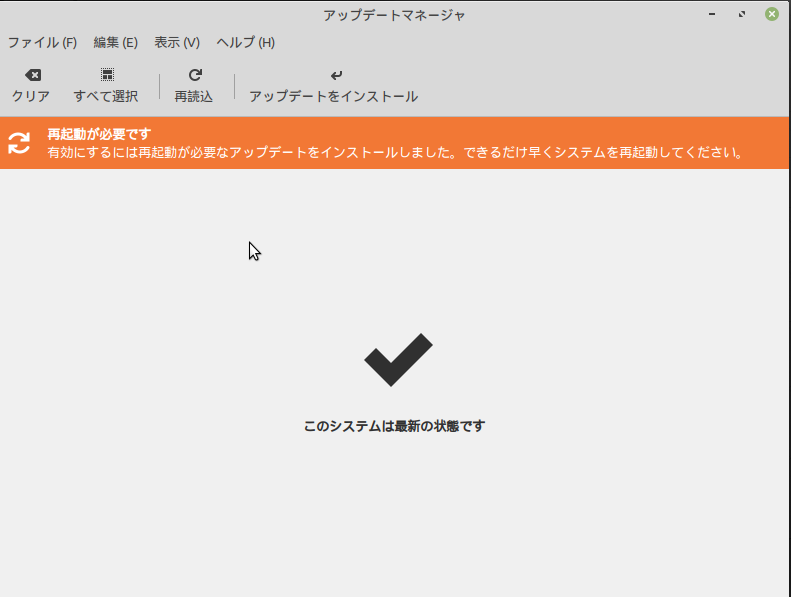
システム管理 アプリの設定
Linux Mintでは「システム管理」というアプリケーションから、システムに関わるいくつかの初期設定をまとめて行えます。
メニューを開き、アプリケーションの一覧から、「システム管理」を起動します。
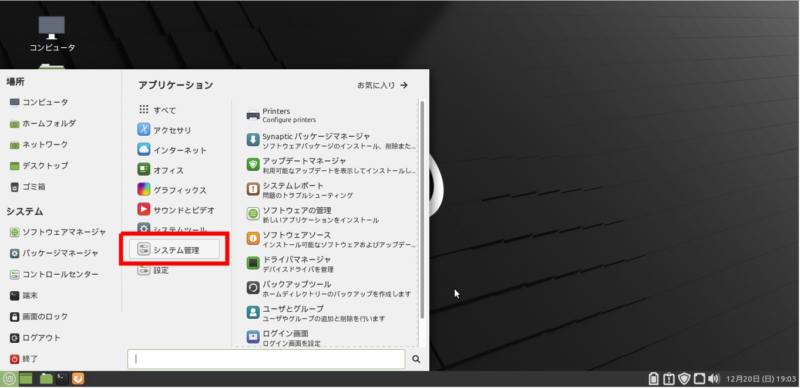
マルチメディアコーデックの追加インストール
不足しているマルチメディアコーデックの追加インストールを行います。
「Install the multimedia codes」をクリックします。
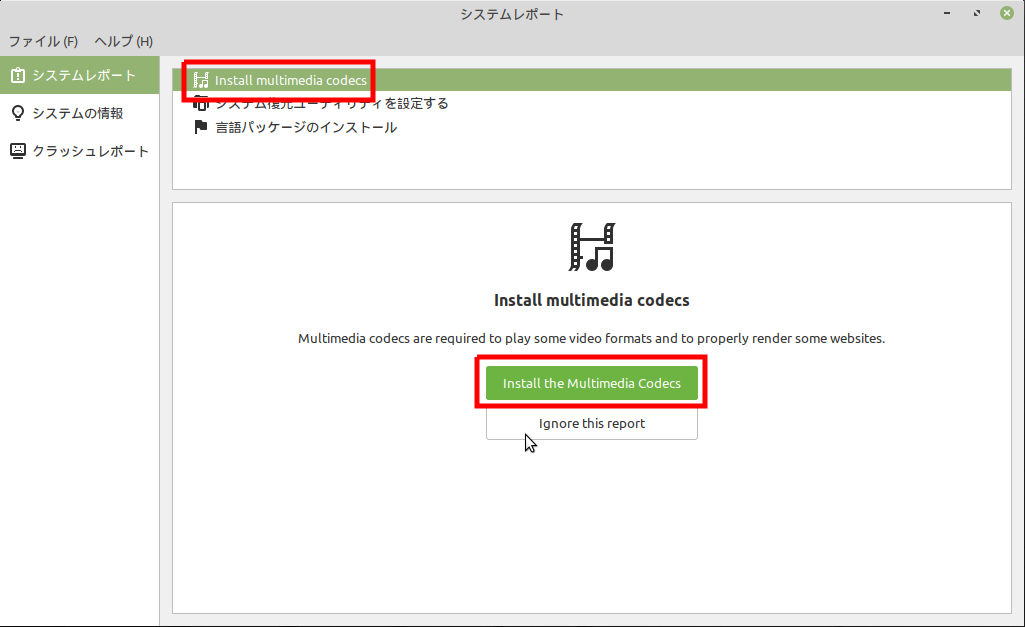
「Install」を選択して、「continue」をクリックします。
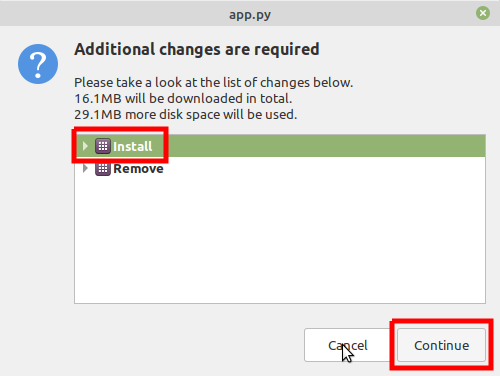
システム復元ユーティリティ(TimeShift)の設定
Linux MintにはTimeShiftというシステム復元ユーティリティがインストールされているため、その初期設定を行います。
TimeShiftを使うと、アプリケーションを追加、更新などした時にシステムが不安定になった場合に、過去の状態に戻すことができます。
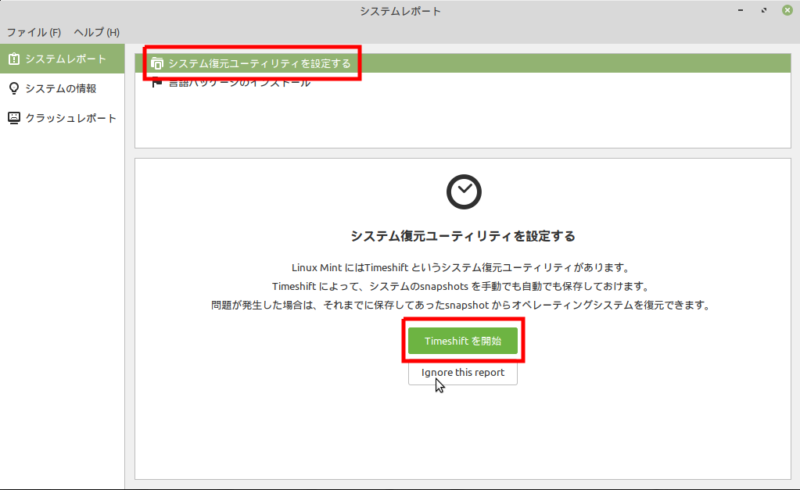
「RSYNC」を選択し、「次へ」をクリックします。
※BTRFSは、専用のパーティションが必要なため使えません。
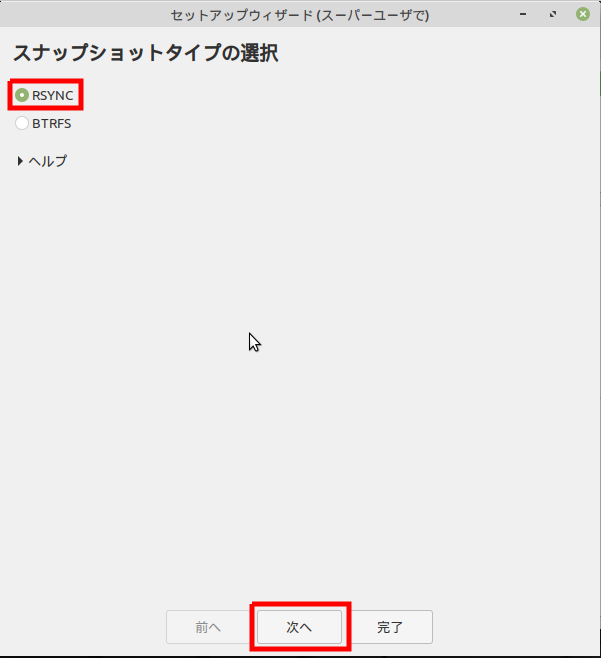
スナップショットを保存するディスクを選択し、「次へ」をクリックします。
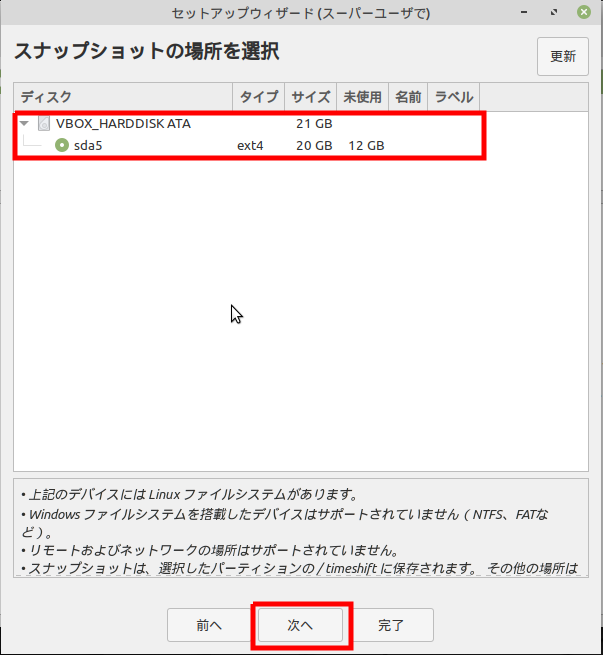
スナップショットを取得するタイミングと、何世代保持するかを設定し、「次へ」をクリックします。
※私は、デフォルトの「日次(5世代)」のままにしました。
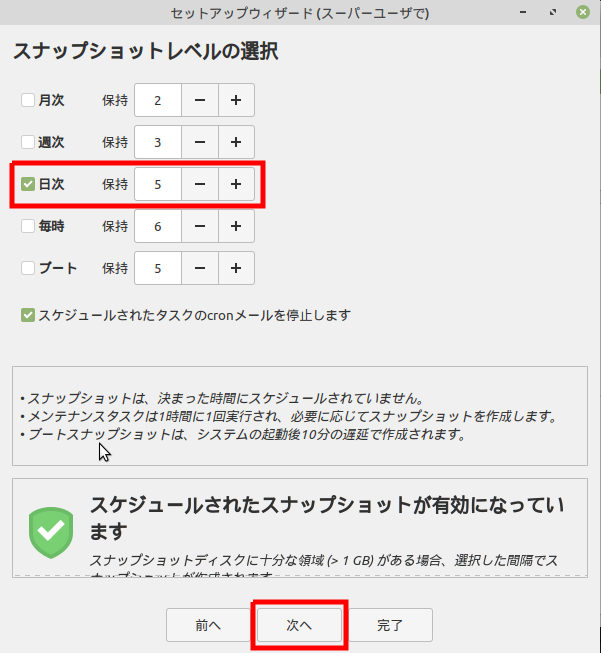
ホームディレクトリとrootディレクトリをバックアップの対象にするかを設定し、「次へ」をクリックします。
※デフォルトでは対象外に設定されています。
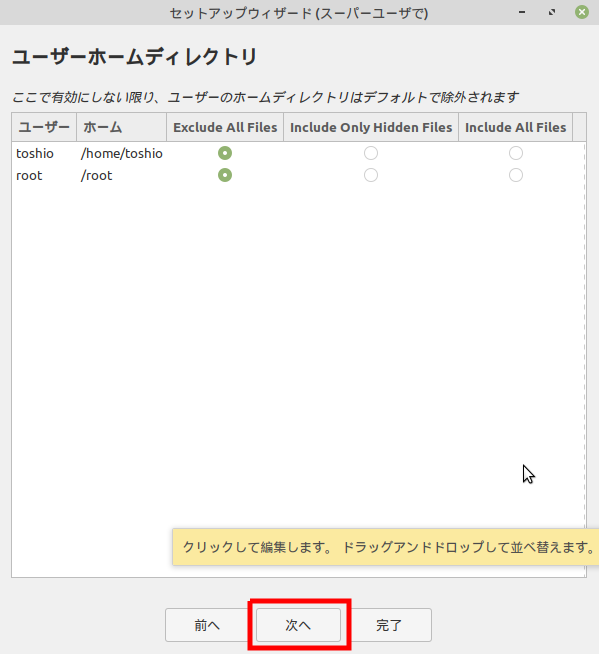
「完了」をクリックします。
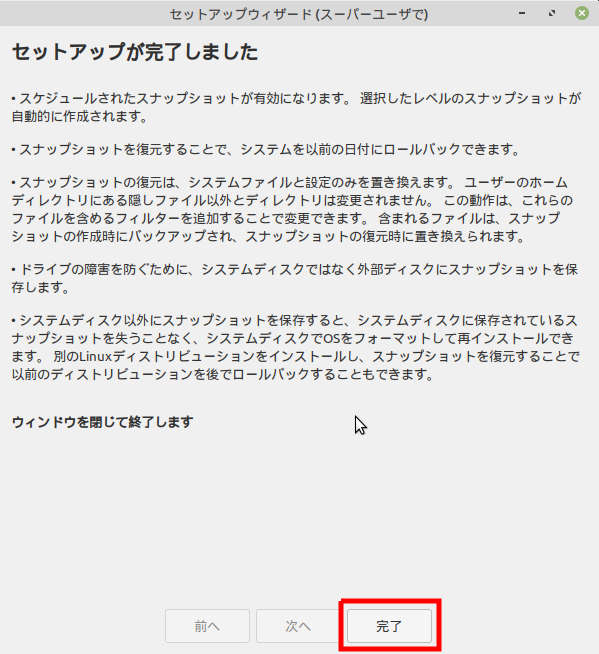
初回のスナップショットを作成します。
「新規作成」をクリックします。
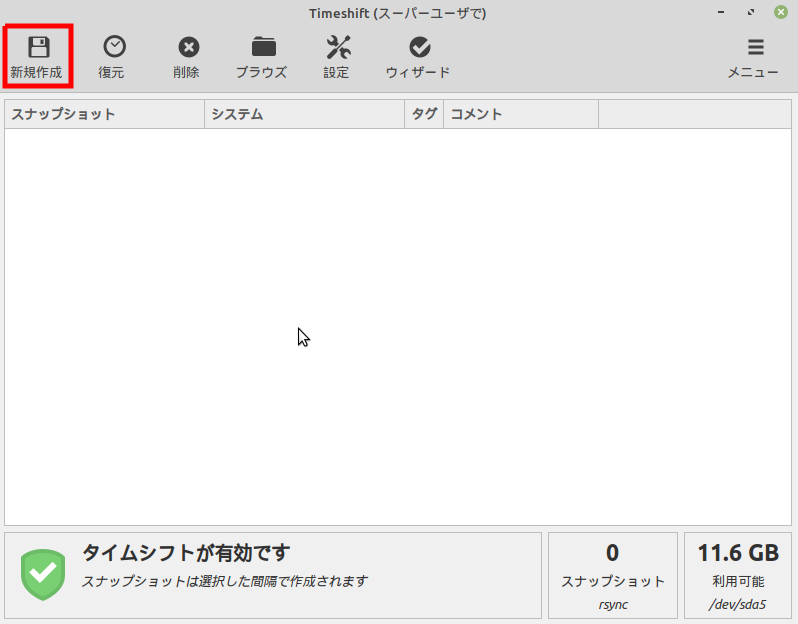
「スナップショット」を作成します。
※初回は時間がかかるので、しばらく待ちます。
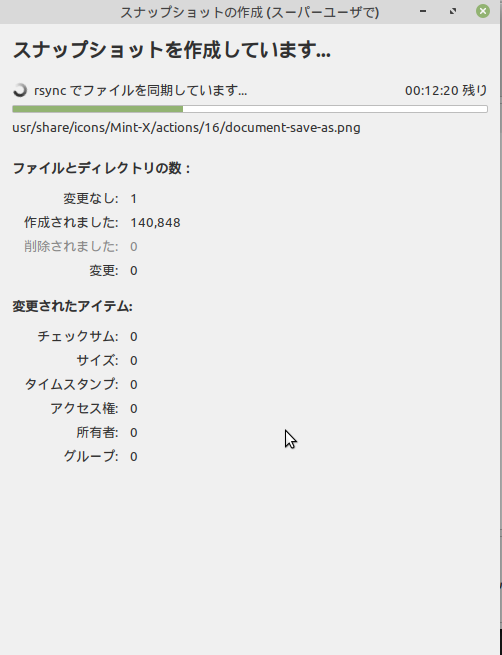
以下の表示になれば、スナップショットの作成は完了です。
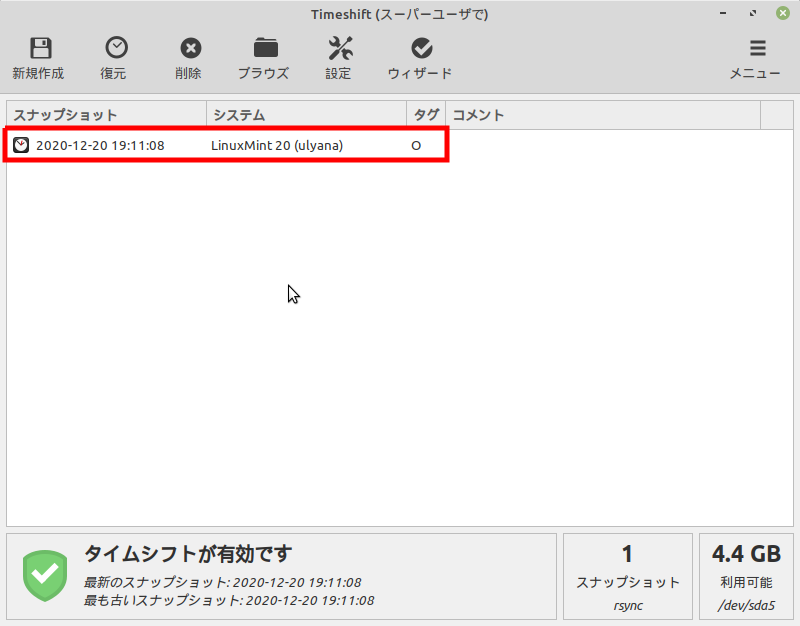
言語パッケージの追加インストール
日本語の言語パックはいくつか不足しているようなので、言語パッケージを追加します。
「その言語パッケージをインストール」をクリックします。
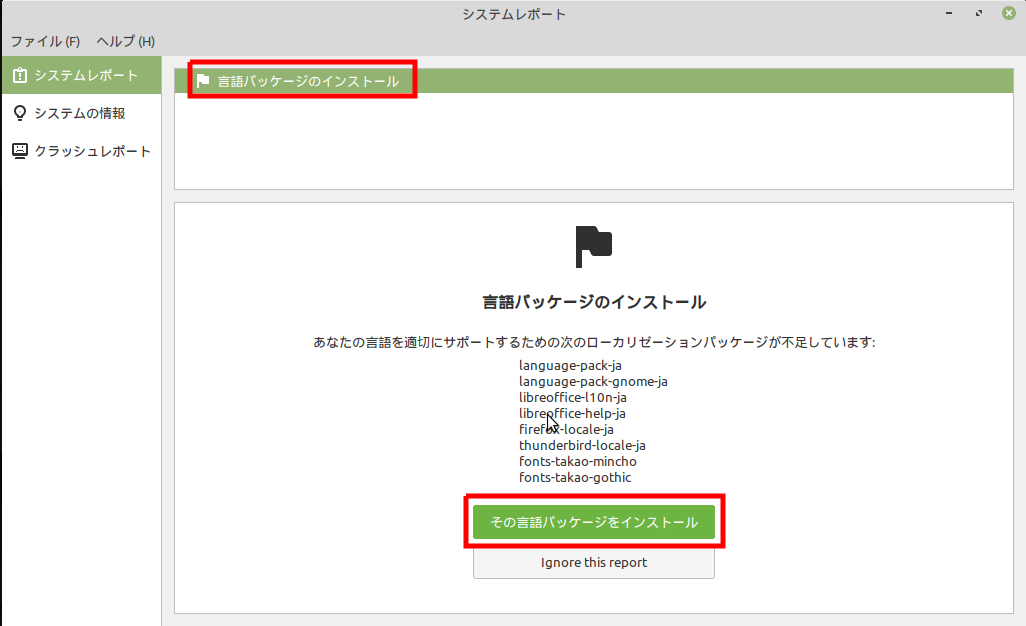
「continue」をクリックします。
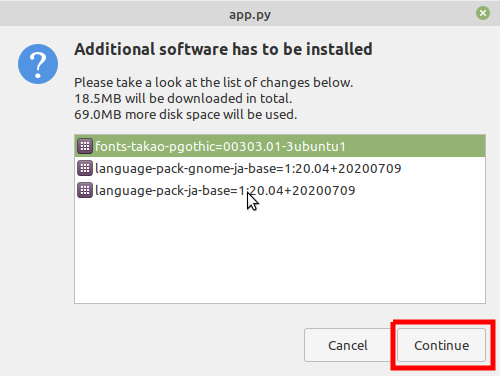
以下の表示になれば、言語パッケージのインストールは完了です。
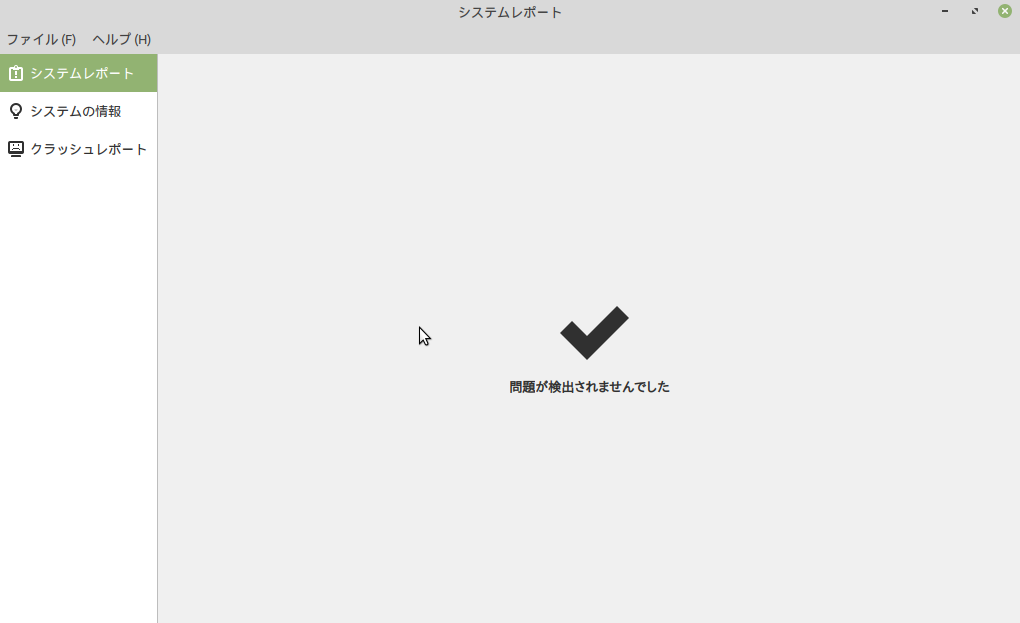
Linux Mintの日本語入力
Linux Mint 20(MATE)では、インストールしたままの状態では、日本語入力ができませんでした。
以下の方法で、日本語入力できるようにします。
メニューの「入力方法」をクリックします。
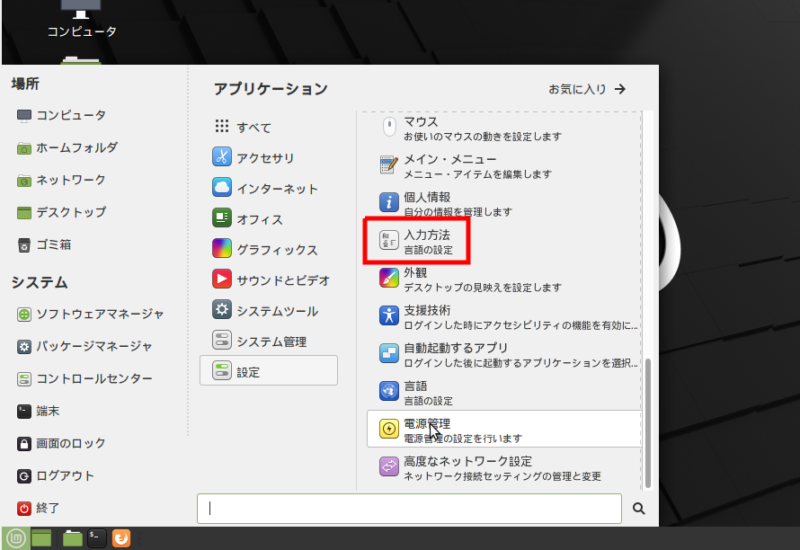
左のメニューから「日本語」を選択し、右側の「インストール」ボタンをクリックします。
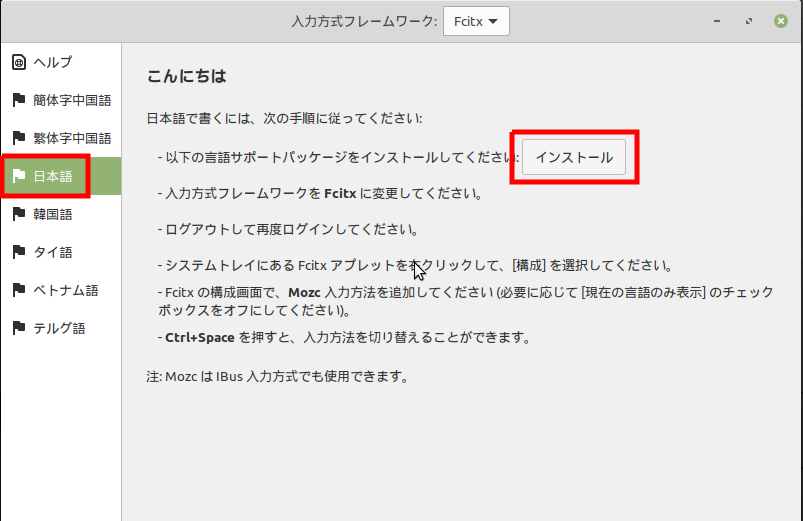
「インストール」を選択し、「続行」ボタンをクリックします。
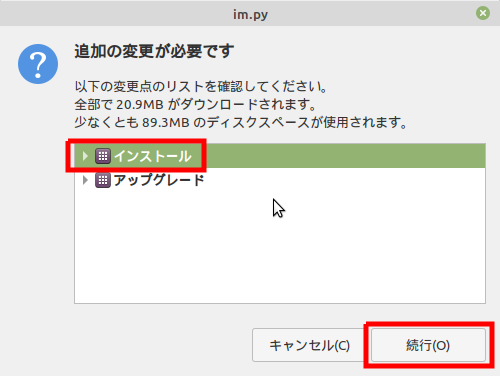
入力方式フレームワークで「fcix」が選択されていることを確認して、再起動します。
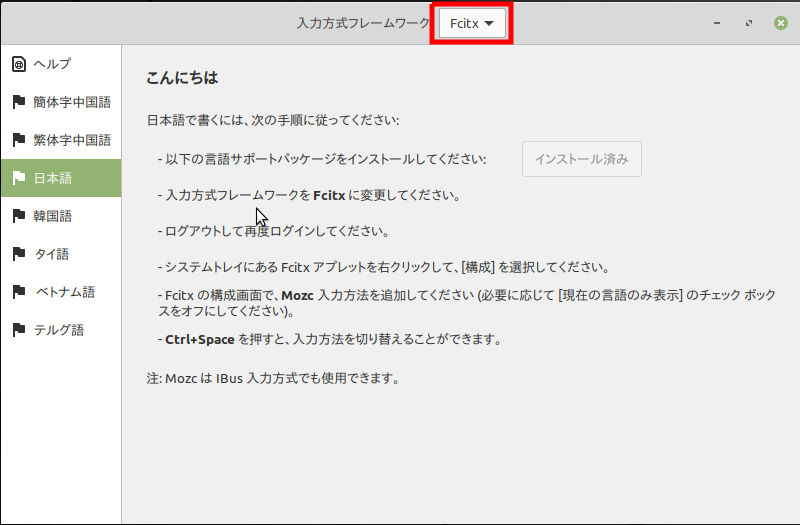
再起動が完了したら、右下のキーボードアイコンから「設定」をクリックします。
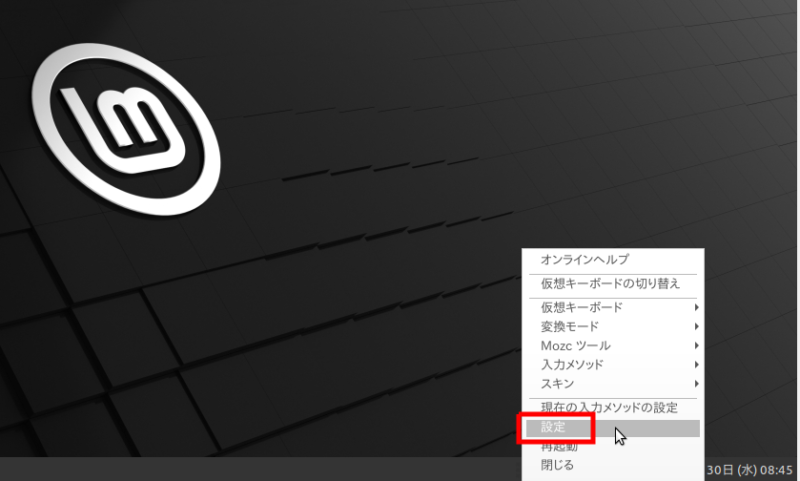
入力メソッドタブが以下のような表示になっていることを確認します。
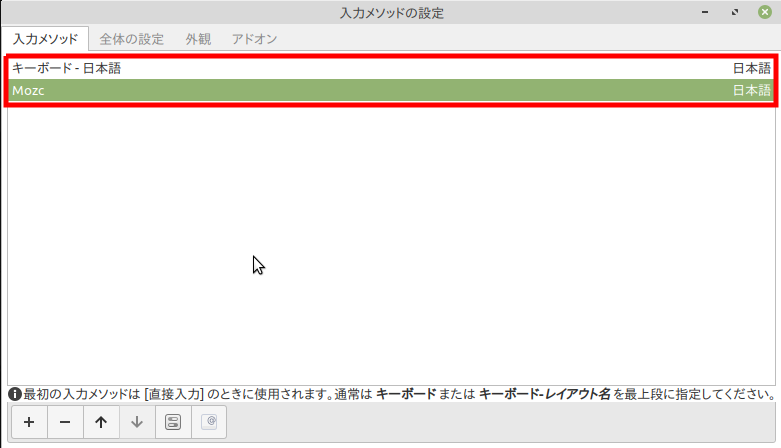
「半角/全角」キーで日本語入力に切り替えできるようになりました。
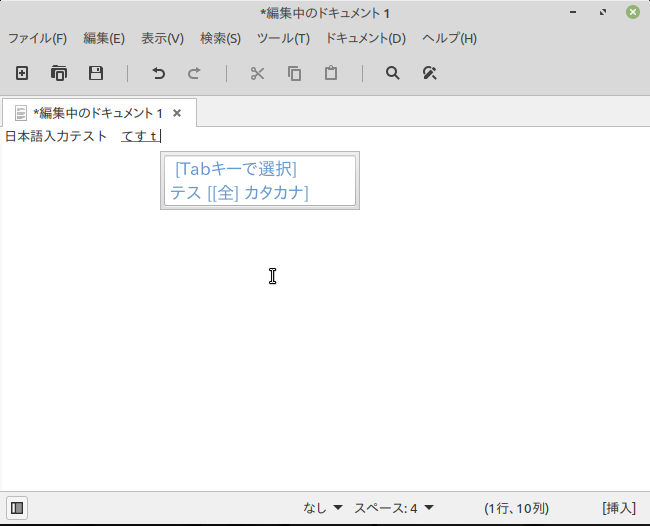
まとめ
Linux Mint 20のインストール方法/初期設定について、紹介しました。
操作してみた感じでは、Linux Mint 19と比べて大きな違いはなさそうだったので、
Linux Mintが完成型に近い状況になってきているのかなと思いました。
※Linux Mint 20の新機能の詳細は、リリースノートを参照ください。
私は Linux Mint 18 をはじめて使った時に、とても使いやすいと感じ、家にあるパソコン全部にLinux Mint 18 をインストールするほど気に入りました。
今回は、新バージョンのLinux Mint 20をインストールしてみたのですが、使いやすさはまったく変わらず、なんの違和感もなく使え満足です。
Linuxをデスクトップ用途で使う場合、まずはLinux Mintを試してほしいと言える使いやすさ/完成度で、とてもオススメです。
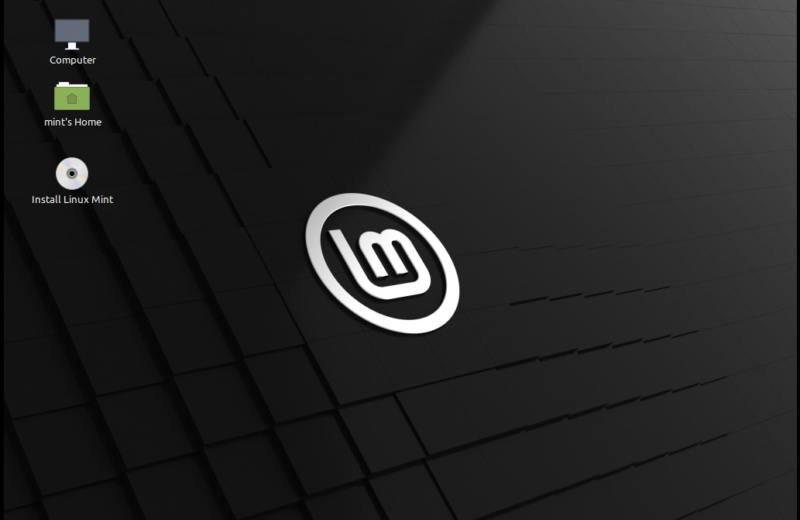

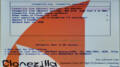
コメント
お尋ねしたいのですが、ミントをインストールしたのですが、120GBの外付けハードディスクは認識するんですが、2TBの外付けハードディスクは認識しません。
なぜなのかわかりませんが、対処方法を知っていたら教えて貰えますか?
宜しくお願いします。
ハードディスクの2TBの壁に引っかかている可能性があるのではないかと思います。
https://debimate.jp/2019/10/05/gdisk-mkfs%E3%82%B3%E3%83%9E%E3%83%B3%E3%83%89%E3%81%A72tb%E4%BB%A5%E4%B8%8A%E3%81%AEhdd%E3%82%92%E3%83%95%E3%82%A9%E3%83%BC%E3%83%9E%E3%83%83%E3%83%88%E3%81%99%E3%82%8B%E6%96%B9%E6%B3%95/
2TB以上のHDDの場合、GPT形式でHDDを管理する必要があります。
parted、gdiskなどのコマンドで、対象の外付けHDDをフォーマットすることになるのではないかと思います。
または、Gpartedを使えば、コマンドを使わなくてもGPT形式でフォーマットできるはずです。
ありがとうございます。
ウィンドウズのパソコンでは2TBの外付けハードディスクを認識してたので、データをいっぱいいれてるのでフォーマットすることは出来ません。
残念ですが諦めます。