Androidの節電アプリはたくさんあり、どれを使ったらいいか迷ってしまいます。
効果があることはもちろん、機能が制限されないこと、動作が軽いことなど、節電アプリに求められる要件は多いです。
私が今まで使用した中から、効果があって動作も軽い「Greenify」というアプリを紹介します。
「Greenify」は、バックグラウンドで動作しているアプリを休止することで電池の消費を抑えるアプリです。
赤枠で囲った部分は、画面オフ時の電池の消費状況です。グラフがほとんど真横に伸びていて、画面オフ時に電池を消耗していないことがわかると思います。
「Greenify」はもともとルートという特別な権限を持っていないと使用できないアプリでしたが、現在はルート権限がなくても使用できるようになっています。
スリープ時の電池の消費を大きく抑えることができ、動作も軽いため、非常にオススメのアプリです。
ただ、初期設定が必要で、かつ初期設定時の画面が英語で表示されることから、導入するのに少々ハードルの高いアプリです。
そこで、以下に私がインストールした際の設定方法を紹介します。
「Greenify」の初期設定
まずは初期設定です。
初期設定は少々面倒なのですが、一回やってしまえば、次からはやらなくて良いのでがんばりましょう。
Playストアから、Greenifyをインストール
Greenifyを起動し、[次へ]をタップ
[My device is NOT rooted]をタップ
[Yes, I use it darly]にチェックをつけ、[次へ]をタップ
[Accssibility Service]の[SETTING]をタップ
[Greenify – 自動休止]をタップ
画面右上の切替ボタンをオンに切り替える
[OK]をタップ
画面左上の[←]ボタン、または端末の戻るボタンをタップし、Greenifyの設定画面まで戻る
[Screen Overlay permission]の[SETTING]をタップ
画面右上の切替ボタンをオンに切り替える
端末の戻るボタンをタップし、Greenifyの設定画面まで戻る
[次へ]をタップ
[次へ]をタップ
[GRANT PERMISSION]をタップ
[Greenity]をタップ
画面右上の切替ボタンをオンに切り替える
[FINISH]をタップ
これで、初期設定は終了です。
休止させるアプリの設定
端末の画面オフ時に、休止させるアプリを登録します。
【注意】
LINEなどのリアルタイムに通知がほしいアプリや、歩数計や目覚ましなどの画面オフ時にも動作してほしいアプリは登録しないようにしましょう。登録してしまうと、画面オフ中に動作しなくなってしまいます。
画面左下の[+(プラス)]をタップ
[その他のアプリを表示]をタップ
休止するアプリを一つづつタップ
休止するアプリをすべて選択したら、画面右下の[レ(チェック)]をタップ
以上で設定は完了です。
画面右下の[zzz]をタップすると即時にアプリを休止することができます。
まとめ
節電アプリ「Greenify」の使い方を説明しました。
Androidは、ユーザーが端末を使用していない時でも動作するアプリがたくさんあります。
それによって便利なこともあるのですが、ユーザーが意識していないところで勝手にデータ通信をされたり電池を消耗されたりとデメリットもあります。
節電アプリ「Greenify」は、画面オフ時に動作するアプリを制限できるため、不要なアプリの動作を止めることができます。
オススメのアプリなので、ぜひうまく使ってみてください。
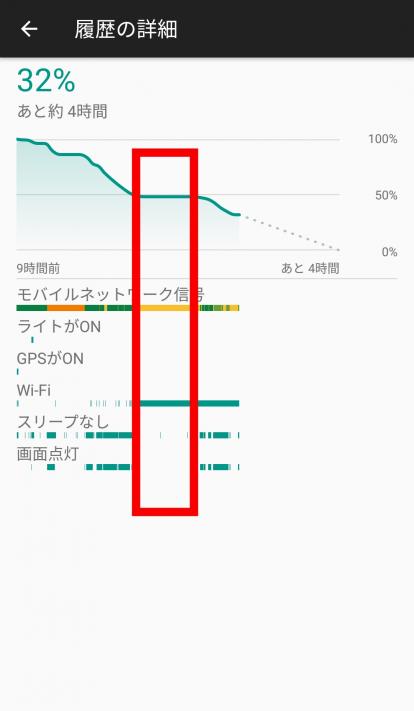
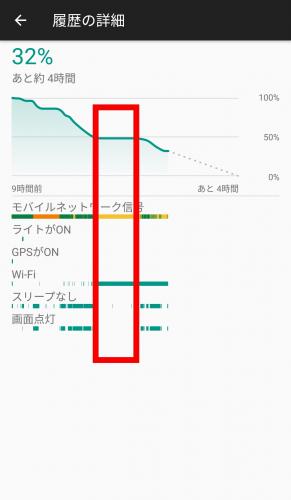
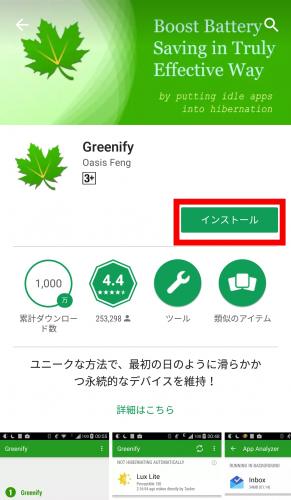
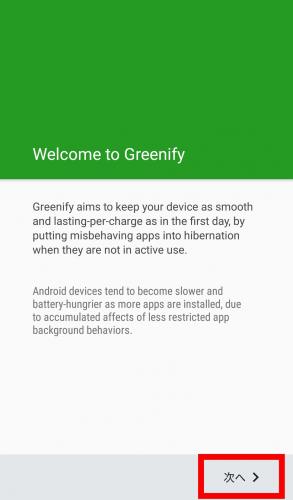
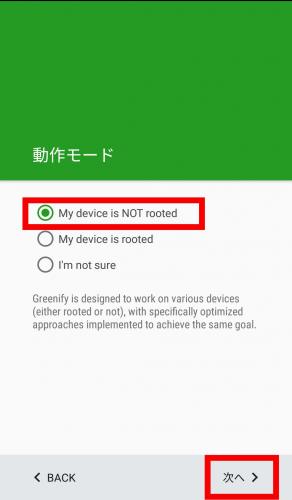
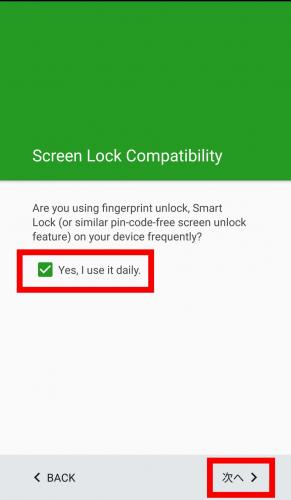
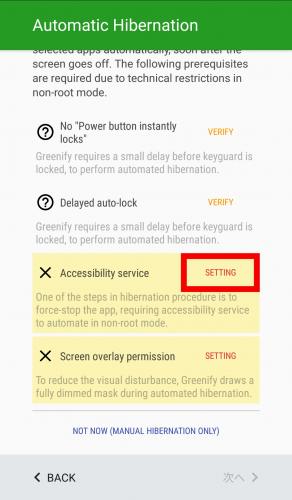
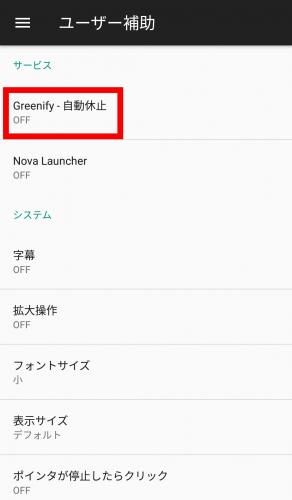
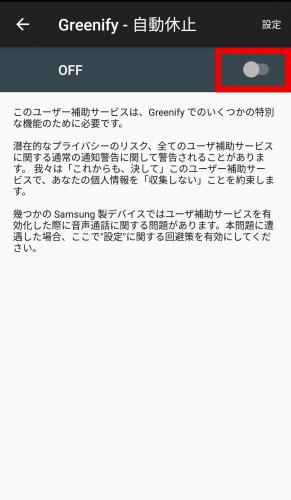
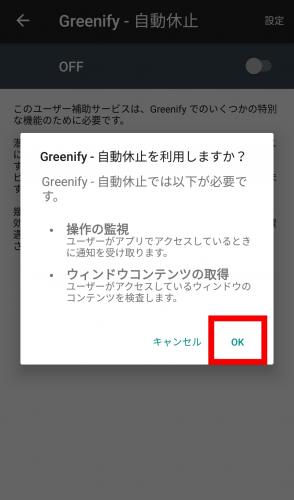
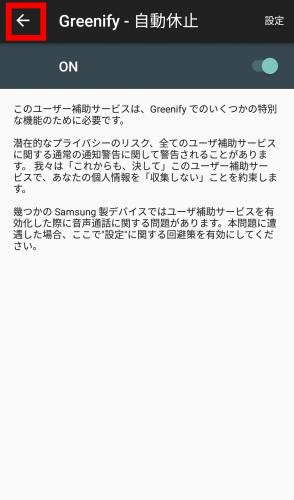
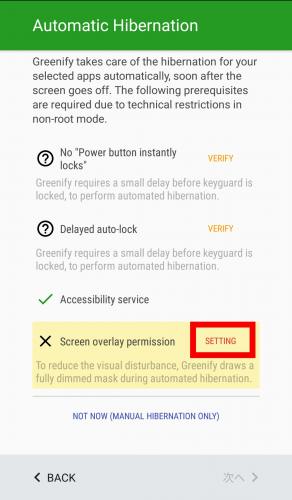
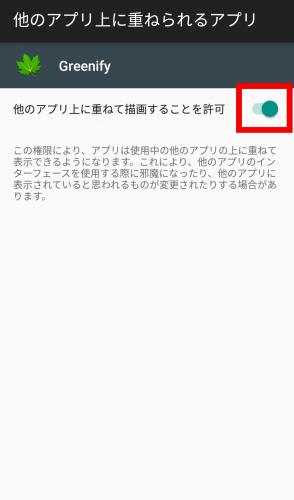
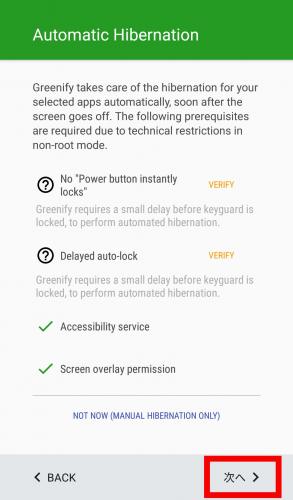
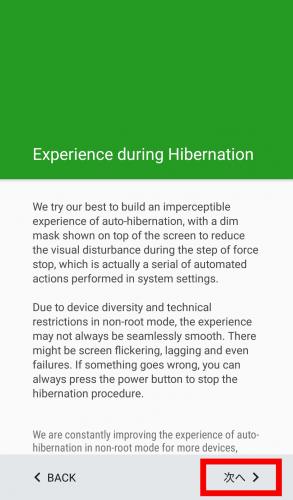
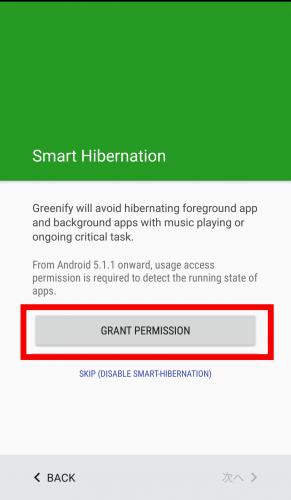
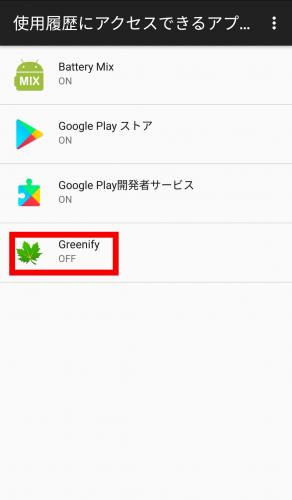
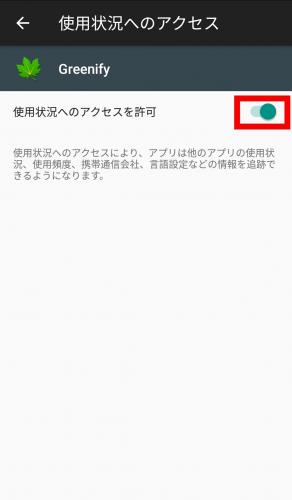
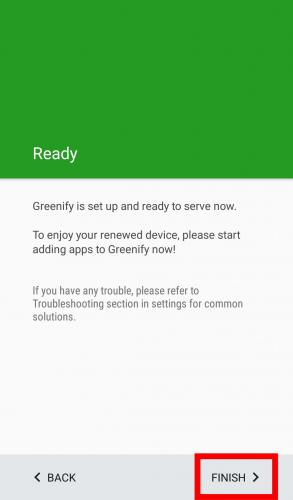
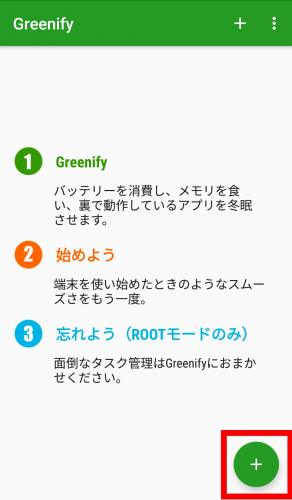
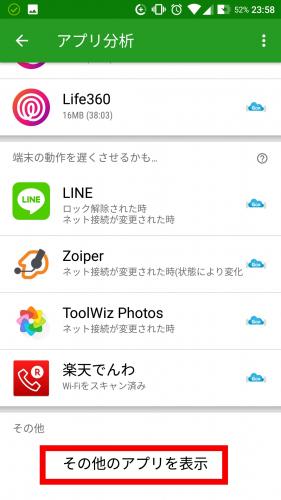
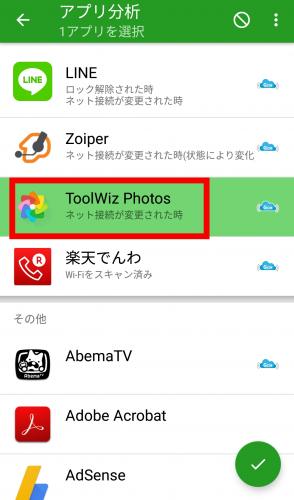
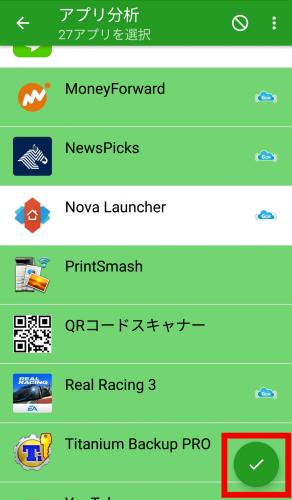
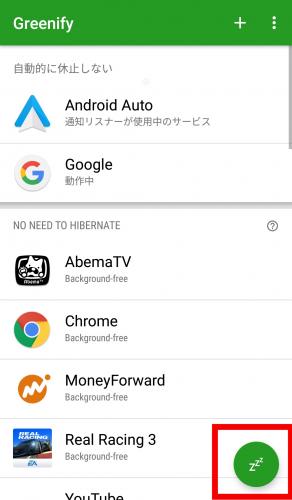



コメント