物理マシンからディスクイメージを吸い出し、VirtualBoxの仮想マシンへ移行する方法を紹介します。
物理マシンから仮想マシンへ移行することを、「P2V(Physical to Virtual)」といいます。
今回は、LinuxのDDコマンドと、VirtualBoxのツールを使って、無料で「P2V」を行います。
環境・準備したもの
今回の検証に使用したのは、以下の環境です。
移行元
ノートPC(TOSHIBA Dynabook) にインストールされたLinuxMint18.3(64bit)
※HDD容量は、160GB
移行先
自作デスクトップPC(LinuxMint19)上のVirtualBox
他に準備したもの
・LinuxMint19のLive起動USB
・外付けHDD(USB接続)
移行手順
LinuxのLive起動USBで移行元PCを起動
HDDのイメージファイルを作成するためには、そのHDDを使用していない状態にしなければなりません。
移行元PCをそのまま起動してしまうと移行元のHDDにアクセスが発生してしまうため、今回はLinuxのLive起動USBを使用して移行元PCを起動します。
Live起動USBは、私が常用しているLinuxMint19のものを使用しました。
LinuxMint19のLive起動USBの作り方は、以下の記事を参考にしてください。
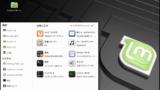
移行元PCのHDDをイメージファイル化
移行元PCのHDDデバイス名を調べる
ターミナルを起動し、「sudo fdisk -l」コマンドを実行します。
移行元のHDDのデバイス名が、何になっているかを確認します。
下記画像の場合、「/dev/sda」がノートPCに搭載されているHDDです。
HDDイメージファイルを格納する外付けHDDのパスを調べる
HDDのイメージファイルを格納する外付けHDD(USB接続)を、移行元PCにつなぎます。
ターミナルを起動し、「df」コマンドを実行します。
外付けHDD(USB接続)がどこにマウントされているかを確認します。
下記画像の場合、「/media/mint/HDD」にマウントされています。
DDコマンドでHDDイメージファイルを作成
LinuxのDDコマンドを使用して、移行元PCのHDDのイメージファイルを作成します。
「sudo dd if=/dev/sda of=/media/mint/HDD/dyanabook-20181231.img bs=32M 」
if:移行元PCのHDDデバイス名を指定します。
of:HDDイメージファイルを格納するファイルパスを指定します。
今回は、外付けHDDに保存するので、そのパスを指定しています。
ファイル名は任意ですが、拡張子は「.img」にします。
bs:1回に読み書きするブロックサイズ(バイト数) を指定します。
この値を未指定のまま実行すると、DDコマンドの実行速度が非常に遅くなります。
ネットの情報を参考に今回は「32M」を指定しました。
DDコマンドは、実行中に進捗状況が表示されません。
「パラメータ:of」に指定したファイルパスにファイルが作成されていくので、それのファイルサイズを見ることでだいたいの進捗状況がわかります。
DDコマンドは、「パラメータ:if」に指定したHDDのサイズ分のファイルを作成します。※DDコマンドの場合、HDDの使用率は関係ありません。使用率が高くても低くても、HDDのサイズ分のファイルが作成されます。
今回の移行元PCには160GBのHDDが搭載されていたので、160GBのファイルが作成されます。
DDコマンドが完了すると、下記の表示になります。
ターミナルを閉じて、移行元PCをショットダウンします。
DDコマンドで作成したファイルを、仮想マシンイメージに変換
外付けHDDを移行先PCへつなぎます。
移行先PCでターミナルを開きます。
VirtualBoxの「vboxnamage convertfromraw」コマンドを使用して、HDDイメージをVirtualBoxの仮想マシンイメージに変換します。
「vboxmanage convertfromraw dyanabook-20181231.img dynabook.vdi」
1つ目のパラメータ
移行元PCのHDDイメージファイルを指定します。
2つ目のパラメータ
VirtualBoxの仮想マシンイメージのファイル名を指定します。拡張子は必ず「.vdi」にします。
変換が始まると、下記のメッセージが表示されます。
下記の状態になったら、変換処理は完了です。
VirtualBoxで、仮想マシンイメージを起動
VirtualBoxを起動し、[新規]ボタンをクリックします。
下記の通り指定し、[次へ]ボタンをクリックします。
名前:任意の名前をつけます。
タイプ:「Linux」を指定します。
バージョン:Ubuntu(64-bit)
任意のメモリーサイズを指定し、[次へ]ボタンをクリックします。
[すでにある仮想ハードディスクファイルを使用する]を選択し、フォルダ選択ボタンをクリックします。
変換した、仮想マシンイメージファイル(VDIファイル)を選択し、[開く]ボタンをクリックします。
選択したファイルが表示されていることを確認し、[作成]ボタンをクリックします。
作成した仮想マシンを選択し、[起動]ボタンをクリックします。
移行元PCで動作していたLinuxMint18.3が、VirtualBoxで起動しました。
まとめ
物理マシンからディスクイメージを吸い出し、VirtualBoxへ移行する方法(P2V) を紹介しました。
Linuxを使っていると、実機で行う前に検証したいことが出てきます。
P2Vを使うと、実機の状態をそのままVirtualBoxにもってきて検証することができるのでとても便利です。
今回作った環境は、LinuxMint18.3⇒19へのアップグレード検証に使用しようと思います。
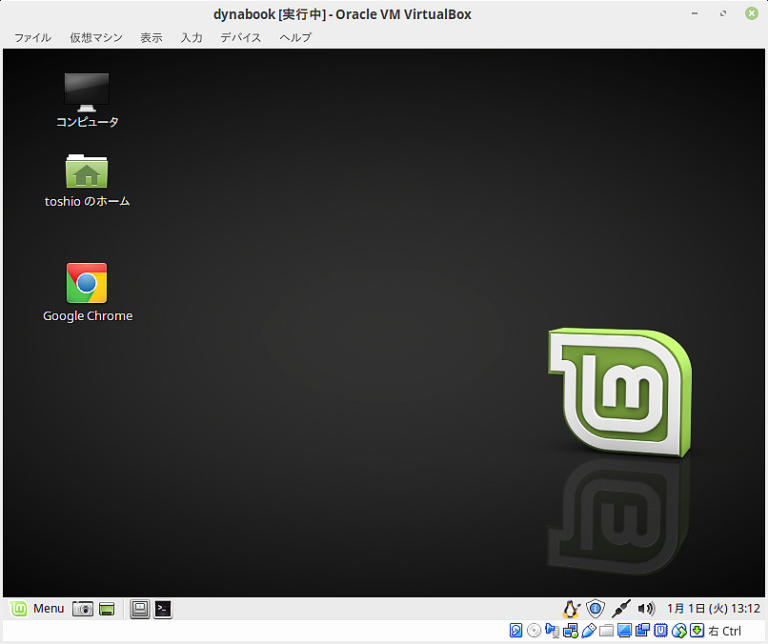
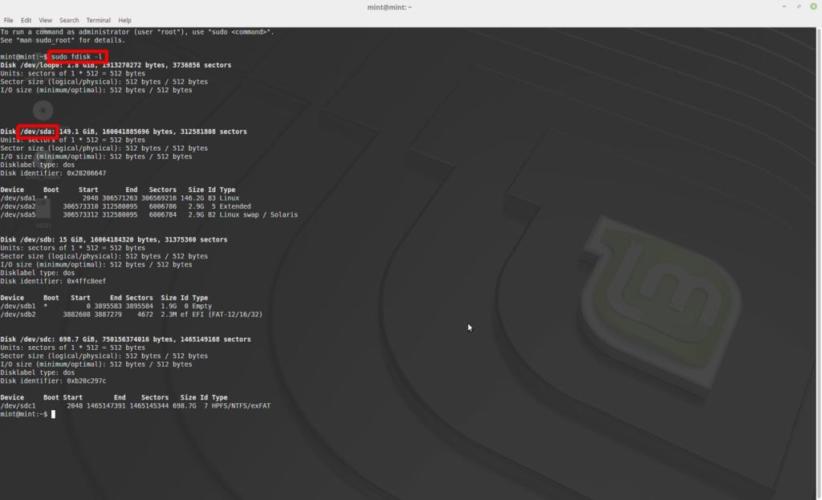

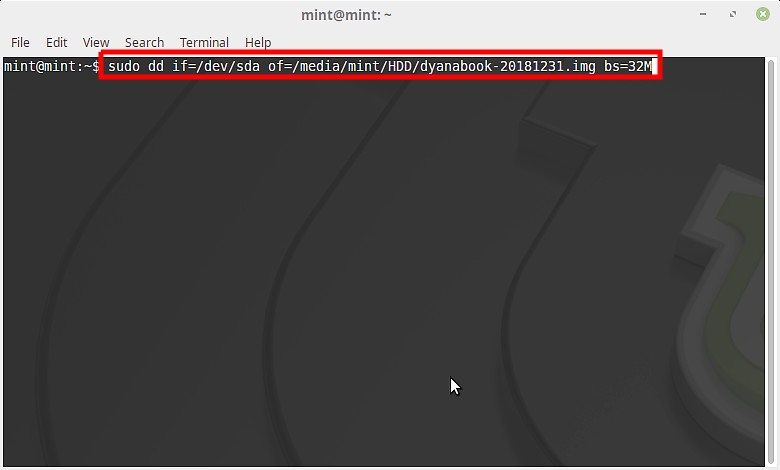
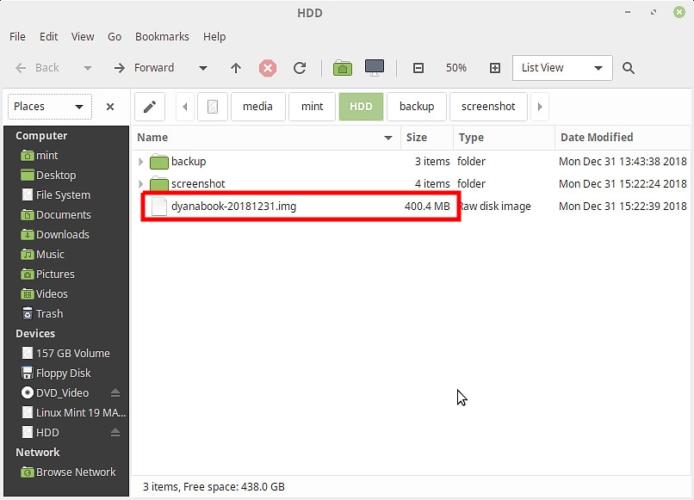
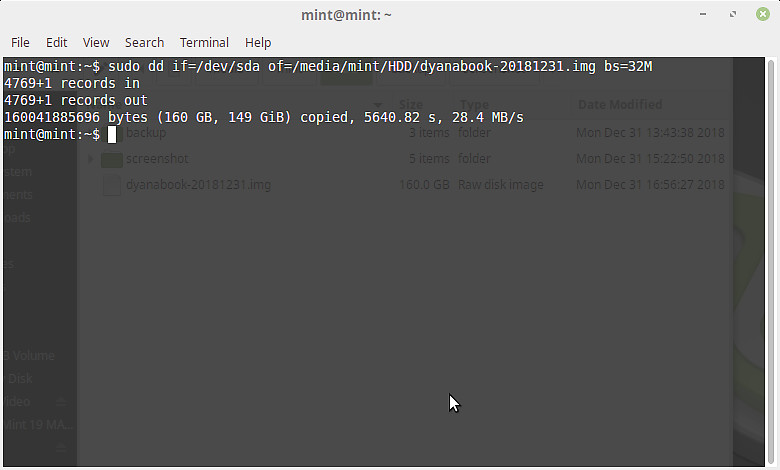
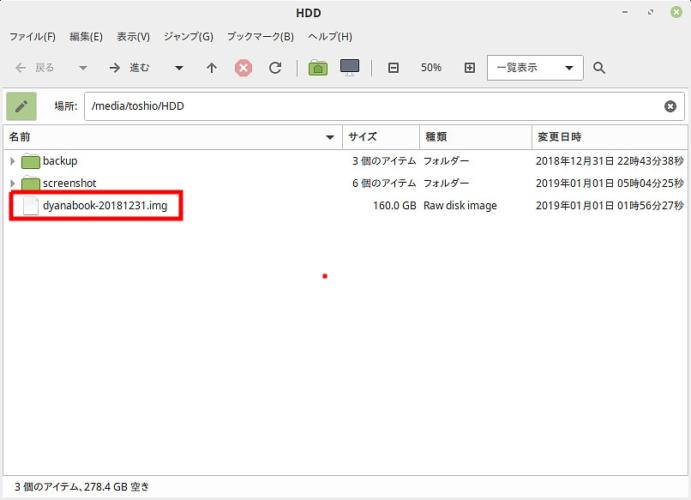
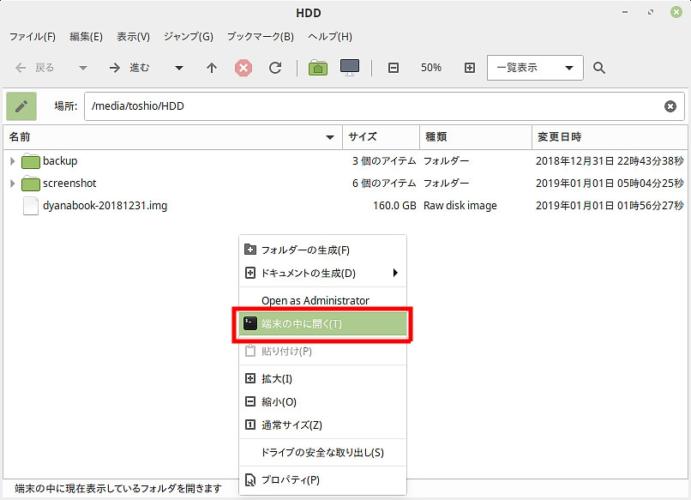
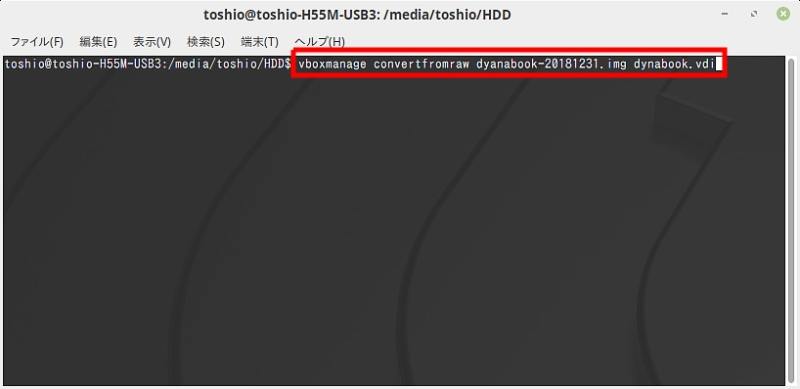
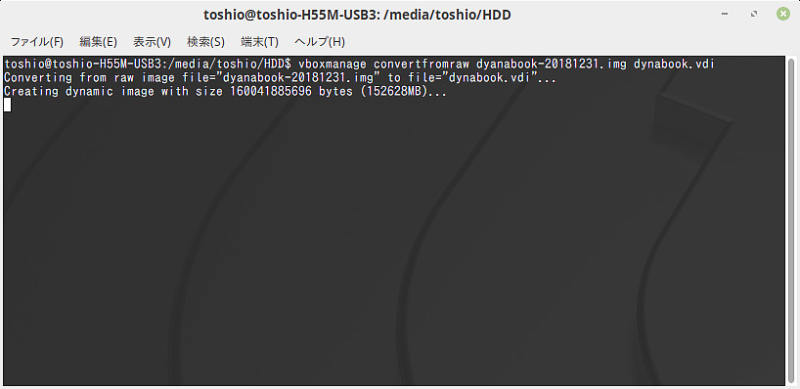
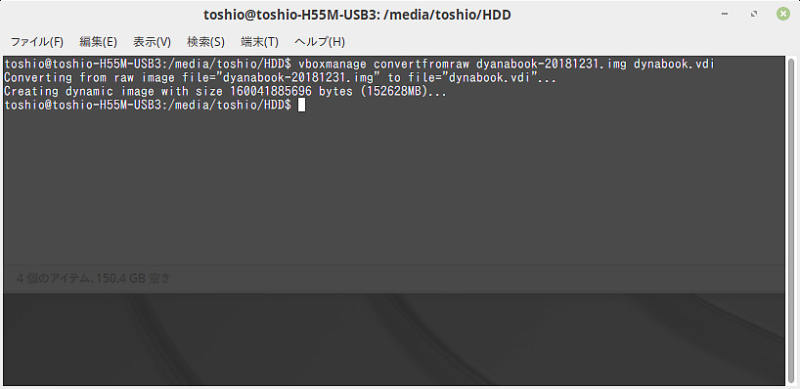
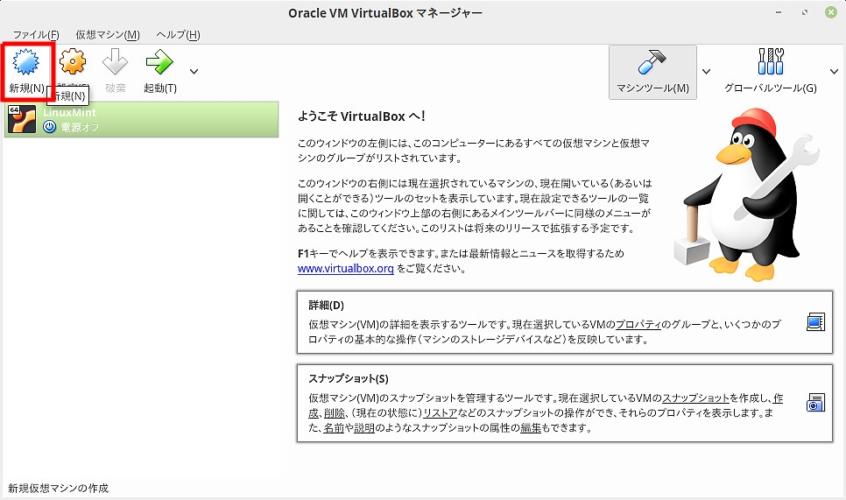
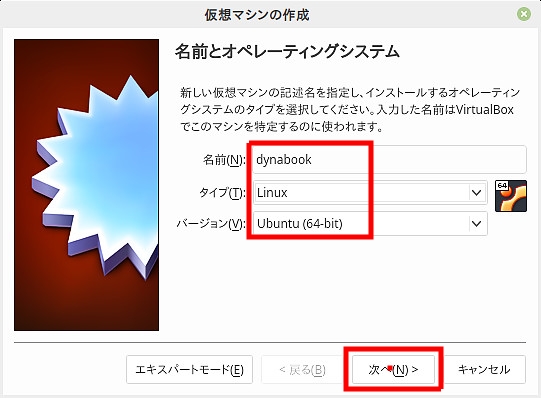
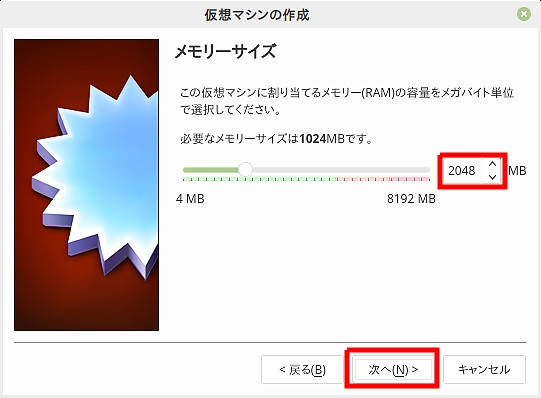
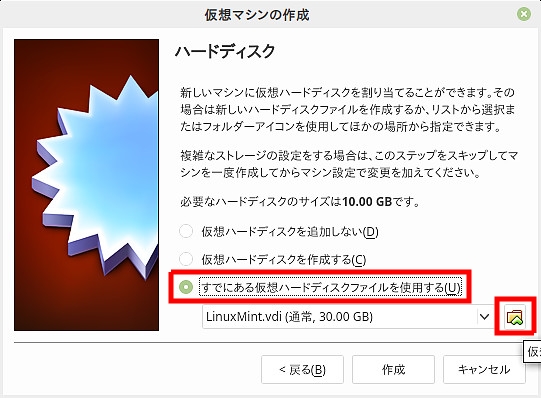
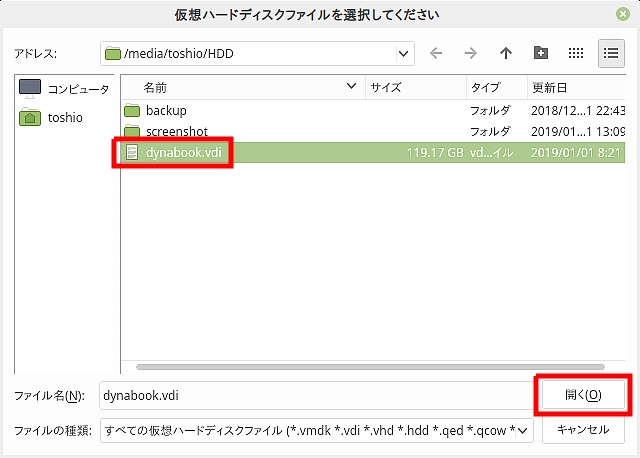
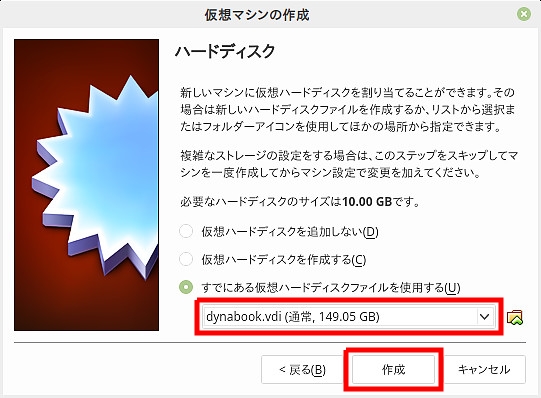
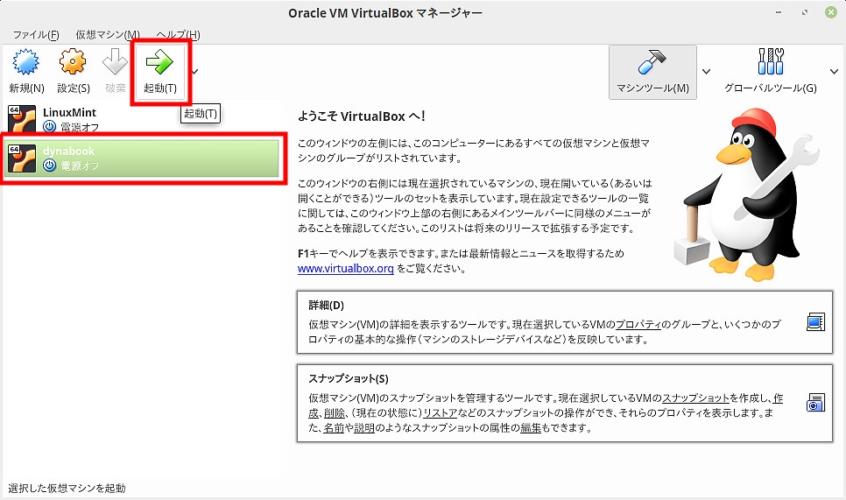
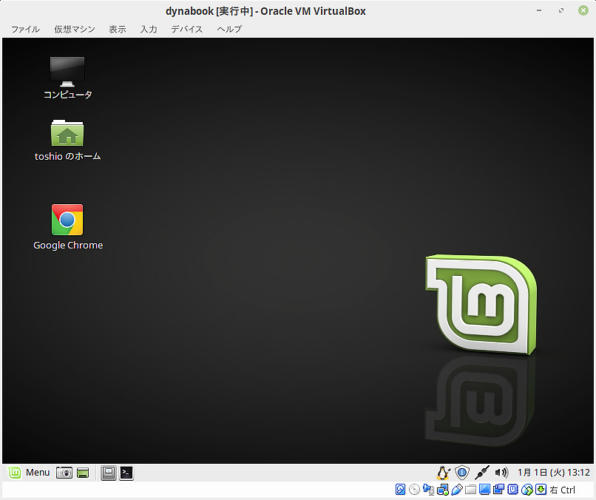
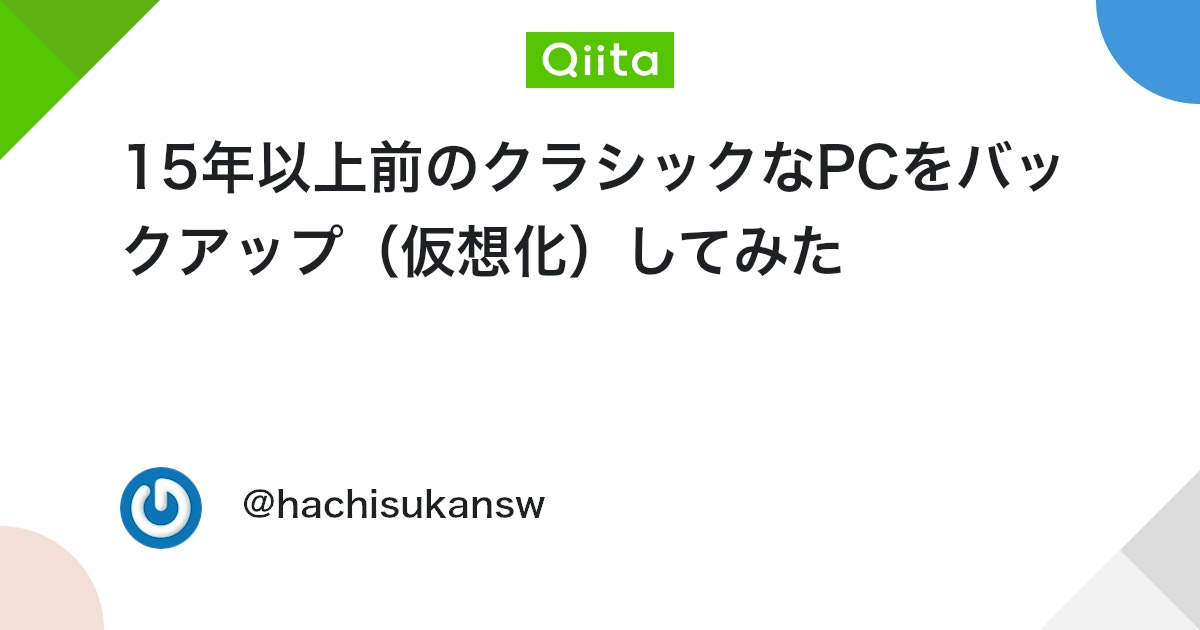
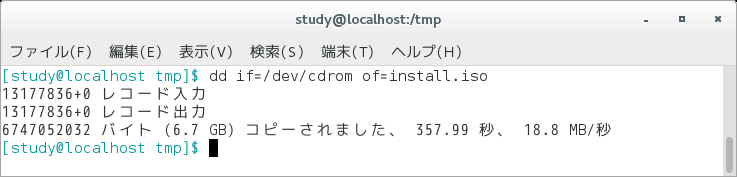

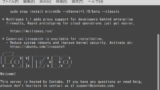
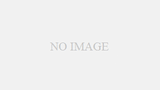

コメント