Linux Mint 19.1がリリースされました。
私のLinux Mint 19 を Linux Mint 19.1 にアップグレードしたので、その手順を書きます。
【参考】Linux Mint 19.1 の新機能
Linux Mint 19.1 の新機能については、以下のページにあります(英語)。
【参考】Linux Mint 19.1 のリリースノート
Linux Mint 19.1 のリリースノートは、以下のページにあります(英語)。
Linux Mint 19.1 Cinnamonのリリースノート
Linux Mint 19.1 へのアップグレード方法
システムスナップショットを作成
アップグレードする前に、システムのバックアップを行います。
万が一、アップグレードして調子が悪くなった場合に元に戻せるように必ず行っておきましょう。
メニューから、[TimeShift]を起動します。
画面右上の[Create]ボタンをクリックします。
システムスナップショットの取得が始まるので、しばらく待ちます。
取得が完了すると、一覧に取得した日時の行が追加されます。
追加されていることを確認したら、右上のXボタンで画面を閉じます。
スクリーンセーバーをオフにする
アップグレード中にスクリーンセーバーが起動してしまうと、悪さをする可能性があるので、念のためオフにします。
メニューから[コントロールセンター]を起動します。
[スクリーンセーバー]をクリックします。
画面下のチェックボックスをはずし、[閉じる]ボタンをクリックします。
Linux Mint 19.1 へアップグレードする
いよいよ、Linux Mint 19.1 へアップグレードします。
アップグレードは、アップデートマネージャからGUIで操作します。(コマンドを手入力する必要はありません。)
メニューから[アップデートマネージャ]を起動します。
[編集]→[Upgrade to “Linux Mint 19.1 Tessa “]をクリックします。
※もし、このメニューが表示されない場合は、未更新のアップデートがあるはずなので、先にそれを適用してください。
[進む]をクリックします。
[進む]をクリックします。
[進む]をクリックします。
チェックボックスにチェックをつけ、[適用]をクリックします。
アップグレードが実行されるので、しばらく待ちます。
下記ダイアログが表示されたらアップグレードは終了です。[close]をクリックします。
[閉じる]をクリックします。
Linux Mint のバージョン確認
念のため、19.1になっているか確認します。
メニューから、[Welcome Screen]を起動します。
「Linux Mintへようこそ」画面の右下に、「Linux Mint 19.1」と表示されていることを確認します。
まとめ
Linux Mint 19 から 19.1 へのアップグレード手順を紹介しました。
操作はGUIですべて可能なので、簡単でした。
TimeShiftを使ったシステムバックアップもあるので、アップグレードも安心してできました。
無事にアップグレードもできたので、これからもどんどんLinuxMintを使っていこうと思います。
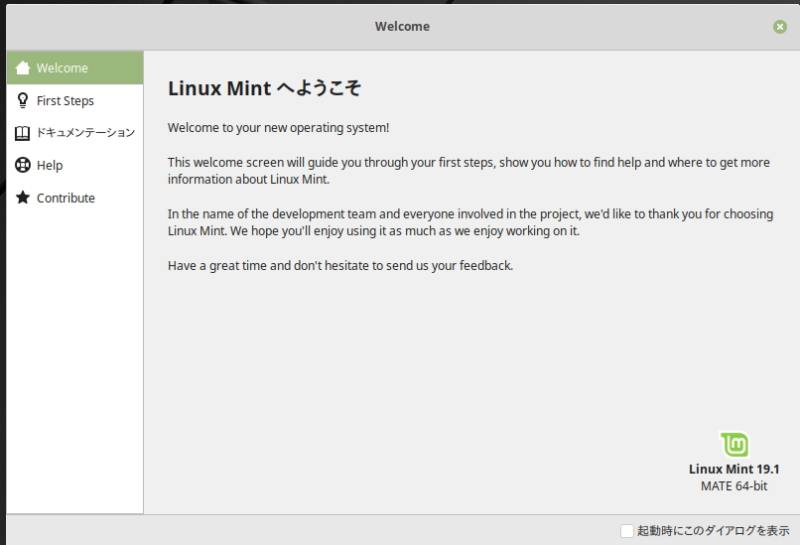
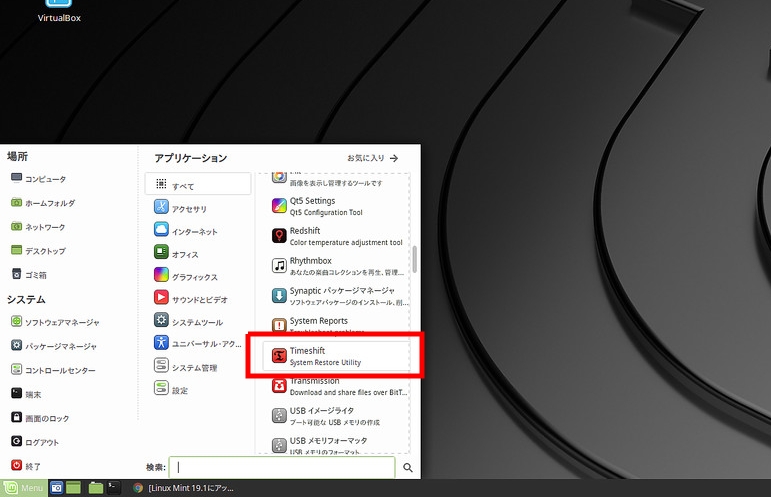
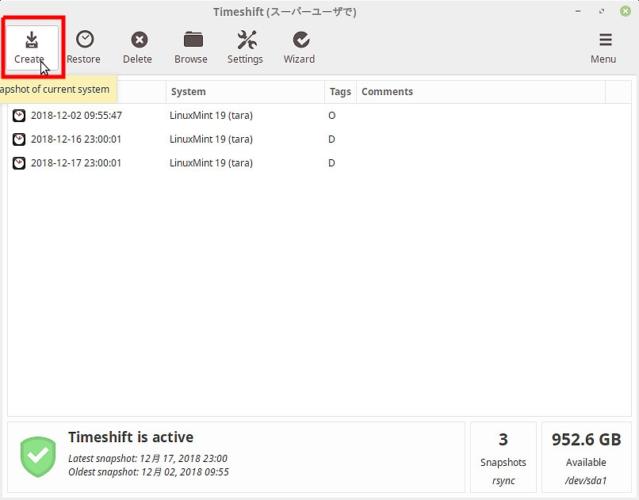
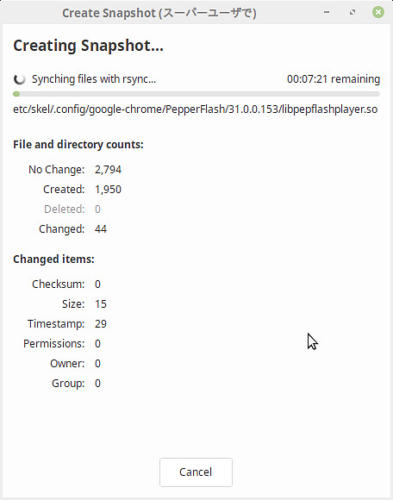
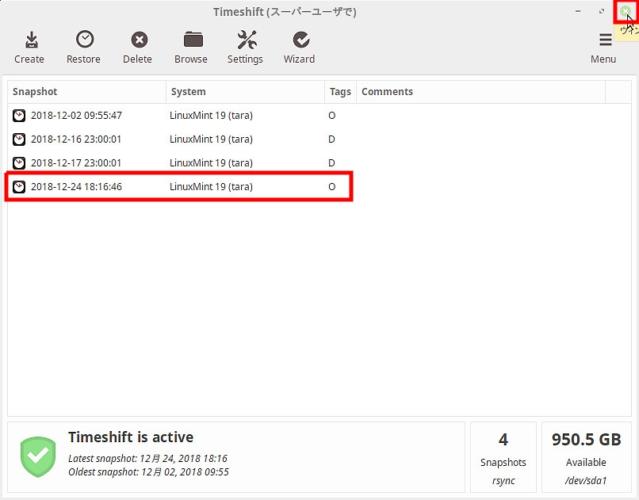
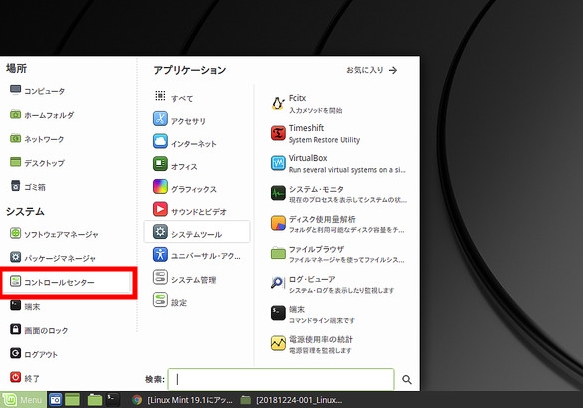
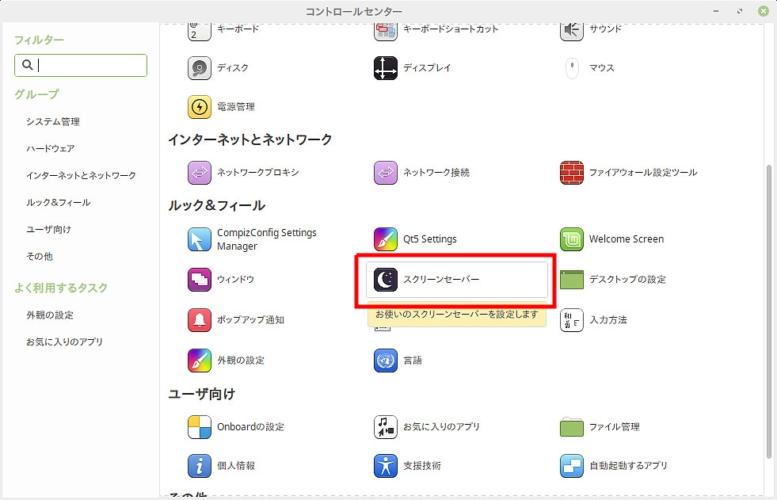
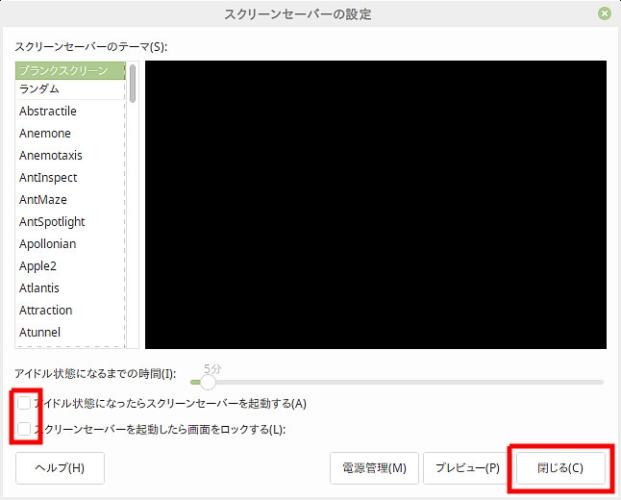
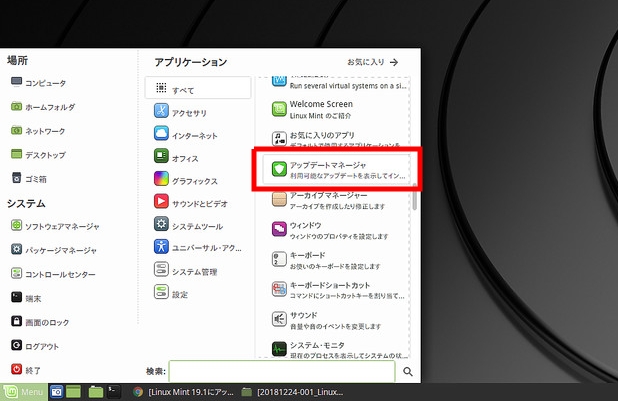
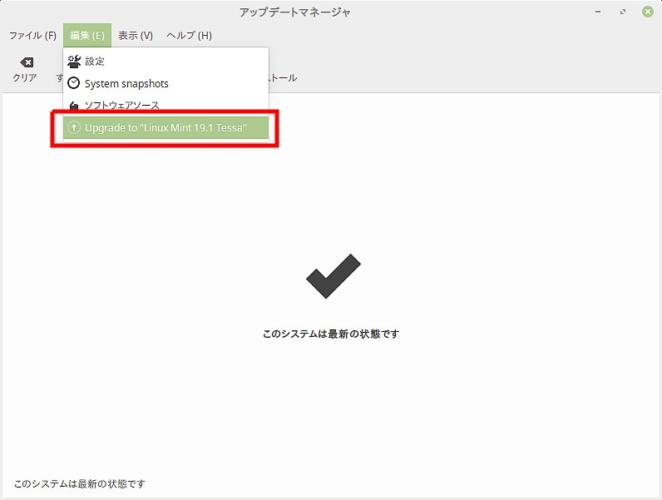
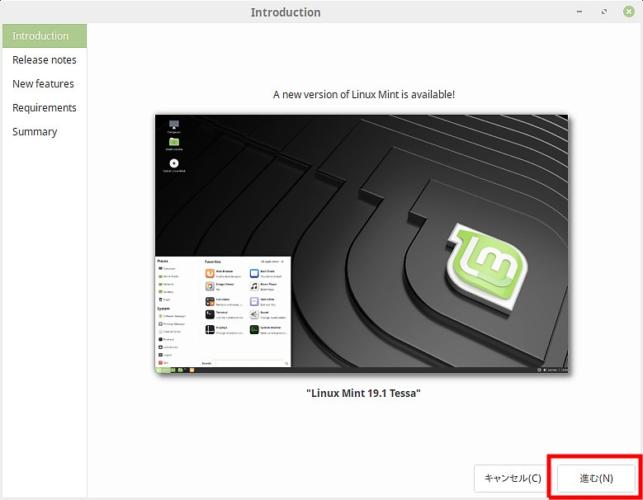
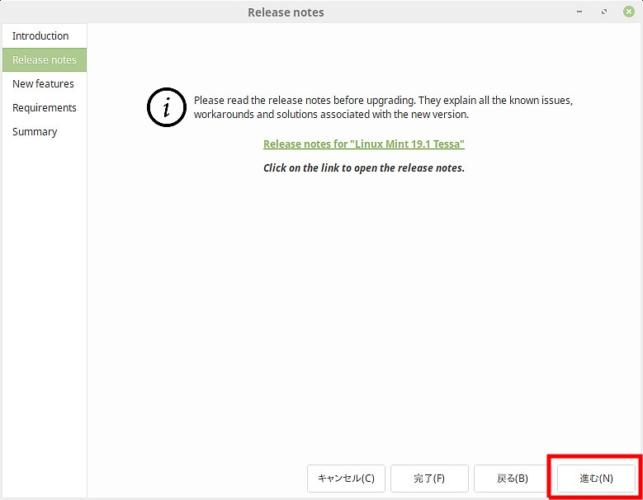
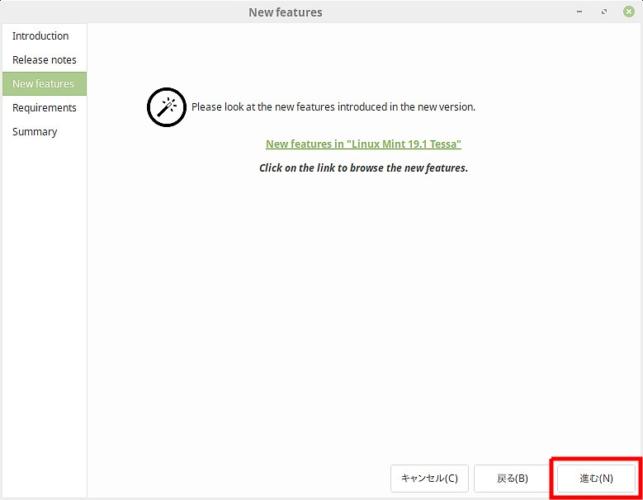
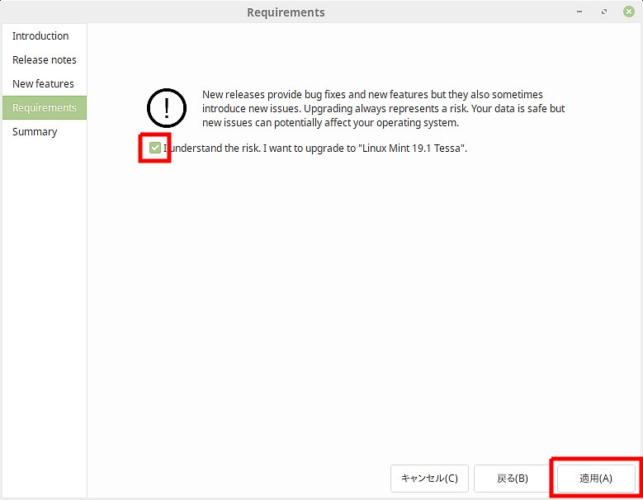


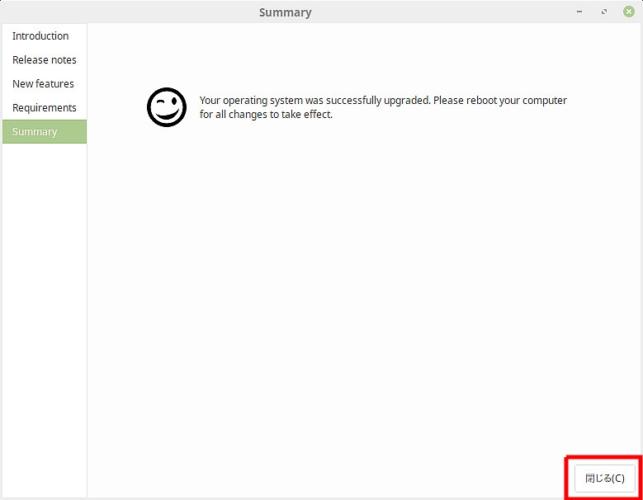
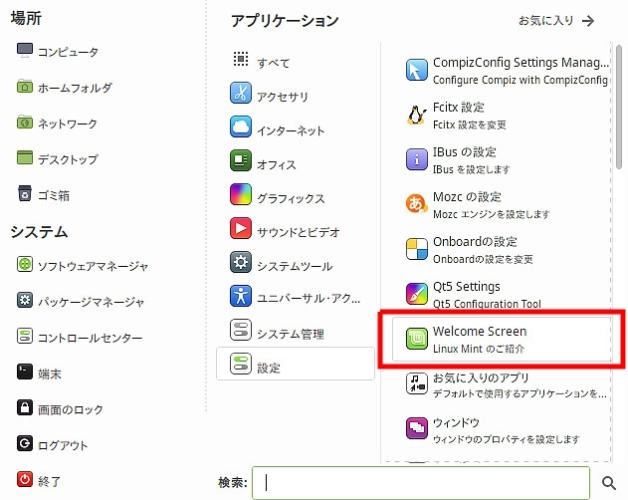
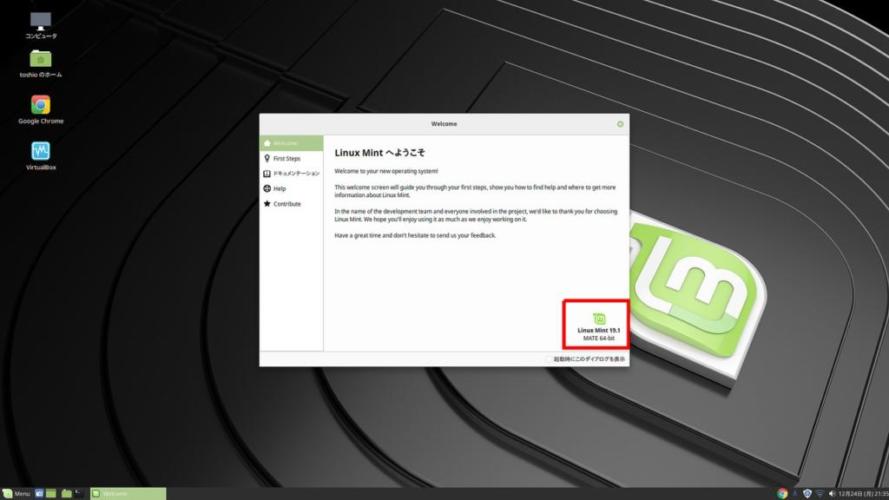

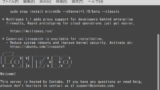


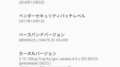
コメント
早とちりをお詫びします。
先日の記事との関連で、
今回の記事がLinux mint mateの18.3から19.1へのアップグレードの仕方だと
勘違いしてしまいました。
すみませんでした。
kmさん
18.3からのアップグレードの記事お待たせしてしまってすみません。
今回の記事は、19→19.1にするためのものです。
18.3からのアップグレードの記事も書きますので、もうしばらくお待ちください。
親切なお返事ありがとうございます。
お時間のありますときで結構ですので、
よろしくお願いします。
勘違いのコメントですが、私が気がかりなことは、
他の方にもあてはまるケースがあると存じます。
(質問させていただいたことが、今後のご報告で
すっきり理解・了解できるとうれしいです。)
なお、Toshioさまの今回の貴重な記事を
おかしな質問で「汚して」しまいましたので、
Toshioさまの方で、上の私のいくつかのコメントを
削除していただければ幸いです。