海外のLinuxディストリビューションをまとめた有名サイト「DistroWatch」で6位(202/04/26時点)になっているelementary OSを一度使ってみたいと思っていので、今回インストールして試してました。
elementary OSのインストール方法と紹介をします。
elementary OSとは
elementary OSは、UbuntuをベースにしたLinuxディストリビューションです。
デスクトップ環境に、Pantheonを採用しています。
elementary OSの特徴は、とてもシンプルであるということです。
画面の作り、インストールされているアプリケーション、設定できる項目など、すべてがシンプル(最小限)になっています。
そのため、初めてのユーザーでも操作に迷わないように作られたLinuxディストリビューションです。
また、elementary OSは無料で使用できますが、「pay-what-you-want」という考え方を積極的に採用しており、利用者が開発者に自分で決めた金額を払うことができる仕組みになっています。
これは、elementary OSをダウンロードする時、elementary OS内でアプリケーションをインストールする時に、開発者に自分で決めた金額を支払うことができます(0円も可能で、機能が制限されることもありません。)
elementary OSのダウンロード
elementary OSのページを開きます。
今回は無料でダウンロードするため、任意の金額を入れられるボックスに「0」を入力し、[elementary OSをダウンロード]をクリックします。
[ダウンロード]をクリックします。
保存先を選んで、ISOを保存します。
ISOファイルからインストール用メディアを作成する
ISOファイルはそのままではインストールに使用できません。
ISOファイルをDVDに焼くか、USBメモリに書き込みする必要があります。
WindowsでDVDに焼く場合は、下記の記事を参照ください。
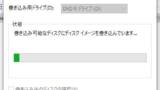
WindowsでUSBメモリに書き込む場合は、下記の記事を参照ください。
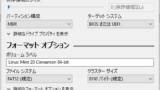
LinuxMintでDVDに焼く場合は、下記の記事を参照ください。
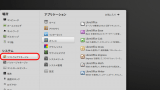
LinuxMintでUSBメモリに書き込む場合は、下記の記事を参照ください。
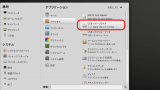
elementary OSのインストール
インストールメディア/インストールUSBをセットして、パソコンを起動します。
[日本語]を選択し、[elementaryをインストール]をクリックします。
[日本語]が選択されていることを確認し、[続ける]をクリックします。
チェックボックスにチェックをつけ、[続ける]をクリックします。
ディスク全体を使用してelementary OSをインストールするので、[ディスクを削除してelementaryインストール]を選択し、[インストール]をクリックします。
[続ける]をクリックします。
[Tokyo]が選択されていることを確認し、[続ける]をクリックします。
ユーザー情報を入力し、[続ける]をクリックします。
インストールが行われます。
以下のメッセージが表示されたらインストールは完了です。
[今すぐ再起動する]をクリックします。
elementary OSの画面イメージ
elementary OSの画面イメージを紹介します。
elementary OSを起動すると、ログイン画面が表示されます。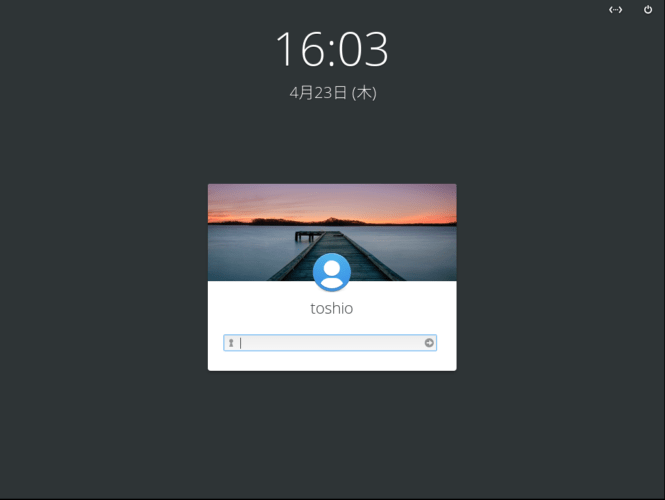
ログインすると、デスクトップが表示されます。
下部に、アプリのアイコンが並んでいます。
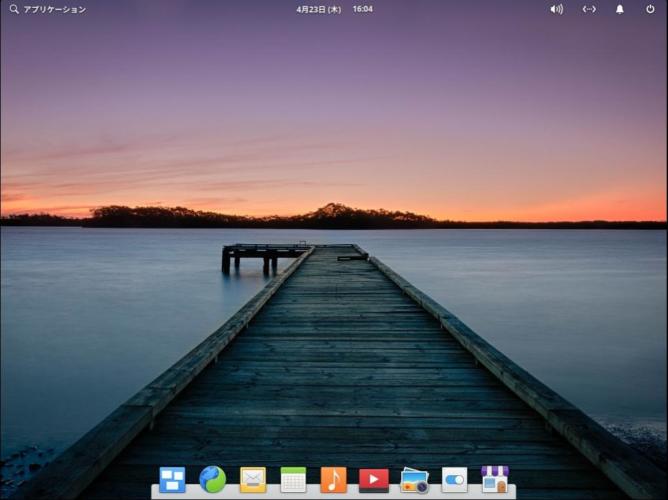
左上のアプリケーションをクリックすると、インストールされているアプリケーション一覧が表示されます。
elementary OSにインストールされているアプリケーションは、わずか12個です。
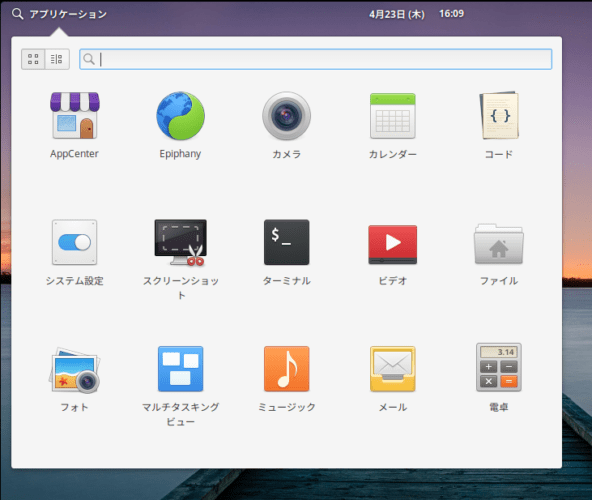
elementary OSのシステム設定画面です。
カスタマイズできる項目は、それほど多くありません。
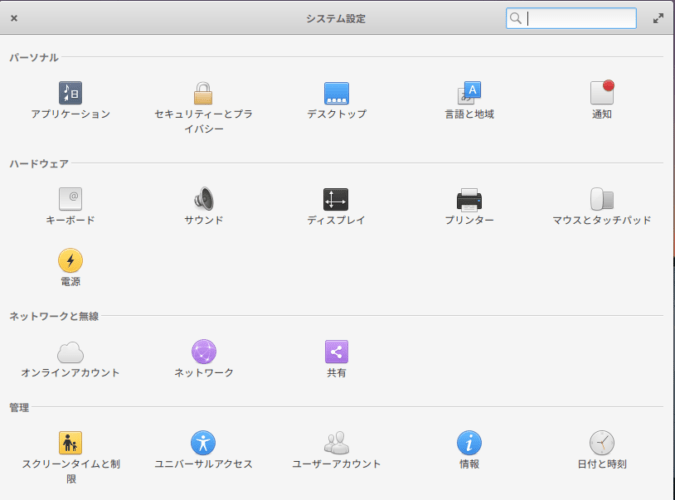
メモリ使用量
起動直後のメモリ使用量を、「free -h」コマンドで確認しました。
メモリ使用量は、569MBでした。
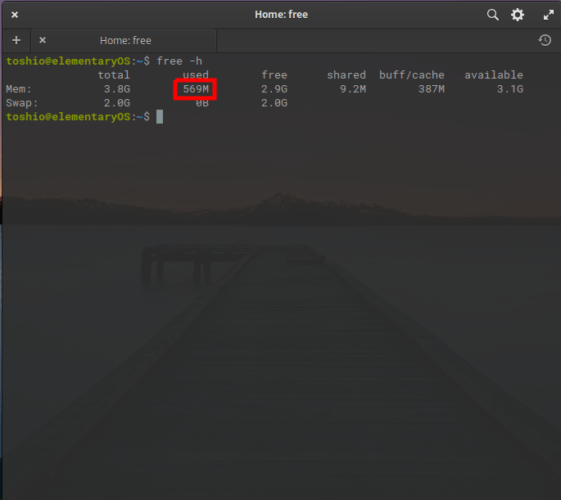
日本語入力
elementary OSでは、インストール直後に日本語入力ができませんでした。
追加でインストールを行います。
[ターミナル]を起動します。
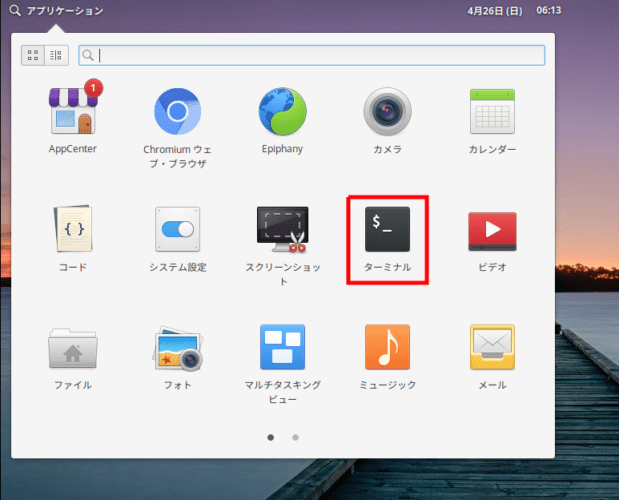
以下のコマンドを実行します。
sudo apt-get install fcitx-mozc
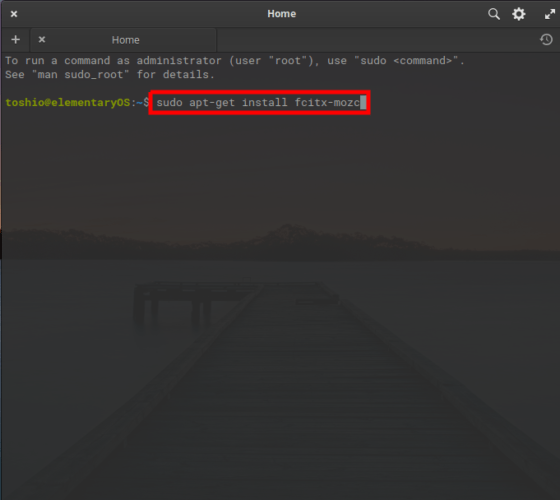
elementary OSを再起動します。
すると、日本語入力ができるようになります。
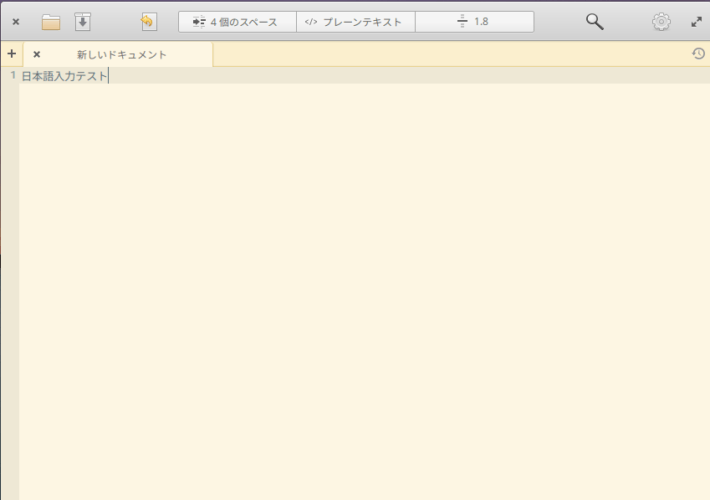
アプリケーションの追加方法
elementary OSのアプリケーションの追加方法を紹介します。
[AppCenter]をクリックします。
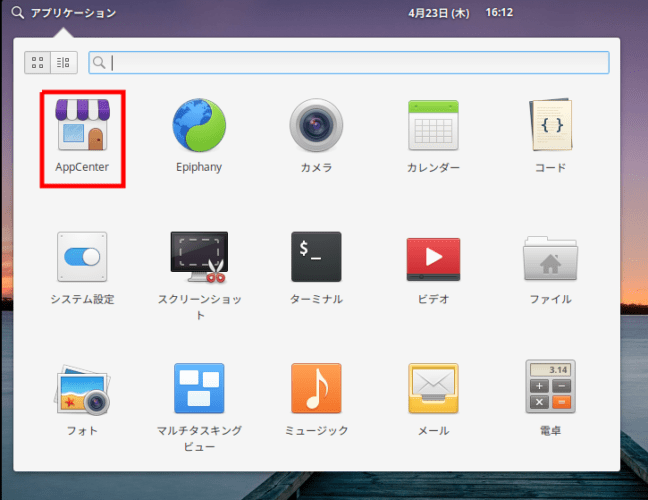
右上の検索ボックスでアプリケーションを検索します。
[無料]をクリックします。
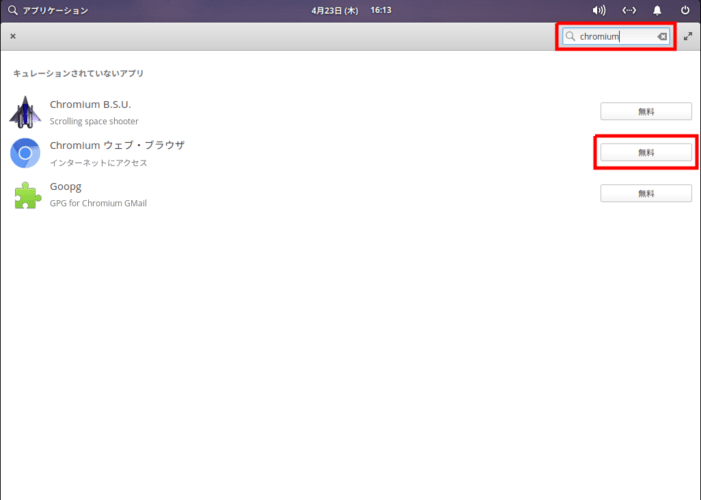
elementary OSで審査されてないアプリケーションの場合、以下の警告メッセージが表示されるようです。
[了解してインストール]をクリックします。
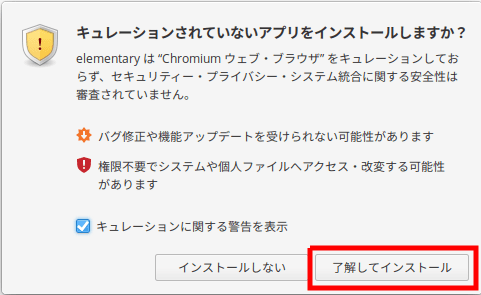
[ダウンロードしています]と表示が変わります。
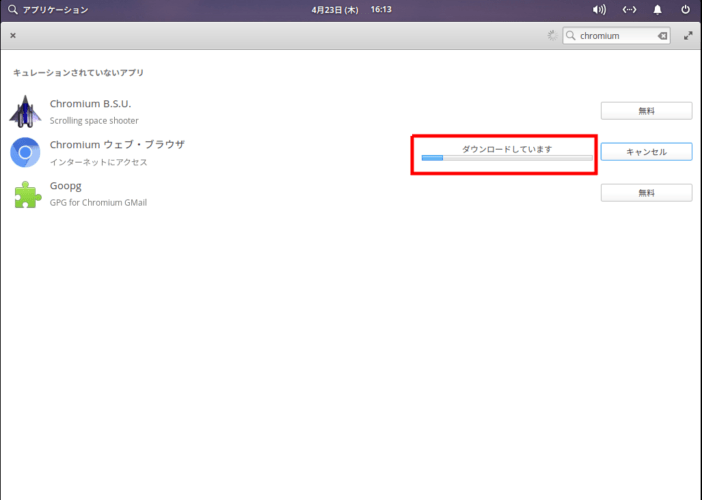
ダウンロードが完了すると、アプリケーション一覧に追加されます。
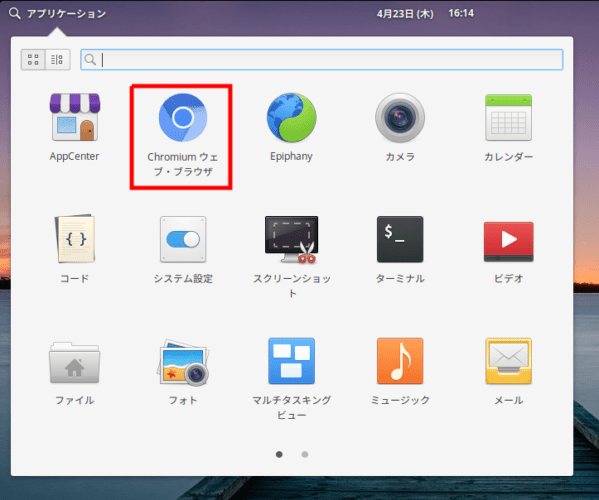
クリックすると、Chromiumが起動します。
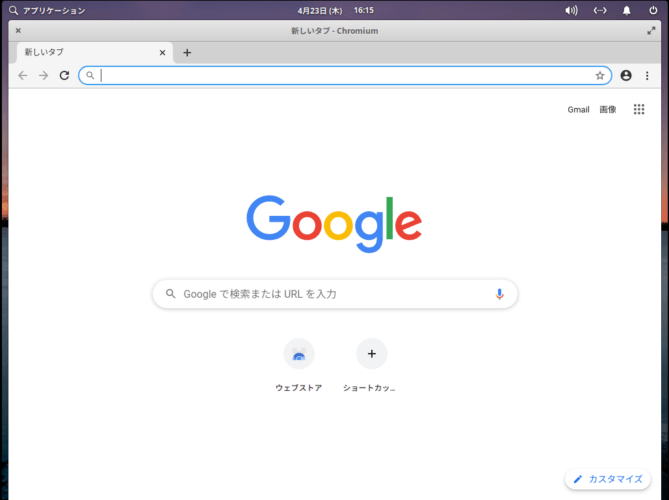
まとめ
elementary OSのインストール方法と紹介をしました。
elementary OSは、MACに似ていると言われているようです。
実際に試したところ、OSのコンセプトがMAC(Apple)に近いのかなあと思いました。
- ユーザーが迷わないシンプルで直感的な作り
- 余計なものがないことによるデザインの良さ
多くのLinuxディストリビューションは、ユーザーが好きにカスタマイズして使用することを前提にしていますが、elementary OSは、「このOSは、こういう風に使ってね。」という開発者の意図が強く感じられます。
elementary OSは、リビングPCのような用途に良いのではないかと思いました。
ちょっとブラウザを使う、動画を見る、音楽を聞くなどのような用途で使うと、おしゃれですし、使い勝手も良さそうです。
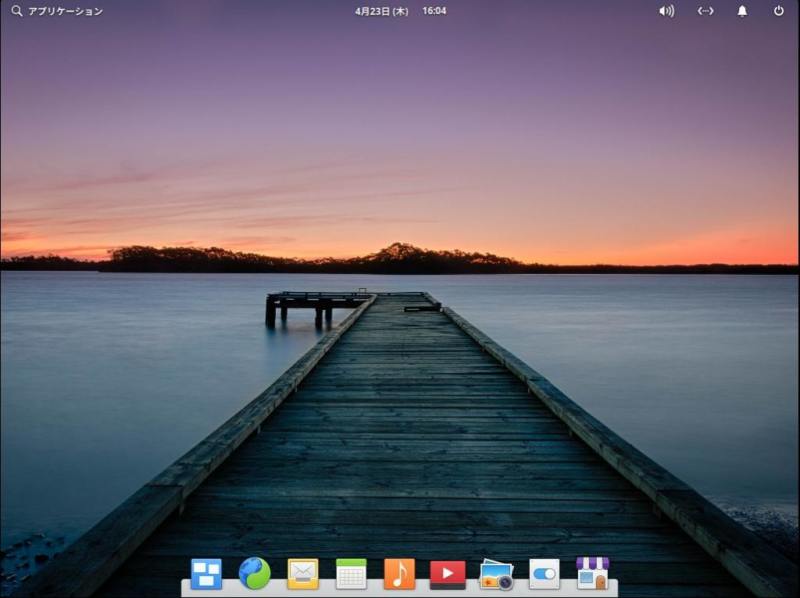
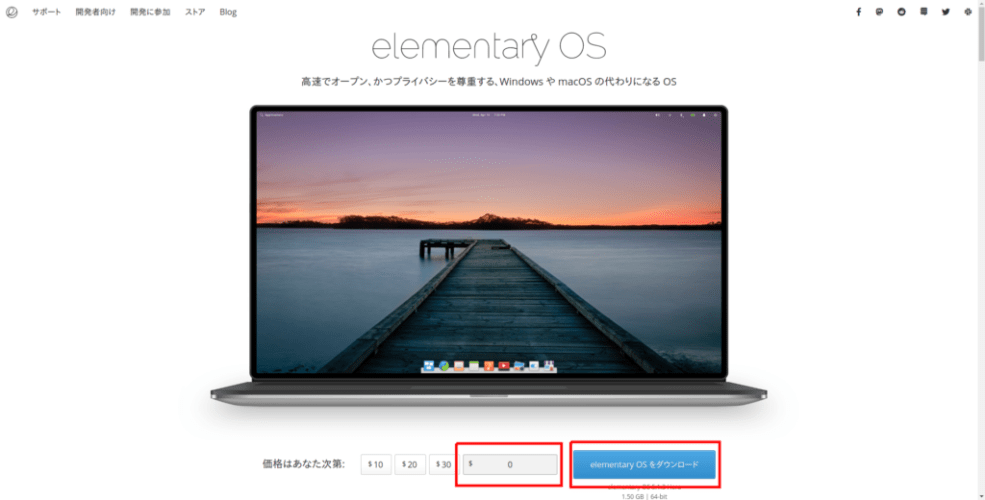
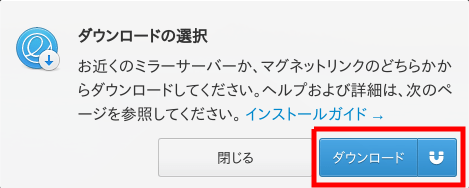
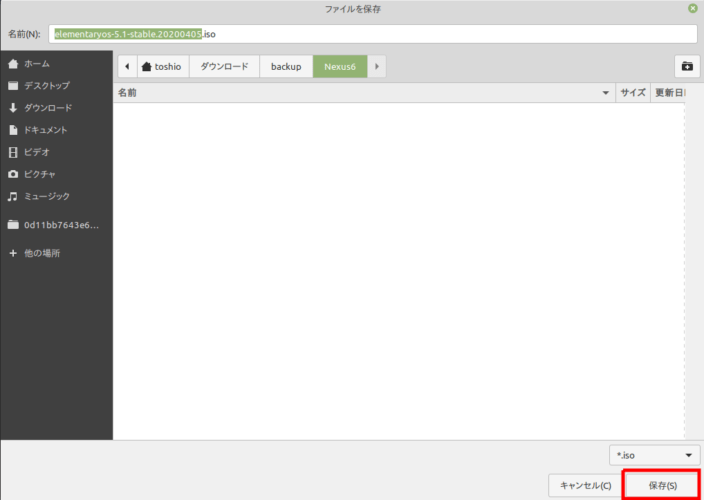
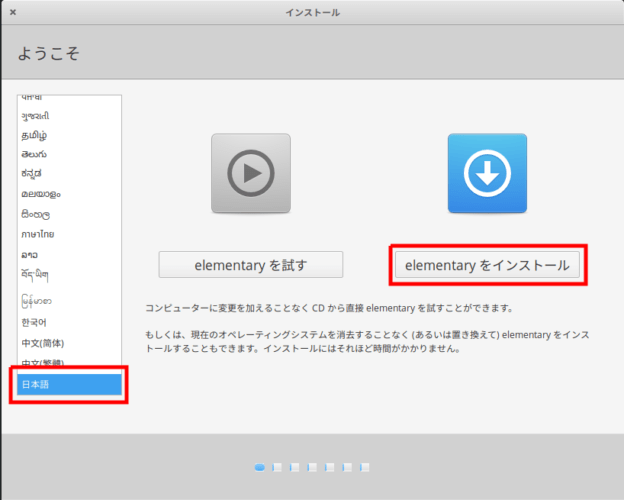
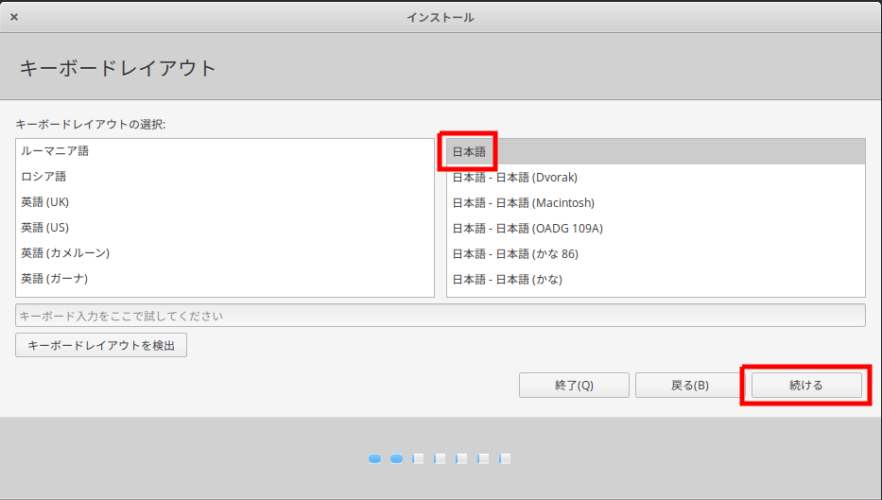

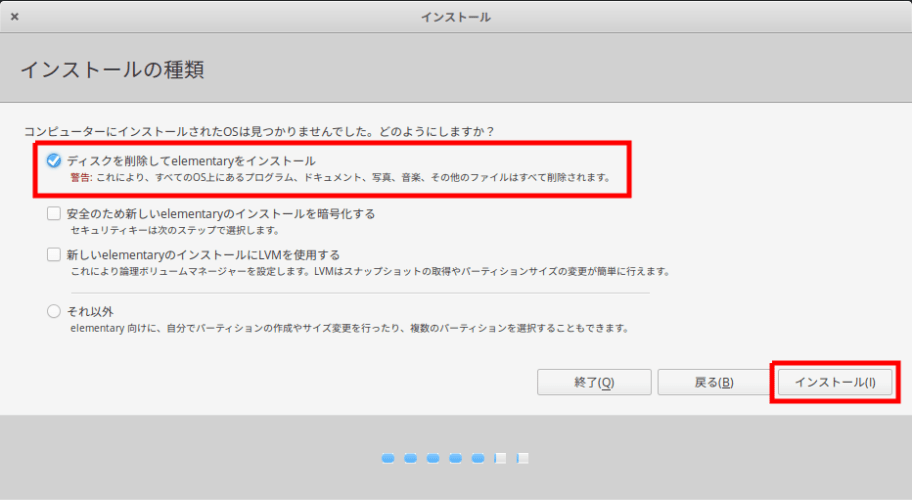
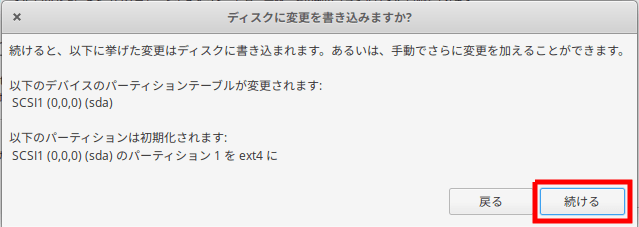
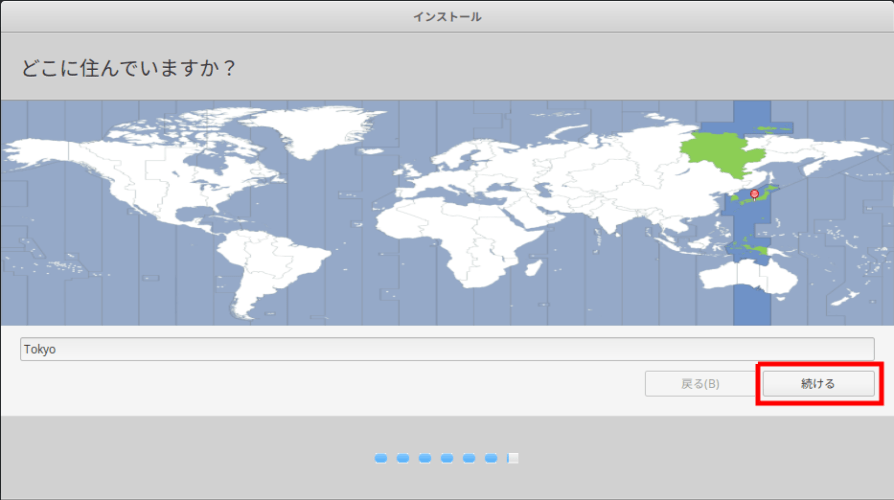


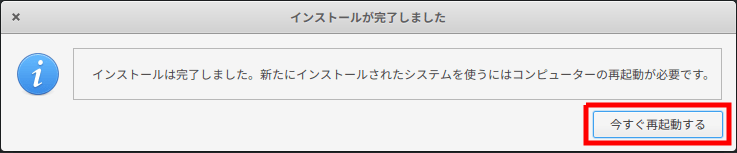
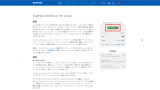


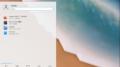
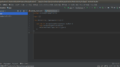
コメント
メモリもそんなに食いませんし、アプリ数も少ないのでサポート期限の切れた chrome bookとかに入れたら良さそうですね。
コメントありがとうございます!
そうですね。
ChromeBookの再利用にもいいと思います!
TOSHIOさん、こんにちは。elementaryを入れましたが日本語が入力できません。
ターミナルで必要な関連するパッケージを入れると解決するような記事を見つけました。システムを見て端末のアイコンがありません。Linuxは初心者です、コマンドを駆使して原因を探るなどことはできません。どうしたら良いのでしょうか、ご教示よろしくお願いします。
インストールされたのは、elementary OS 7でしょうか?
下の記事を見ると、バージョン7では、日本語入力のパッケージはインストールされているようです。
画面上のツールバーから有効にするだけで日本語入力できるようなので、試してみてもらえますでしょうか?
https://ameblo.jp/gokurakuhaze/entry-12789414686.html
もし、うまくいかなければ、もう一度ご連絡お願いします。
TOSHIOさん、早速の回答ありがとございます。お手数おかけいたします。
情報提供ありがとございます。
elementaryは7.1です。
ターミナルのあるところがわからず再度入れ直しました。キーボードのMozcのチェックを入れました。自分のPCではキーを打つと違う文字が表示されます。
Mozcとフォントを上書をを試したいのですが、違う文字が入るためどうにもなりません。参考になる情報を提供して頂けると本当に助かります。
このようなときはどうしたら良いのでしょうか。お時間ある時にご教示よろしくお願いします。
違う文字が入力されるとは、具体的にはどのようになりますか?
キーボードでどのキーを押すと、画面にはどのキーが入力されるのでしょうか?