Chrome OS(Chromium OS)をインストールし、中古ノートパソコンを無料でChromeBook化する方法を紹介します。
Chrome OS(Chromium OS)は、軽量なOSであるため、もう使わなくなったノートパソコンや、中古で安く売っているノートパソコンでも十分動きます。
Chromium OS/Chromium OS カスタムビルド版/CloudReady の違い
まずはChrome OS(Chromium OS)を入手しなければなりませんが、入手できるChrome OS(Chromium OS)には大きく分けて下記の3つがあります。
- Chromium OS
- Chromium OS カスタムビルド版
- CloudReady
それぞれの違いを説明します。
Chromium OS
Chromium OSは、ChromeBookにインストールされているChromeOSのオープンソース版です。
あとから紹介するカスタムビルド版やCloudReadyも、このソースをベースに作られています。
Chromium OSはもっとも開発が進んでいるChromeOSであるため、これが一番いいように思えるのですが、使用するためにはソースコードからビルドしなければなりません。
ソースコードをビルドする環境を作り、実際にビルドして動作させるのは、難易度が高くオススメできません。
Chromium OS カスタムビルド版
Chromium OSはビルドしなければ使えないため、多くの方にとって難しいものです。
しかし、有志の方々がChromium OSのソースコードをビルドして、提供してくれているものがあります。
ただ、以前は日本の方がビルドしたカスタムビルド版がいくつかあったのですが、現在は更新されておらず、入手できないようです。
CloudReady
CloudReadyとは、Chromium OSをベースにアメリカのNeverware社が開発しているOSです。
公式に多くのパソコンをサポートしており、多くのWindowsパソコンにくわえ、MACにもインストールができます。
CloudReadyのHOME Editionは無料で提供されているため、自分のパソコンで動くかどうかはインストール用のUSBを作成し、USBから起動してみればすぐにわかります。
Chromium OS/Chromium OS カスタムビルド版/CloudReadyと3つ紹介しましたが、「どうしても最新のchromeOSを使いたい」というような特別な理由がないかぎり、CloudReadyがもっともオススメです。

私がインストールに使ったノートパソコン
今回CloudReadyをインストールしたのは、「lenovo Thinkpad X230」です。

2013年に販売されたパソコンで、販売時にはWindows8がインストールされていました。
「lenovo Thinkpad X230」は、CloudReadyの認定リストに登録されているパソコンなので、動作は確認されているので安心です。(Neverware Certified Models List)
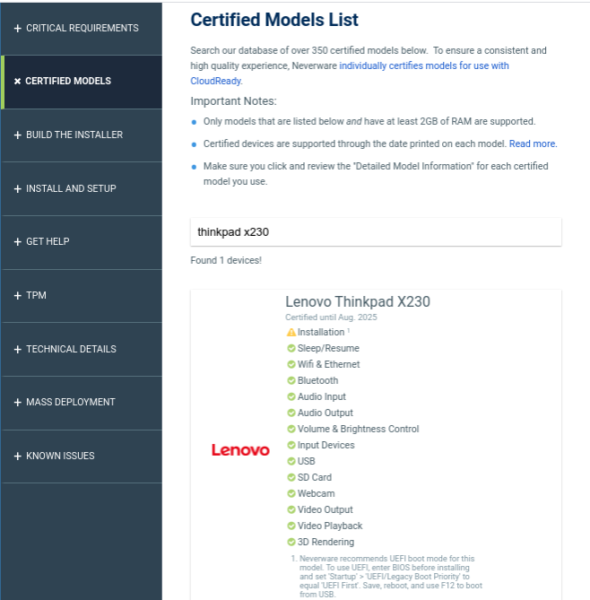
CloudReadyのインストール方法
CloudReadyをインストールする方法は、大きく以下の手順です。
- USBインストーラを作成する
- USBメモリからCloudReadyをライブ起動する
- ライブ起動したCloudReadyからインストールを実行する
USBインストーラを作成する
CloudReadyのUSBインストーラを作成するのには、今回Windows10を使いました。
neverwareのCloudReady Home Editionのダウンロードサイトから、CloudReadyをダウンロードします。
WindowsでCloudReadyのインストーラを作成する場合、[DOWNLOAD USB MAKER]をクリックします。
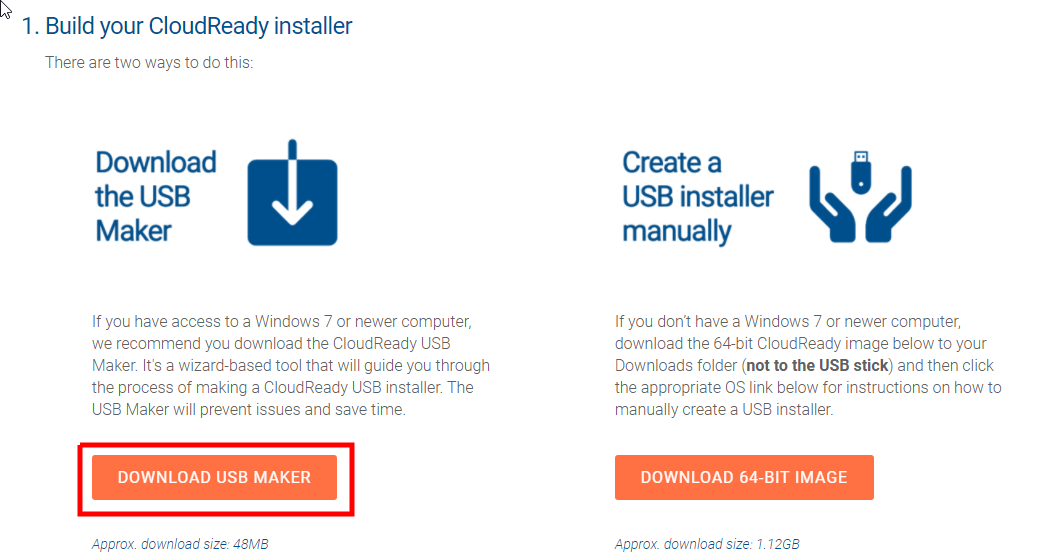
インストーラ(cloudready-usb-maker.exe)を任意の場所に保存します。
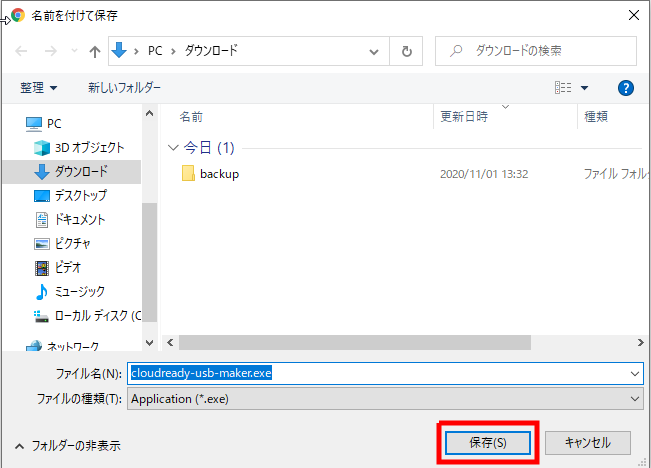
保存した[cloudready-usb-maker.exe]を実行します。
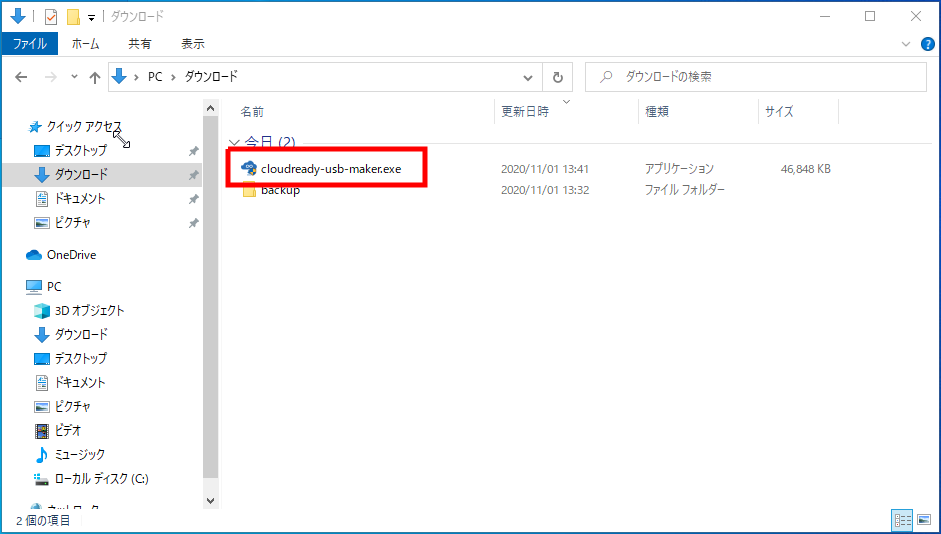
[Next]をクリックします。
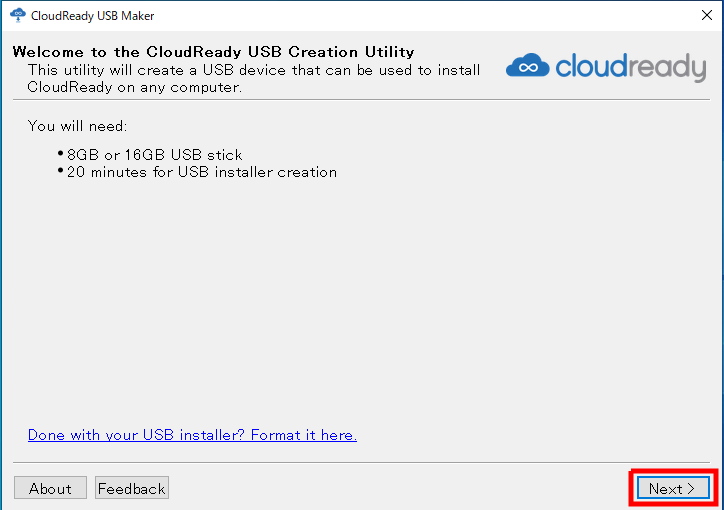
8GBか16GBのUSBメモリを挿入するように表示されるので、USBメモリを挿します。
※「Sandisk」のデバイスは非推奨(not recommended)のようです。
[Next]をクリックします。
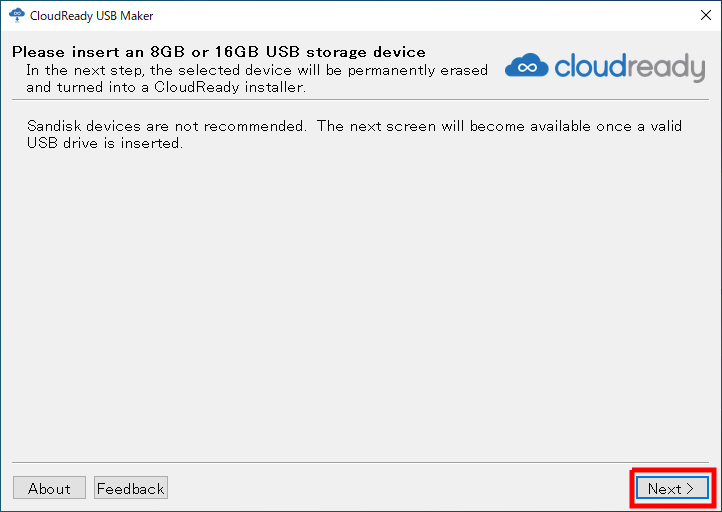
CloudReadyをインストールするUSBメモリを選択し、[Next]をクリックします。
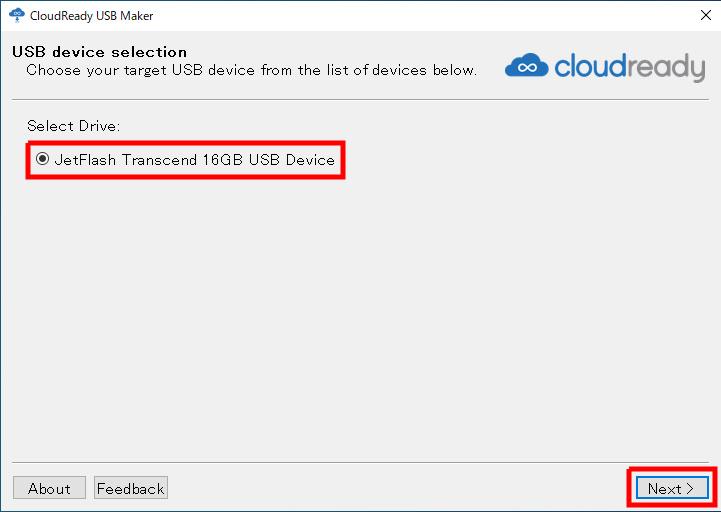
USBメモリにCloudReadyのインストールが行われます。
※だいたい20分くらいはかかったと思います。
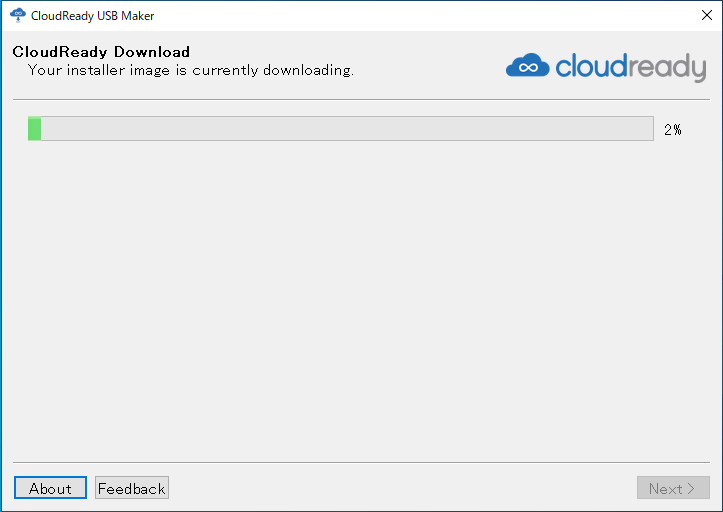
100%になると、右下の[Finish]ボタンがクリックできるようになるので、クリックします。
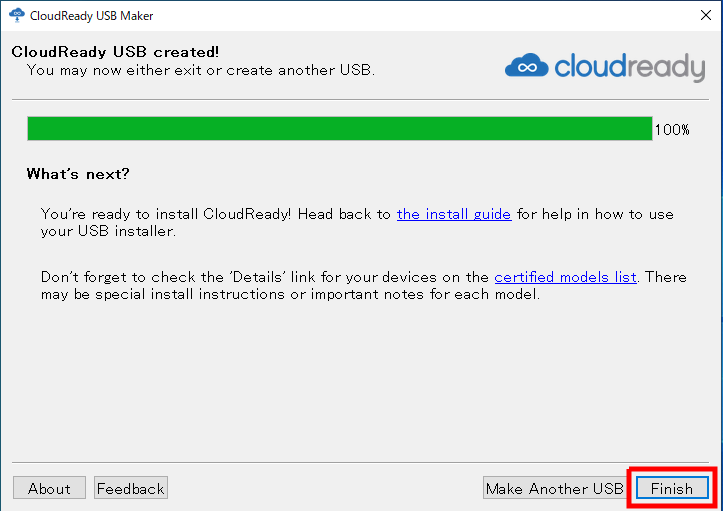
以上で、CloudReadyのライブ起動USBメモリ作成は完了です。
USBメモリからCloudReadyをライブ起動する
インストールするノートパソコンに作成したライブ起動USBメモリを挿し、ノートパソコンを起動します。
USBメモリから起動するため、BootMenuを表示し、USBメモリを選択します。
※BootMenuの表示方法は、パソコンのメーカーによって異なります。
「Lenovo ThinkPadX230」の場合、パソコン起動時に[F12]キーを押すことでBootMenuを起動できます。
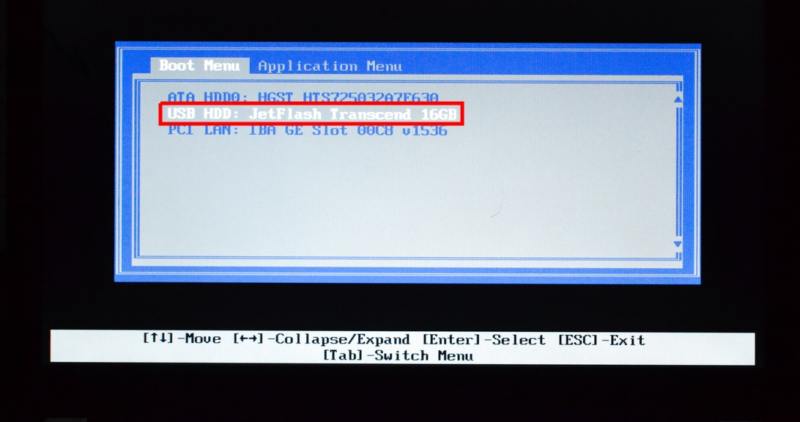
ライブ起動USBメモリからの起動に成功すると[Cloudready]と表示されます。
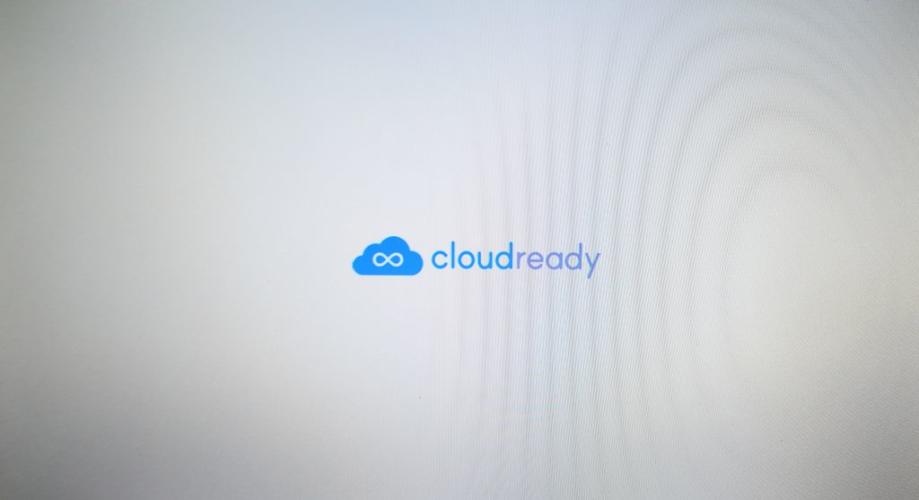
下記の画面が表示されるので、左下の[English(United States)]をクリックします。
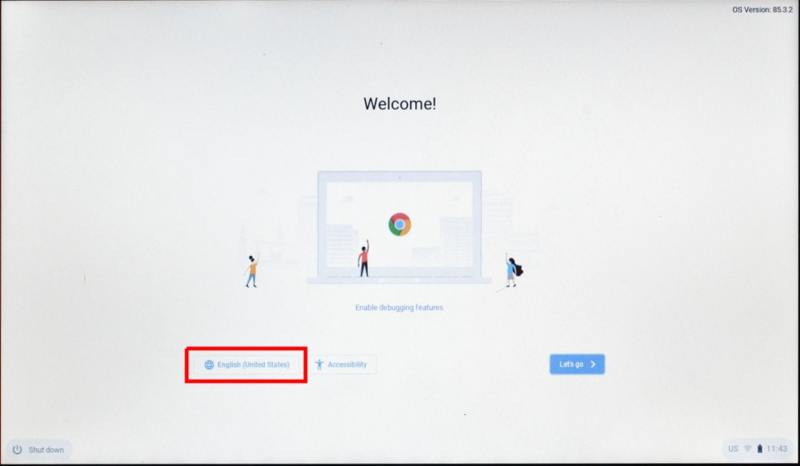
言語とキーボードに[日本語]を設定し、[OK]ボタンをクリックします。
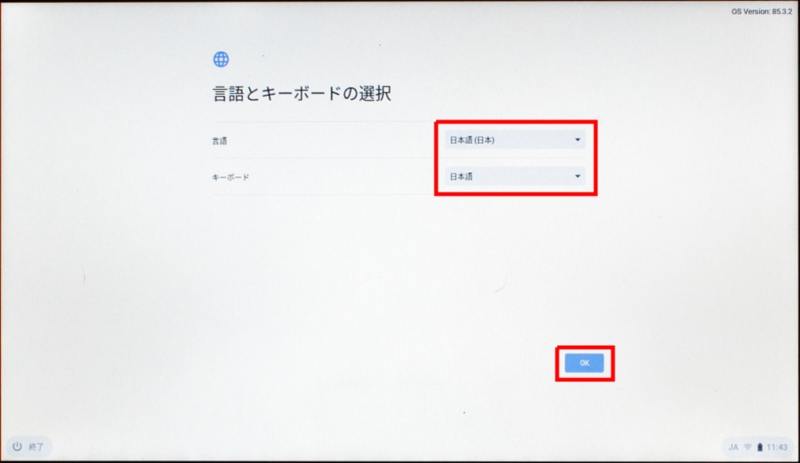
画面の表示が日本語に変わります。
[続行]ボタンをクリックします。
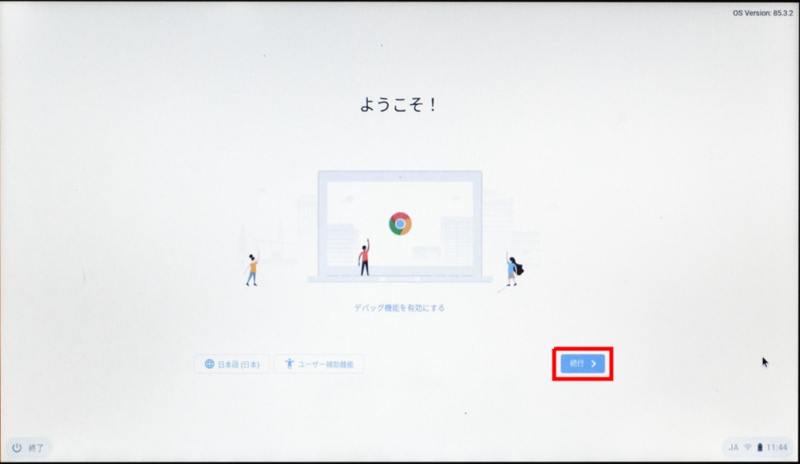
Wifiの設定画面が表示されるので、使用するWifiをクリックします。
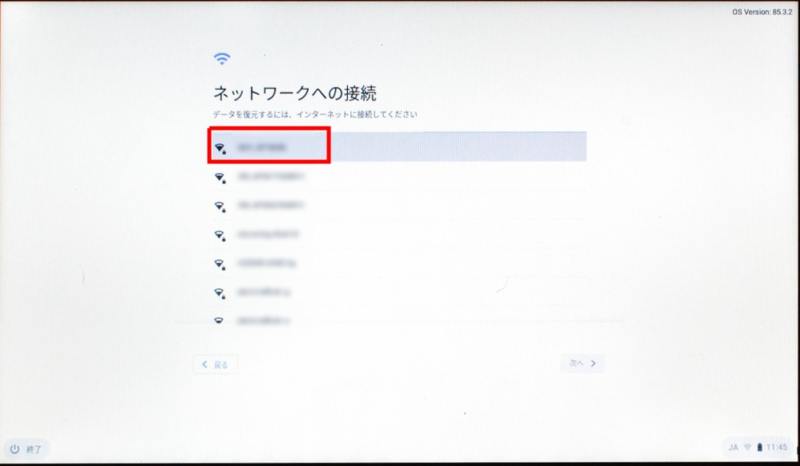
Wifiのパスワードを入力し、[接続]ボタンをクリックします。
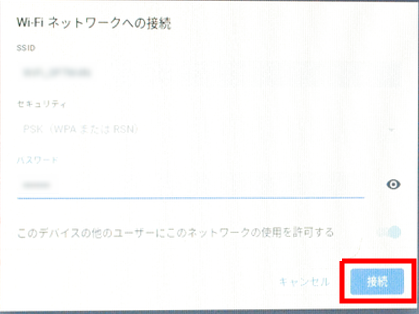
匿名のデータ収集の許可の画面が表示されるので、[CONTINUE]をクリックします。
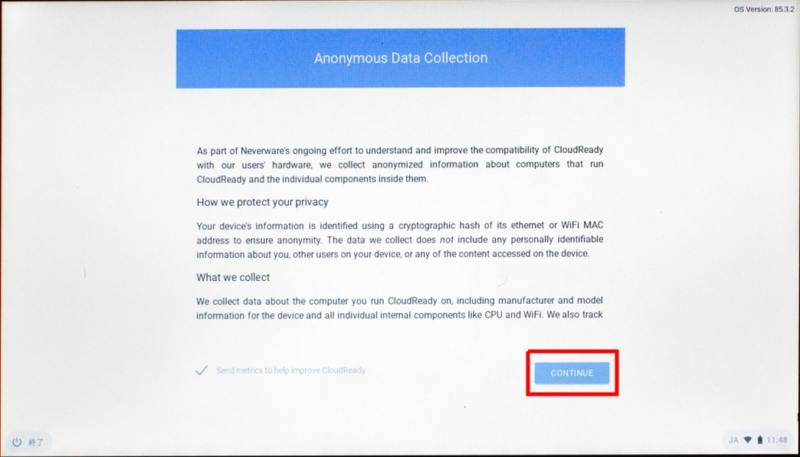
CloudReadyにログインするGoogleアカウント(Gmailのメールアドレス)を入力して[次へ]をクリックします。
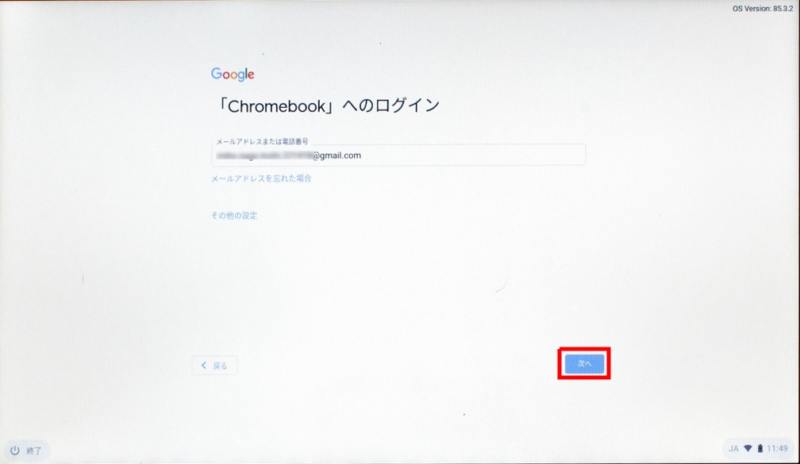
Googleアカウントのパスワードを入力して[次へ]をクリックします。
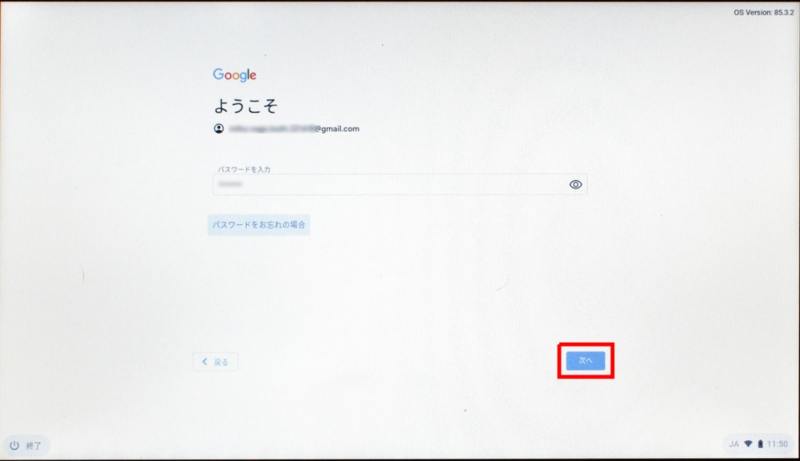
[利用を開始]をクリックします。
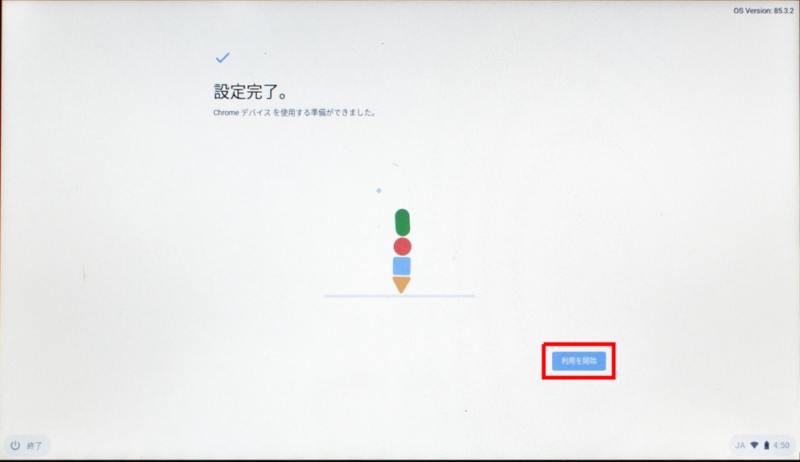
右上の[X]をクリックします。
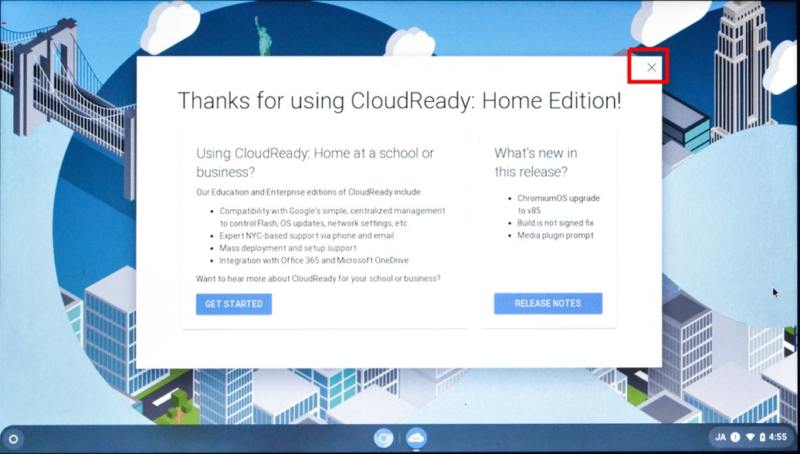
これで、CloudReadyのライブ起動ができました。
この状態で操作をしてみて、ネットワーク接続、マウス、キーボードなどが動作していれば問題ないです。
ライブ起動したCloudReadyからインストールを実行する
ライブ起動した状態で、右下の時間やネットワークのアイコンが出ているところをクリックするとメニューが表示されます。
[Install OS]をクリックします。
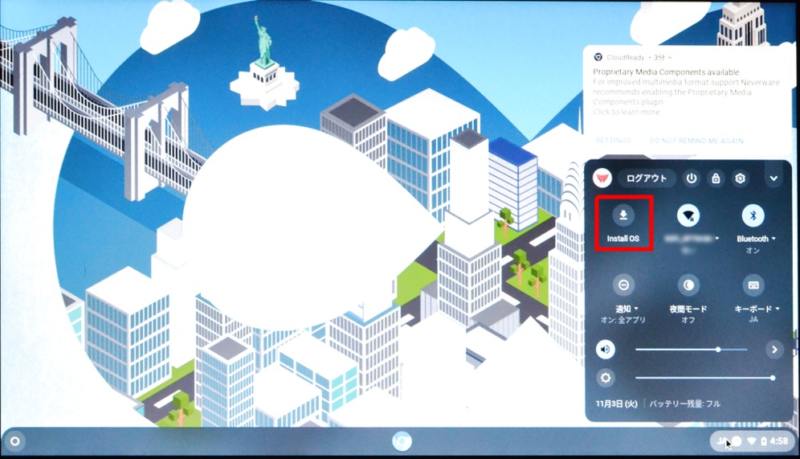
[INSTALL CLOUDREADY]をクリックします。
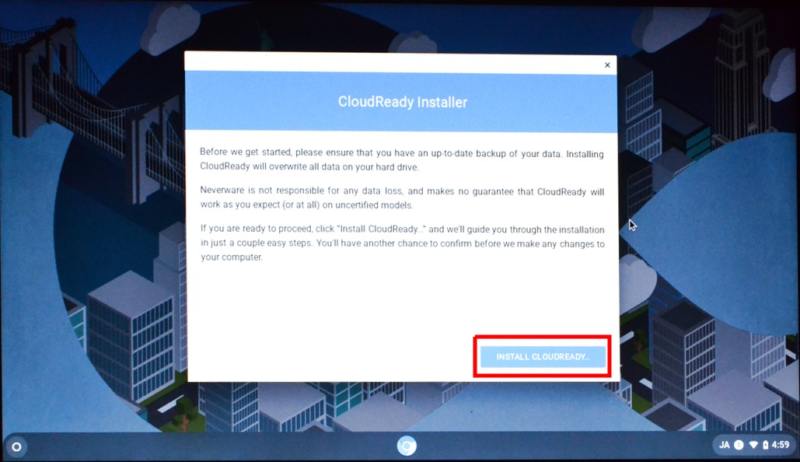
ハードディスクをすべて消去してCloudReadyをインストールしてよいか?の確認メッセージが表示されます。
問題なければ、[ERASE HARD DRIVE & INSTALL CLOUDREADY]をクリックします。
※ハードディスクがまるごと削除されるので、既存のOSやデータはすべてなくなります。
以前は、デュアルブートもサポートされていたようなのですが、現在のCloudReadyではできません。
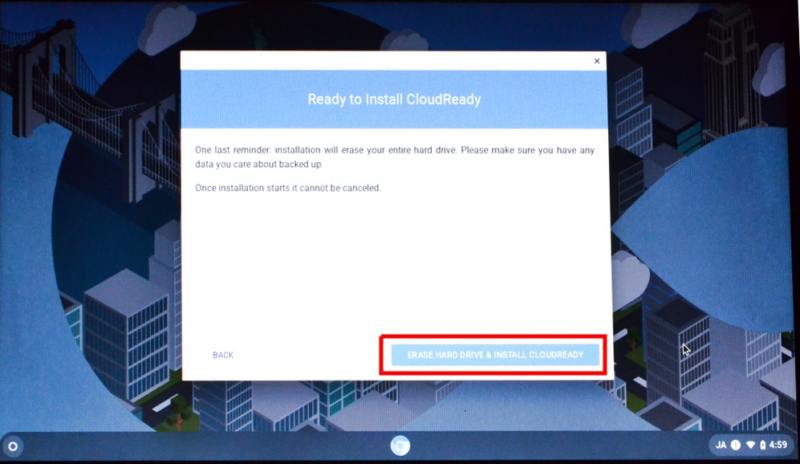
ハードディスクにCloudReadyがインストールされるので、しばらく待ちます。
⇒インストールが終わると、パソコンがシャットダウンするので、USBメモリを抜いて起動します。
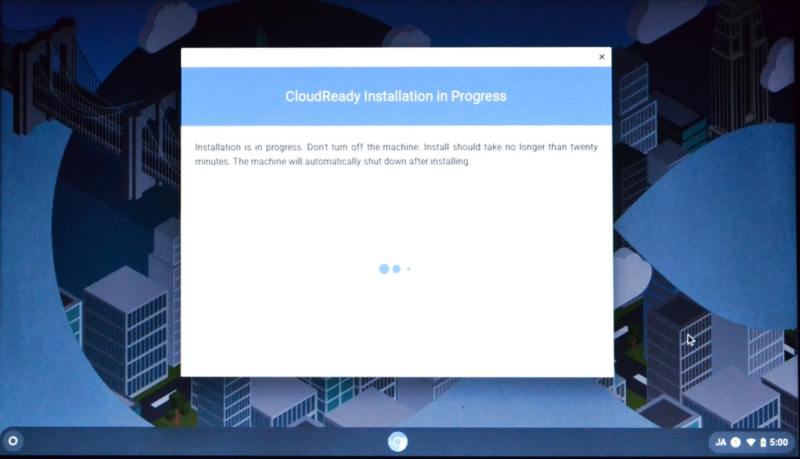
下記の画面が表示されるので、左下の[English(United States)]をクリックします。
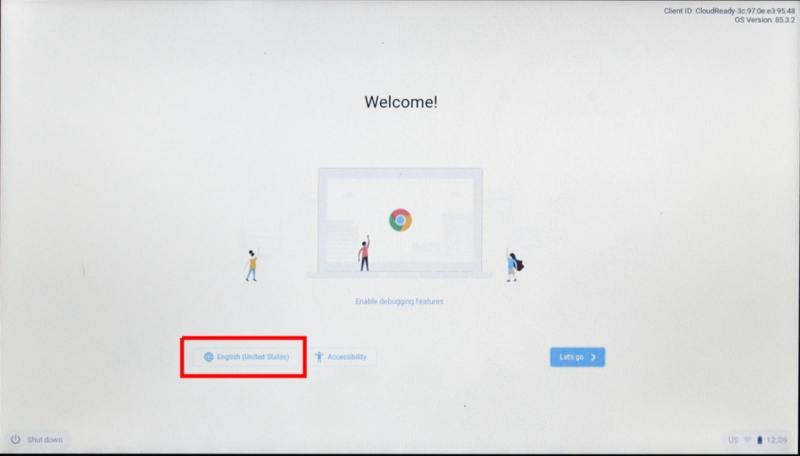
言語とキーボードに[日本語]を設定し、[OK]ボタンをクリックします。
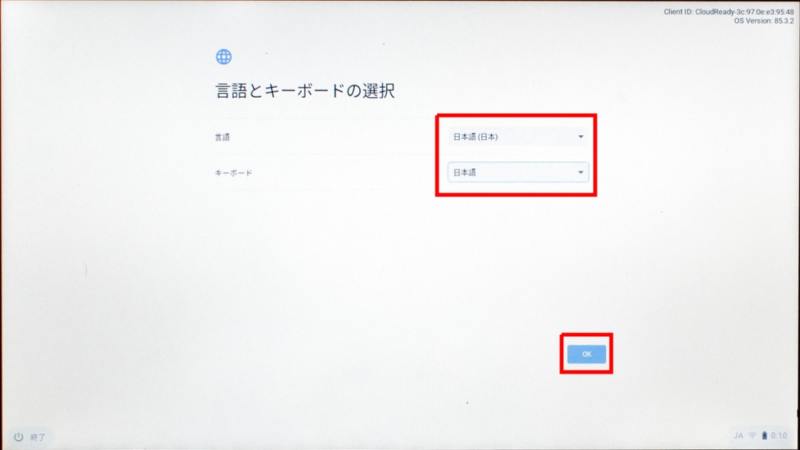
画面の表示が日本語に変わります。
[続行]ボタンをクリックします。
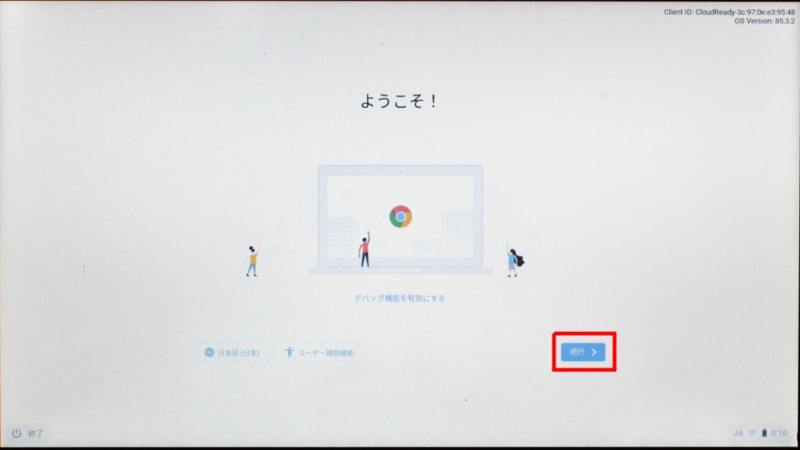
Wifiの設定画面が表示されるので、使用するWifiをクリックします。
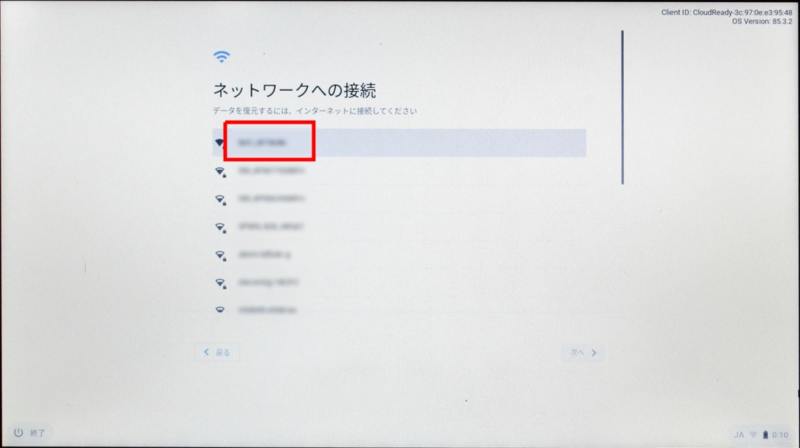
Wifiのパスワードを入力し、[接続]ボタンをクリックします。
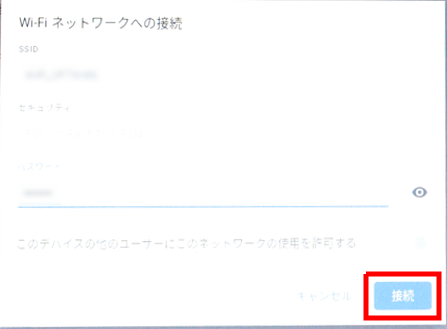
匿名のデータ収集の許可の画面が表示されるので、[CONTINUE]をクリックします。
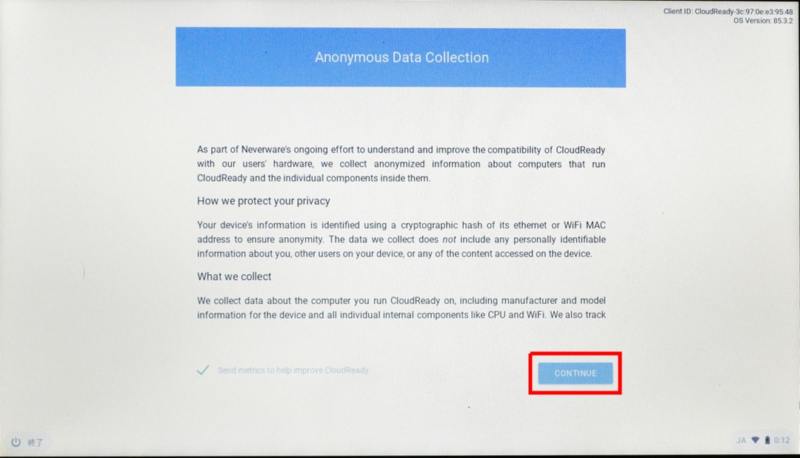
CloudReadyにログインするGoogleアカウント(Gmailのメールアドレス)を入力して[次へ]をクリックします。
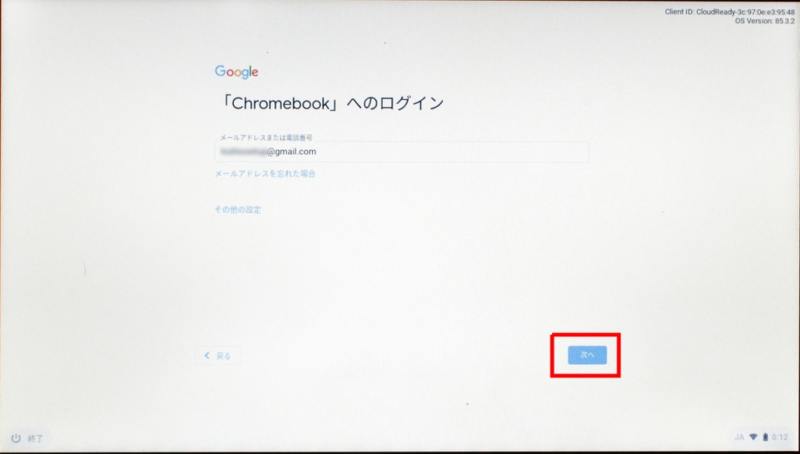
Googleアカウントのパスワードを入力して[次へ]をクリックします。
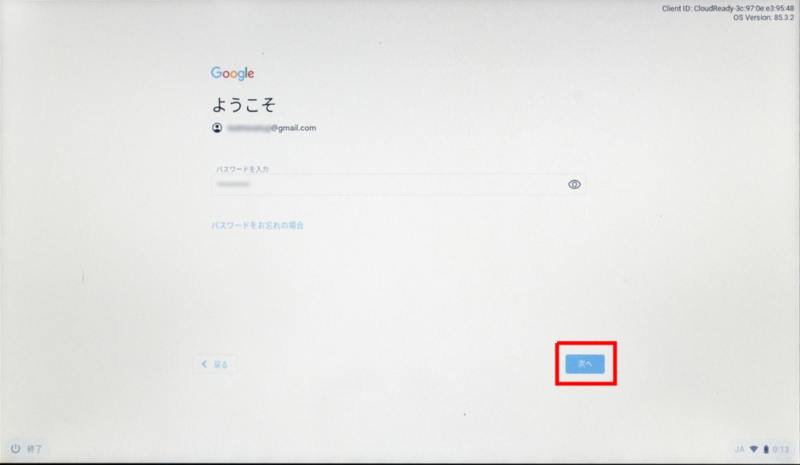
[利用を開始]をクリックします。
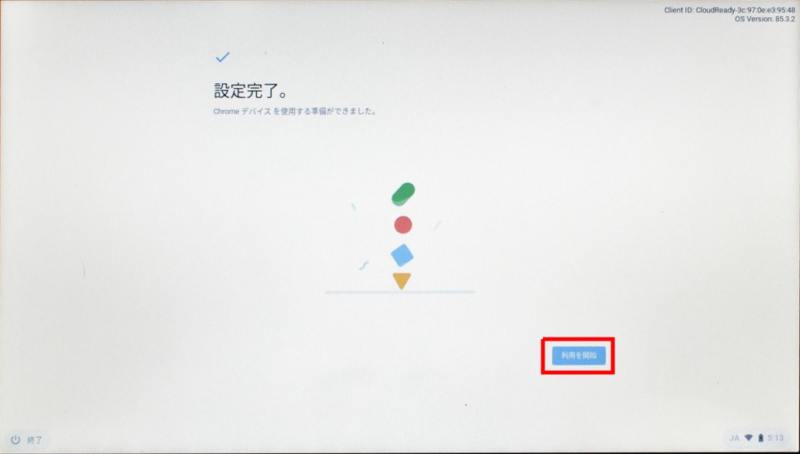
右上の[X]をクリックします。
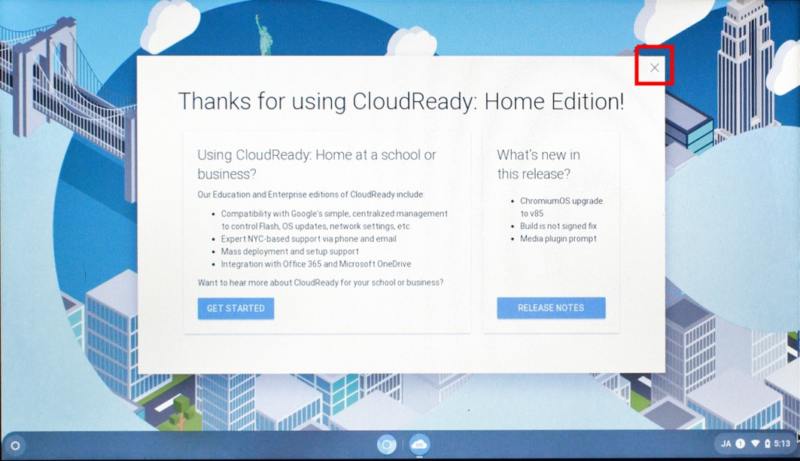
これで、CloudReadyのハードディスクへのインストールが完了しました。
メディアプラグインのインストール
CloudReadyインストール直後の状態では、メディアプラグインがインストールされていませんので、追加でインストールが必要です。
右下にインストールを促すメッセージが表示されるので、[SETTINGS]をクリックします。
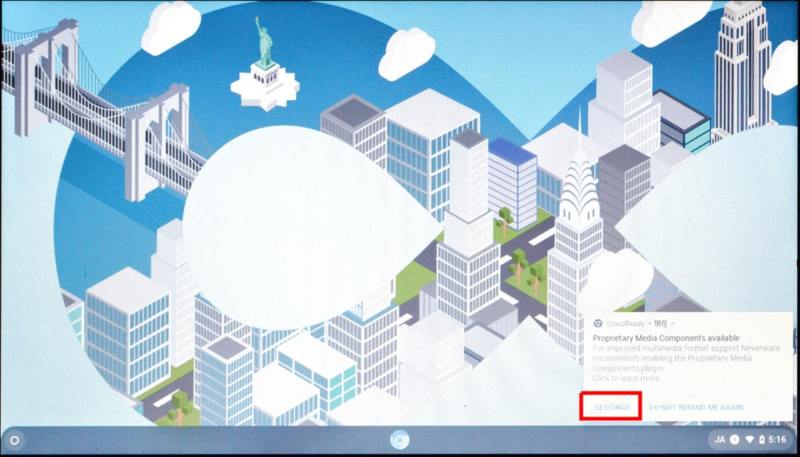
[Adobe Flash]の右側の[install]をクリックします。
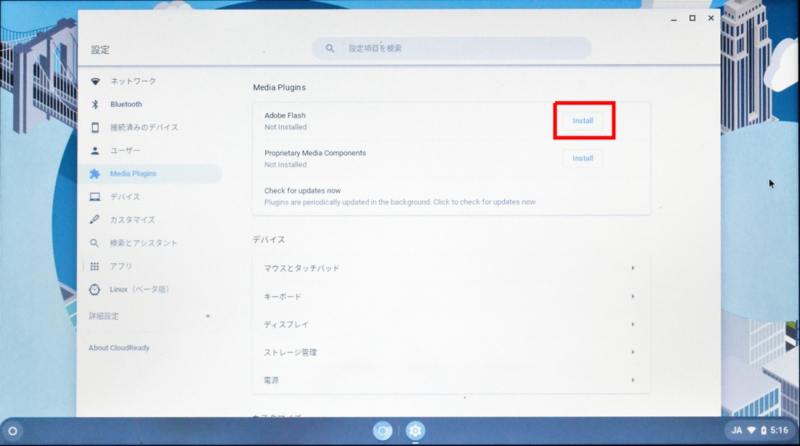
ライセンス契約書が表示されるので、[Accept License]をクリックします。
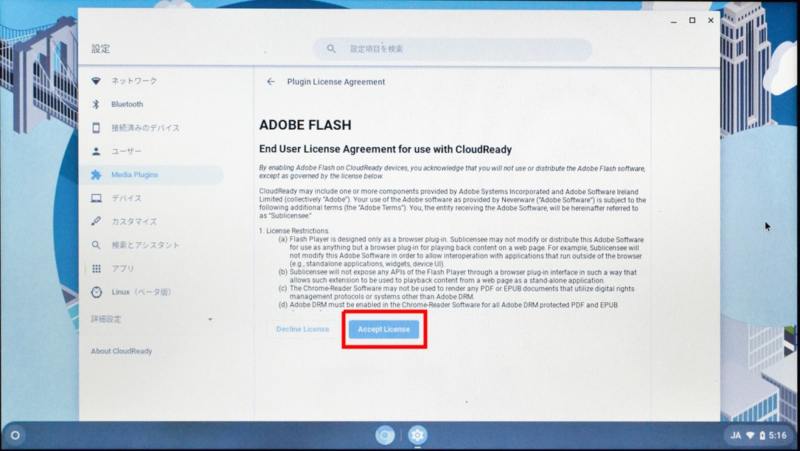
続いて、[Proprietary Media Components]の右側の[install]をクリックします。
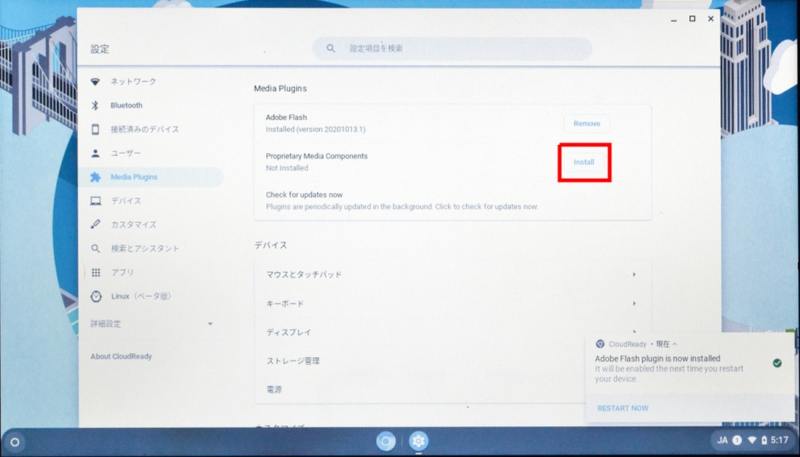
ライセンス契約書が表示されるので、[Accept License]をクリックします。
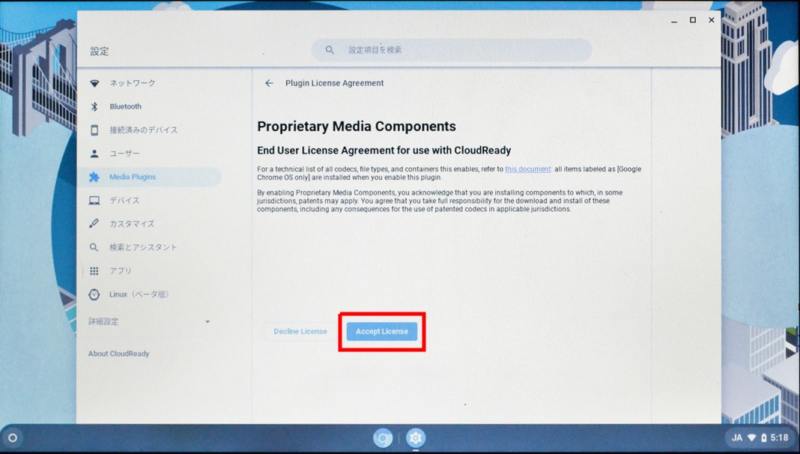
再起動が必要なため、右下に表示された[RESTART NOW]をクリックします。
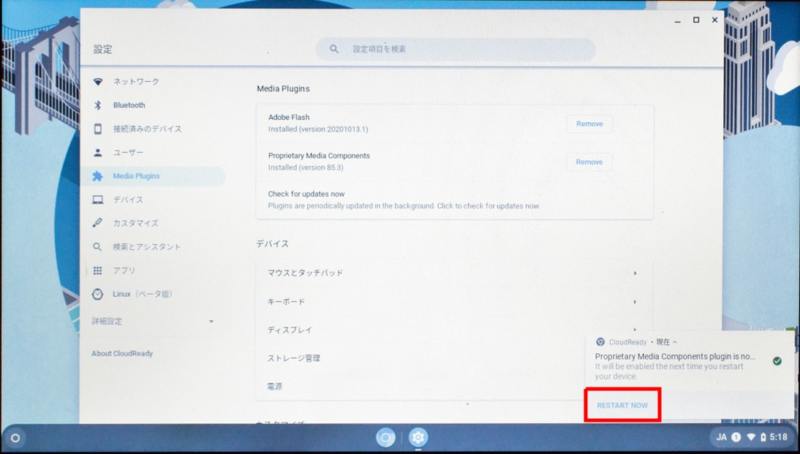
アプリケーションのインストール
CloudReadyにアプリケーションをインストールする方法を紹介します。
[設定]をクリックします。
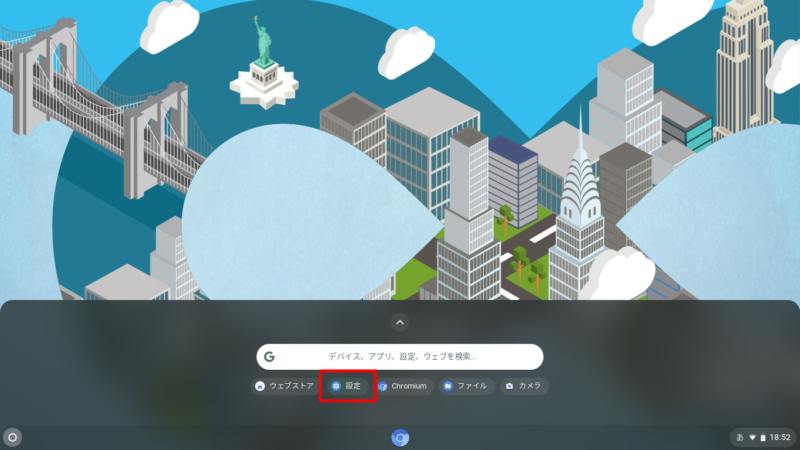
左上の検索ウィンドウでアプリを検索します。
※今回は、Twitterを探しました。
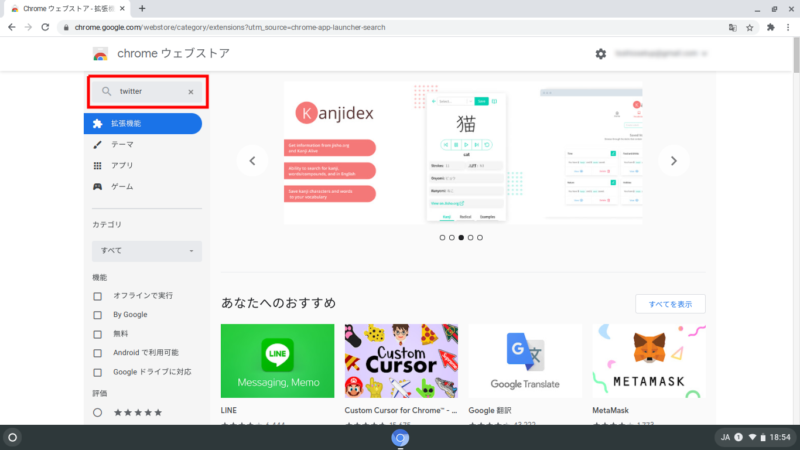
表示されたアプリをクリックします。
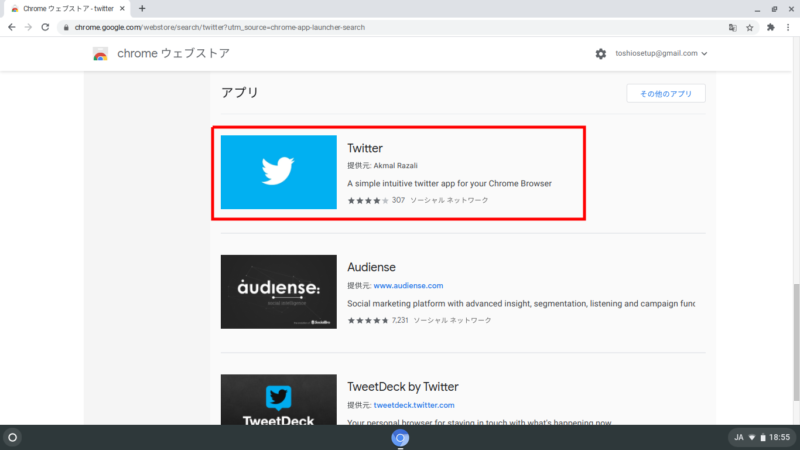
[Chromeに追加]をクリックします。
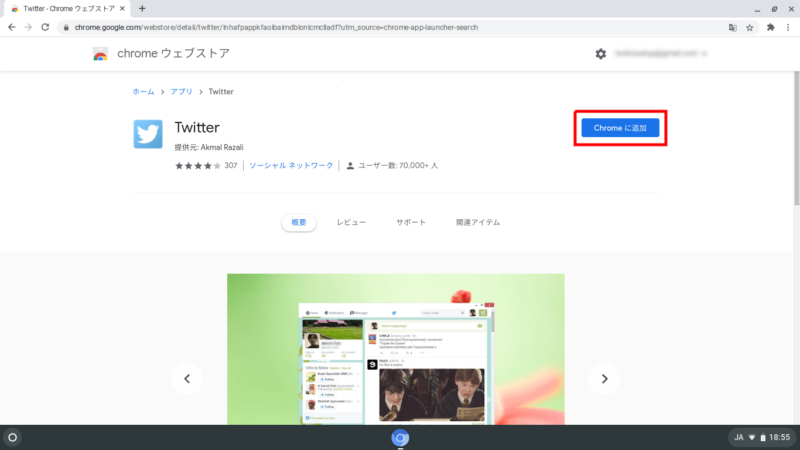
[アプリを追加]をクリックします。
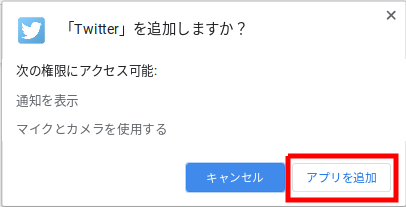
[アプリを起動]をクリックします。
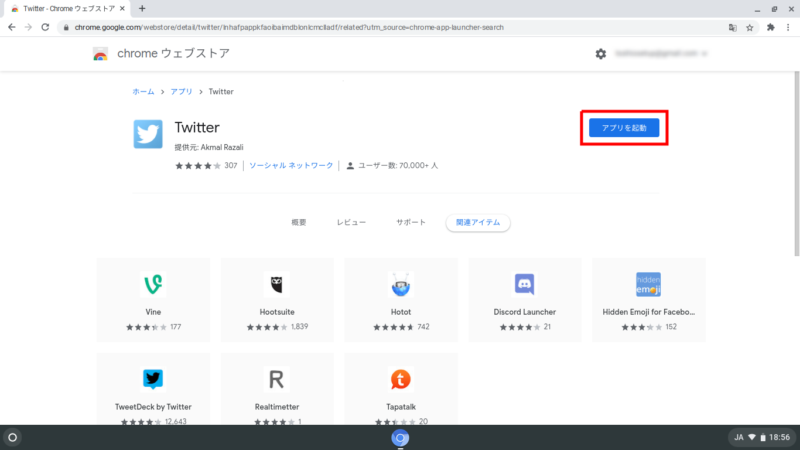
Twitterが起動しました。
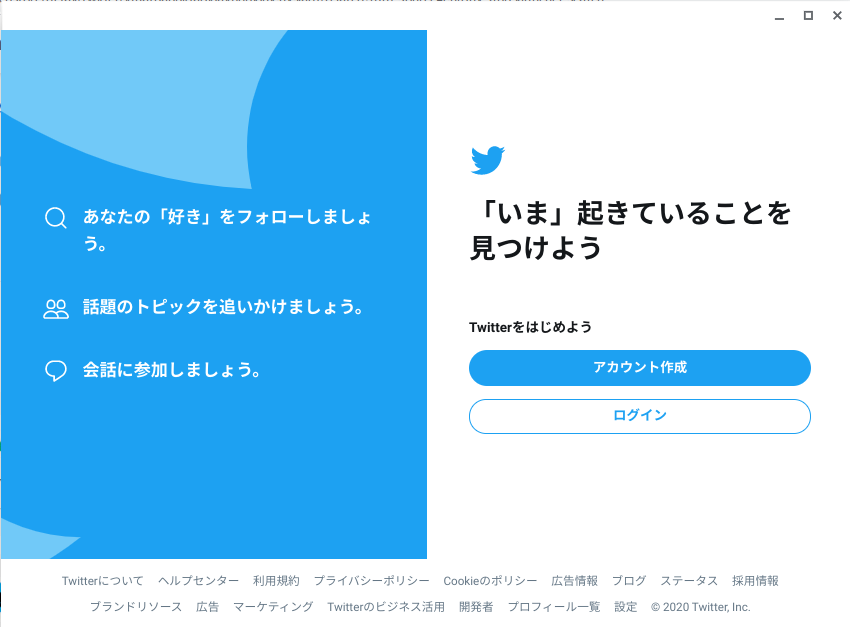
追加したアプリは、アプリ一覧に追加されます。
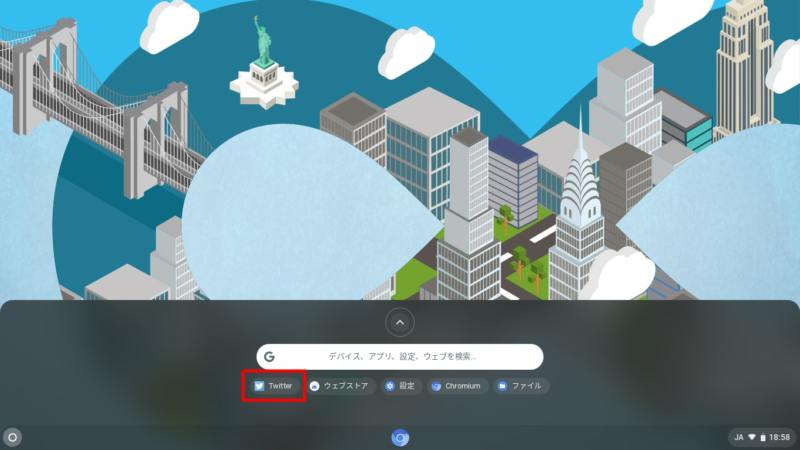
[便利機能]解像度アップ
私が使用したThinkPad X230の解像度は、「1366×766」なのですが、CloudReadyでは、解像度を1つアップした「1518×853」に設定することができます。
古いパソコンの場合、解像度が低い場合がありますが、この機能を使うとデスクトップをより広く使えます。
[設定]をクリックします。
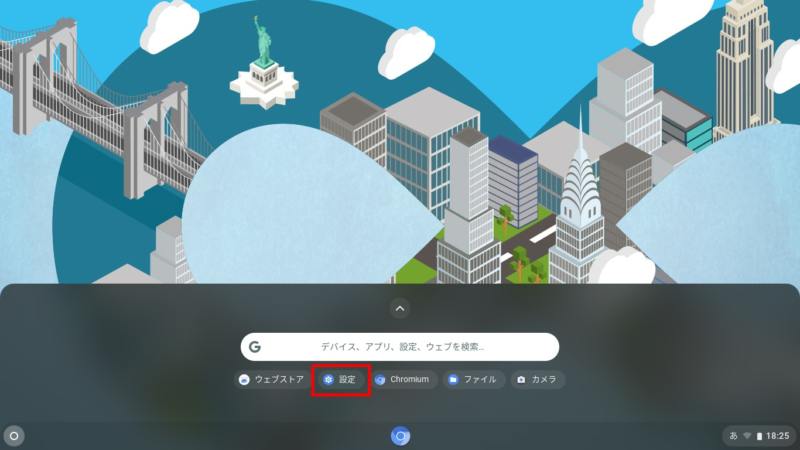
[デバイス]→[ディスプレイ]をクリックします。
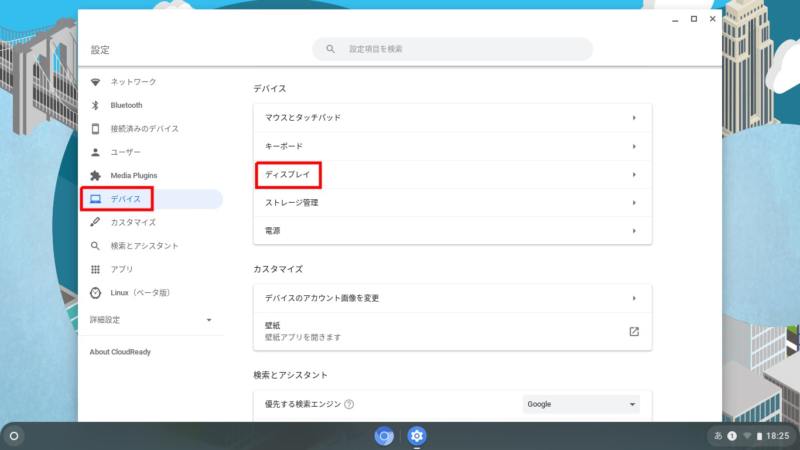
[表示サイズ]のスライダーを小の方へ移動させます。
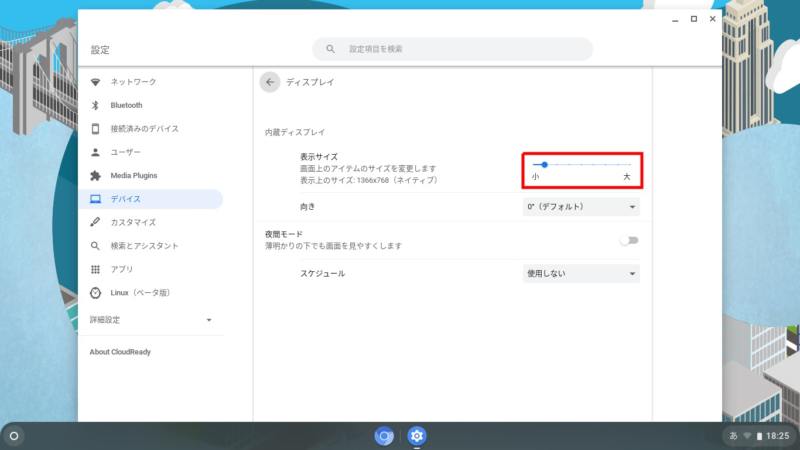
解像度が、「1366×766」→「1518×853」に変更されました。
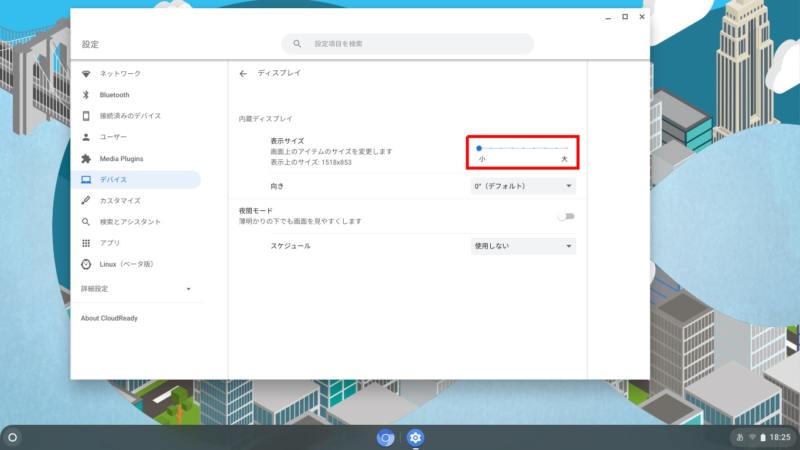
まとめ
CloudReady(ChromiumOS)のインストール方法を紹介しました。
ライブ起動用USBメモリ作成も、インストーラ(cloudready-usb-maker.exe)から簡単にできました。
インストールもそれほど難しい設定はなく、ライブ起動用USBメモリでうまく起動出来てしまえばあとは簡単にノートパソコンをChromeBook化できます。
ブラウザ(Chrome)さえ動けばOKなOSであるため、古いパソコンでも大丈夫です。
※ただし、32bit版のインストーラは2019年8月に提供が中止されてしまったため、64bit版のパソコンである必要があります。(32bit End Of Support For Education And Enterprise Editions)
【補足】CloudReadyがインストールできない方へ
CloudReadyは、私が試した限りではデスクトップ1台とノートパソコン2台で動作することを確認しました。
どれも新しい機種ではなく古いパソコンなのですが、インストールも動作も問題ありませんでした。
しかし、ChromeOS自体は、もともと特定の端末(ChromeBook)で動作することを目的としているため、中にはインストールがうまくいかないパソコンもあるかと思います。
CloudReadyを提供しているnaverware社のサイトで、サポートデバイスの一覧を確認できます。
最新のパソコンでなくても十分動くので、一覧の中から手頃な価格のパソコンを選んでヤフオクなどで中古品を入手するのもありかと思います。
※私が今回CloudReadyをインストールしたパソコンもヤフオクで入手したものですが、十分に使えています。


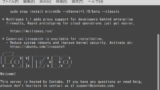

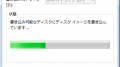
コメント
Cloudreayの詳しいインストール方法を教えていただきありがとう
ございます。
私の家族もコンピュータは苦手で、それでもWindows 7を使用していますが、せいぜいブラウザを多く使い、ときたまメーラーを…という程度です。
Toshio様のこのLinuxの導入のきっかけと同じような理由ですが、私もこのLinuxを試してみました。
ただし、ライブ起動用USBメモリの使用までにとどまっており、installまではいたっていません。
USBメモリで起動しているのですが、同じような起動をした場合、ほかのディストリビューションのケースと比べて立ち上がりが格段に早いのでわりとストレスなく使えるので、しばらくはこのまま使おうと思いました。
Chromeでいろいろ調べたり、Youtubeなどが見られて快適です。それにgmailも利用できます。
一つ気になっているのは、メニューの中にVirtualBoxがあるので、こちらでもWindowsを立ち上げようとしたのですが、アドイン導入の扱いがわからず、私には使えません。でもメニューとしてあるので気になります。
ショートカットキーでターミナルに入れても、そもそもアドインほかのダウンロードのことは分かりません。
ちょっと知りたいのですが、Toshioさまの場合、installをなさったとのことですが、installをするとVirtualBoxが本格的に使えるという「メリット」があるのでしょうか。
kmさん
じつは、CloudreayをinstallしていたPCには現在LinuxMintをインストールして使っており手元にCloudreadyをすぐに使えるPCがありません。
昨日、Cloudreadyのインストール用USBメモリを作ろうとしたのですがLinuxでは作れないようで、仮想マシンのWindows7を使ったのですが、USBメモリへの書き込み中にエラーになってしまいました。
VirtualBoxがメニューにあるとのことですが、アプリの一覧のところでしょうか?
私が使っていた時にはVirtualBoxのメニューなどはなかったように思うのですが・・・
お返事、ありがとうございます。
お仕事でお忙しいことと推察いたしますので、お時間があるときのご対応で構いませんので、Linuxの初級者の勝手な気まぐれにお付き合いください。
Cloudready(綴り、前の記事で間違えました。)のインストールファイルは確かexeになっておりましたので、USBメモリをPCに刺しておいて実行すると、USBメモリがlive用になるように進んだように記憶しています。
さてVirtualBoxは、Cloudreadyのデスクトップ(?)の左下の丸印があり、これ、シェルフというのでしょうか、そこをクリックすると導入されたアプリのメニューがあります。そこにありました。たとえば私はテキストエディタも導入しました。
またファイラーがデフォルトで入っています。このファイラーは不思議で、ここでマウントしたUSBメモリの中身が見えたり、取り外しができますが、ここからはCloudreadyの内部には入っていけません。(MintのCAJAなどとはまるで違います。)
たとえば、VirtualBoxで軽めでそこそこにアプリも多いXubuntuを使ってみようとして、isoファイルをダウンロードしてみました。ダウンロードされたファイル類は今述べたファイラーから見えるのですが、それがこのOSのどこに収まっているか、さっぱりわかりません。
ためしにターミナルに入って検索コマンドをかけても見当たりません。
このOSはUserproofになっていて、ファイラーからユーザーがOSの中に勝手に入れないようになっているのだと思います。(違っているかもしれませんが。)
どうしていま述べたことが困るかと言いますと、VirtualBoxでは仮想アプリを最初に動かすとき、もとになるファイルを聞いてきますが、VirtualBoxのファイラーからは、ターミナルでそうだったように、ダウンロードしたISOファイルが見つからないでした。
ネットで同じ「悩み」(というほどのことでもないのですが)をもっている方がいるのかもと思い、検索するのですが、英語圏でも求めている内容の記事にヒットしません。
CloudreadyやChrome OSに関心をもっている方々が、VirtualBoxでこれらを立ち上げてみた、というような記事ばかりでした。
私の場合、Windowsでしか使えないというアプリは、Linuxに親しんでいくうちにどんどん限られてきました。(秀丸とか2画面ファイラーの『あふw』など、それと昔のMicro Officeなどです。)そうしたものはWineではうまくうごかない場合は、VirtualBoxでWindows xpを利用し、共有ホルダーを設定すると、かなり使えることが分かりました。
このようにWindowsは最低限の機能でよくて、あらためてWindows 10などを動かす必要を感じていません。
Xubuntuなどの起動はちょっと違うものを試してみたいという軽い気持ちなので、一通り、感じがつかめるとすぐに削除です。(起動用のLive CDとかを準備しなくてもよいので楽ですね。)
VirtualBoxとの付き合いはこの程度です。
ところで、このコメントはCloudreadyで書いていますが、キーの操作、イマイチです。まず、日本語の入力の設定にわりと手間取りました。
一応、ATOK風を設定しましたが、細かいキー設定ができないようで、いままで「変換キー」で日本語起動と入力中の変換をしていたのですが、とくに後者が思うようにできません。(慣れなのでしょうが、やはり不便を感じます。)
ですが、このOSを入れた小さめのPCを居間において、使わないときにはすぐにスリープになり、また再開にはパスワードを聞いてこないので、煩わしくなく、簡便な大百科事典のようにして使えます。
以上、雑駁ですが報告です。
何度も失礼します。
先ほどの投稿は、usbメモリでlive状態ではなくて、installしてからの報告でした。
ですから私の環境ではinstallしても、VirtualBoxは使えないということでした。
なおUSBが3.0で、容量が大きい場合、PC内蔵のストレージににinstallしなくても同じように使えるように思います。
ということで、Cloudreadyに飽きたりしたら、USBメモリを抜き取って、もともとのOSを利用、ということでよいと思います。
ブラウザはchromeだけでもかなり用がたせますので、コンピュータに詳しくない家族の方と検索などを共用するのに便利かと思います。
(私は最近は広告をカットできるOperaを多用しておりますが、Cloudreadyでは、ほかのブラウザは使えないようです。)
kmさん
USB3.0であれば、十分使えそうですね。
USB2.0で起動してもすごい遅いということはなかったので(私の持っているPCは古いのばかりで、USB3.0から起動できるものがないので試せてないのですが(汗))
確か、私も最初はライブ起動でしばらく使っていたと思います。妻に使ってもらって使えそうとのことだったので、それでHDDにインストールしました。
Cloudreadyは機能面で制約が多いので、ライブ起動で使っていくのもいい選択ですね。
※kmさんに刺激され私も一つUSB起動用のCloudreadyがほしいのですが、どうもLinuxからは作れないようで・・・
windowsかMACだったら、行けるみたいなのですが。前に作ったUSBメモリ残しておけば良かったです
Toshios様
お忙しいところ、コメントありがとうございます。
わたくしも、実のところ、USBは2.0のマシーンばかりです。
Cloudreadyはたしかに軽快ですが、ご指摘の通り、やはりfreeということで制約があるようです。
たまたまですが、英語とかほかの外国語のサイトで調べたいことがあって尋ねるとき、Google chromeでは、ちょっと変なときもありますが、すぐに翻訳をしてくれます。
でもCloudreadyは一向にそうしてくれないので、あれ、変だなと思って、いろいろ「ググ」ってみたところ、Googleは、このプログラムはNeverwareという会社の製品なので、「関知」しないというようなことが述べられていました。
それで、Neverwareのサイトに行ってみると、Q&Aのコーナーがあって「やっぱり」というようなことがいろいろ書かれてありました。
(https://neverware.zendesk.com/hc/en-us/sections/360000297228-Popular-Questions)
ページの翻訳はやはりふつうにはできませんが、そこそこの解決法はあるようです。
でもCD-ROMがマウントできないみたいとか、Toshio様が教えてくださったSophosのアンチウィルスのプログラムをterminalに入って導入しようとしてもダメでした。(ウィルス対策は「ご自分で」というようなことをどこかで述べていたような感じです。)
でも居間に置いて家族と一緒に使うと、家族の手前それなりに「真面目」なサイトの訪問なので、使い方でウィルスやマルウェアは避けられると思いますし、それに検索が主な使用法で、別にダウンロードでファイルを取ってきたりしないので、比較的安全かと。
それから軽い(色んな意味で)プログラムなので、なにか調子がわるくなったら削除して再度インストールをすればいいと思ってます。
ごちゃごちゃしましたので、USB起動のlive USBについては別途、コメントを使用させてください。
先ほどの続きです。
LinuxでのCloudreadyのUSBメモリ作成は、私の場合Mintからできました。
それでどうしてなのか、ちょっと考えてみたのですが、私の場合、Wineをインストールしてあったので、exeファイルがこのWineで走るようなのです。それで簡単にLive USBメモリができました。
先に述べましたが、私のマシーンはUSB 2.0ですので、立ち上がりはやや遅めなのかもしれませんが、立ち上がって使用するぶんにはあまり気になりませんし、コンピュータの蓋を閉めるとすぐにスリープになるので、わずかに電気は消耗するでしょうが、大したものではなかろうと割りきっいます。
再度使用するときには、蓋を開けるとすぐにまた検索などがサクサクできてうれしいです。(Mintなどだとpasswordを聞いてきますが。それはそれで意味のあることとはわかっていますが。)
Wineを使うと、exeがWindowsマシーンのように走ることが多いようです。(お試しください。)
kmさん
ダウンロードしたXubuntuのファイルですが、使用されているPCのHDDではなく、ログインしているGoogleアカウントのGoogleドライブのどこかにありませんか?
ChromeOSは、端末を替えても同じ環境が使えるようにファイルとかはオンラインのGoogleドライブに保存されるようになっているはずです。
変換キーについてですが、もしかするとChromeBookとして販売されているPCのキーボードにないのかもしれません。
もしないのだとすると、そのあたりの設定は難しいかもしれませんね。
基本的に細かい設定はあまりできない印象です。
そのかわり、シンプルに使えるという感じでしょうか。
リビングにおいておくのは私もいい使い方だと思います。
私も実際、リビングの机の上にずっと置いておいて、インターネット、YouTubeなどを見るのに使いました。
コメントありがとうございます。
ご指摘から、ダウンロードしたファイルは、実はマシーン上に置かれるのではなく、それこそGoogleのCloudのどこかにあるのかもしれませんね。(このファイルは使用できないので、削除してしまいましたが。)
そうであれば、マシーン内をいろいろ検索して調べてもダメですね。
でもCloudreadyのファイラはそうしたことが明示されていないので、どん詰まりになっていて、このファイラからGoogleドライブに行けないです。
キー操作では私の場合、スペースキーと変換キーが一つになっていると、Cloudreadyの場合には便利です。でも、当然、ほかのOSやそのプログラムでは困ります。
入力中に親指で「変換キー」を押して文字変換をしていたのができず、スペースキーにしなくてはならないのはちょいメンドーです。
キー配置を調整・変更できる拡張プログラムが組み込めるといいのですが、こうしたものの組み込みも制約があるようです。
報告の訂正をします。
「でもCloudreadyのファイラはそうしたことが明示されていないので、どん詰まりになっていて、このファイラからGoogleドライブに行けないです。」と述べましたが、
あらためてよく見ると、ファイラが示しているのは、まさにGoogleドライブでした。
むしろ、このファイラからはインストールされているOSの中に入っていけないと言えます。
そうですね。
基本的な発想がPC本体はキーボードとディスプレイがついてればOK、アプリはすべてchrome上で動くwebアプリしか使わせないという感じなので、相当に割り切ったOSだと思います。
便利なのは、web上に全てあるのでインターネットにさえつながれば、別PCであっても同じGoogleアカウントでログインすれば全く同じアプリ、データを使えることでしょうか。
仮にPCが壊れてしまったとしても、別のPCを用意してGoogleアカウントでログインすればそれでOKです。
デメリットは、インターネットにつながらないことにはほとんどなにもできないことですかね。
「変換キーについてですが、もしかするとChromeBookとして販売されているPCのキーボードにないのかもしれません。」というご指摘をヒントにして、google検索でこのマシーンの「画像」を見てみました。
するとスペースキーと変換キーが一緒になって、長いスペースキーの仕様のようです。
ちょっと「簡便化」しすぎではないでしょうか。
お手数ですが教えてください。
vaio typepにchrome osを入れるためにcloudreadyのUSBを制作しブートさせましたが
ロゴは出てきますが普通サイズのPCでは右下に出てくる設定ボタン等が見えない状態です。
これは制作したUSBに問題があるのか(何回も作り直しました)TYPEPの画面サイズの関係で
見えてないのかアドバイスを頂ければ幸です。
もみじ饅頭さん
起動ができているのであれば、USBは正しく作られているのではないかと思います。
CloudReadyの公式サイトを見たのですが、解像度に関する記載が見つかりませんでした。
ただ、私は以下のネットブックにCloudReadyをインストールして使っています。
acer Aspire One 532h-CPK11
このネットブックの画面解像度は、1024×600 です。
なので、これと同じかそれ以上の解像度であれば、表示されると思います。
もしかして、vaio typepの解像度は800×600でしょうか?
CloudReadyのインストールまでできているのであれば、「デスクトップで右クリック⇒シェルフの位置⇒左 を選択」で
左側にバーが出てくるかもしれません。
表示が切れてしまうことでインストールもできていない場合、
手元に外部ディスプレイがあればそれに一度つないでみて、表示されるか確認されてはいかがでしょうか。
まだ外付けでは未確認ですがVAIO typepの画面は
サイズ/解像度
8型ウルトラワイド
解像度: UWXGA 1600×768ドット
となっています。
もみじ饅頭さん
遅レスで申し訳ありませんが、
「解像度: UWXGA 1600×768ドット」とのことなので、
解像度が小さすぎるということはなさそうですね。
唯一気になるとすれば、横が1600と縦の768に対して2倍以上の解像度があることでしょうか。
Chromebookとして販売されているPCは、標準的なノートPC型のものばかりだと思います。
そのため、このような極端な解像度をサポートしていないのかもしれません。
ありがとうございます。
もう一度外部ディスプレイに繋いでみます。
Acer Aspire Oneを所有しておりましので、Chrome OSを入れて使えないかと思いネットで探し、当サイトにたどり着きました。早速CloudReady(64bit版)をダウンロードして、解凍したところ、バイナリファイル(.bin)1つが解凍され、記事にあるような「.EXE 」ファイルがありません。何かやり方に間違いがあるのでしょうか? PCには全くの素人な者ですから解りません、ご意見をいただければ幸いです。
カワセミさん
申し訳ありません。
今、記事を見直したところ、クリックするリンクが間違っているようです。
「DOWNLOAD 64-BIT」ではなく、「DOWNLOAD USB MAKER」が正しいです。
こちらであれば、EXEファイルがダウンロードできます。
カワセミさん
記事のダウンロードリンクのところを「DOWNLOAD USB MAKER」をクリックするように修正しました。
申し訳ありませんでした。
[…] https://toshio-web.com/cloudready-install […]
みずしん より
Acer Aspire Oneはストレージ容量が32GBなのでWindows10としては使い難いため、クロームOSの導入を試みるも成功せず、ネットを探してこのサイトに辿り着きました。CloudReadyのサイトから起動用USBを作成し、Aspire Oneに挿入してBIOS画面からインストールを試みるのですが、USBの点滅が続くばかり。
同じ起動用USBを用いてDell Inspiron1545(RAM2GB,HDD320GB)ではクロームOSが立上がり、クロームブックとして使用できています。
Aspire OneのクロームOSが立上がらない理由は、ストレージの空き容量が13GBしかなかったからでしょうか?ストレージの空き容量は16GB以上が必要でしょうか?私のAspire Oneではストレージの空き容量は13.3GBです。使用済みの内訳は
「システムと予約済み」12.2GB、「アプリとゲーム」1.94GB、「その他」1.59GB
なので「アプリとゲーム」の全てを削除しても15.24GBにしかなりません。
TOSHIOさん:
本記事についてのアドバイスがいただけるとありがたいです。
カワセミさん:
成功されたAspire Oneのストレージの空き容量はどのくらいでしたか?また本記事についてのアドバイスがいただけるとありがたいです。
みずしん さん
お持ちのAspire OneですがCPUは何が搭載されているのでしょうか?
atom N270 とかだと32bitのCPUです。
現在32bitはサポートされていないので、それで起動しないのかもしれません。
TOSHIOさん
早速のコメントありがとうございます。
Aspire OneのCPUはCeleron Dual-Core N3050(Braswell)です。OSはWindows 10 Home 64bitです。
また先月(4月)にCloudReadyのサイトから作成した起動用USBを用いてクロームOSが立上がったInspiron1545は32bitでした。
起動用USBをAspire Oneに挿入してBIOS画面からインストールを試みるのですが、USBの点滅が続くのでストレージの空き容量不足が原因なのかと思っています。
コメントをお願いいたします。
起動用USBは、どのPCで作成されましたか?
32bitのInspironで立ち上がったということは、32bit対応のUSBのように思えます。
逆に言うと、64bitに対応しているのかが気になります。
Aspire One(64bit)で起動用USBメモリを作り直してみたらどうでしょうか?
結論から言いますと、Aspire One(64bit)で起動用USBメモリを作り直してもBIOSでの起動はできませんでした。そこでウインタブの「こうせつ」さんの記事を参考にしてWindows10から起動する方法を、ダメもとで試みたところCloudReadyの起動に成功しました。
その方法はUSBメモリを挿して、[スタート]>[設定]>[更新とでセキュリティ]>[回復]>[PC起動をカスタマイズする]>[今すぐ起動]>[オプションの選択]>[デバイスの使用]という手順です。
この時に使用した起動用USBは、Inspironで実績のあったものを使用しました。
64bitと32bitの謎は残ったままですが、Aspire Oneを再活用できたことに安堵しております。いろいろご助言ありがとうございました。
また、この時のストレージの空き容量は11.5GBでしたので、必ずしも16GB以上は必要なかったようです。
これまでいろいろと試行錯誤を繰り返して、使用したUSMメモリが半ダース以上。このうちWindows10でフォーマットしてオシャカにしてしまったものも。
初歩的な質問で恐縮ですが、これらのUSBをWindows10のUSBメモリとして使えるようにする方法はありますでしょうか。
CloudReadyの起動ができたのですね。
よかったです。
USBメモリですが、以下のソフトでフォーマットかけてみたら使えませんでしょうか?
https://www.sdcard.org/ja/downloads-2/formatter-2/
SDカード用のソフトですが、USBメモリでもフォーマット可能でした。
以前、「32gbのUSBメモリ」が「16GBとして認識されるようになってしまった」時にこのソフトでフォーマットして直しました。