Debianの新バージョン 「Debian10 buster」が7/6にリリースされました。
「Debian10 buster」を実際にインストールしたので、そのインストール方法を紹介します。
Debian GNU/Linuxとは
Debian GNU/Linuxとは、軽量かつ安定したLinuxディストリビューションです。
Debianは、デスクトップで利用するLinuxとして有名なUbuntuや、CDまたはDVDから起動できるKNOPPIXなど、多くのLinuxディストリビューションのベースとなっており、そのことからも非常に優れたLinuxディストリビューションと言えます。
Debianのダウンロード
Debianのインストールメディアを作成するために必要なISOファイルをダウンロードします。
Debianのインストール方法はさまざまあるのですが、私はインストールメディアにさまざまなアプリが含まれているDVDのISOファイルをダウンロードして使用しました。
https://www.debian.org/にアクセスします。
[Debianを入手する]をクリック
[インストールイメージ一式]をクリック
[HTTPを使ってCD/DVDイメージをダウンロードする]をクリック
64bitのパソコンなら[amd64]、32bitのパソコンなら[i386]をクリック
[debian-10.0.0-amd64-DVD-1.iso]をクリック
※DVD-1.iso、DVD-2.iso、DVD-3.isoと3つありますが、DVD-1.isoに標準のDebianをインストールするために必要なファイルは含まれています。
よって、DVD-2.iso、DVD-3.isoのダウンロードは不要です。
ファイルを任意の場所に保存します。
isoファイルのダウンロードが完了するまで待ちます。
ISOファイルからインストール用メディアを作成する
ISOファイルはそのままではインストールに使用できません。
ISOファイルをDVDに焼くか、USBメモリに書き込みする必要があります。
WindowsでDVDに焼く場合は、下記の記事を参照ください。
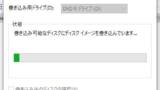
WindowsでUSBメモリに書き込む場合は、下記の記事を参照ください。
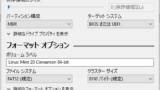
LinuxMintでDVDに焼く場合は、下記の記事を参照ください。
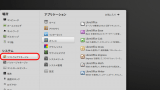
LinuxMintでUSBメモリに書き込む場合は、下記の記事を参照ください。
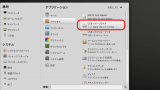
Debianのインストール方法
Debianのインストール方法を紹介します。
Debianは、最近のLinuxディストリビューションとしてはインストール手順が多いです。
ただ、各画面には説明が日本語で表示されるので、その説明を読みながらインストールしていけばサクサクいけます。
インストールメディア/インストールUSBをセットして、パソコンを起動します。
「Debian GNU/Linux installer menu」が立ち上がったら、[Graphical install]をクリック
[japanese – 日本語]を選択し、[continue]をクリック
[日本]を選択し、[続ける]をクリック
[日本語]を選択し、[続ける]をクリック
[ホスト名]に任意の名前を入力し、[続ける]をクリック
[ドメイン名]に任意の値を入力して、[続ける]をクリック
rootユーザーのパスワードを入力して、[続ける]をクリック
※rootのパスワードは未入力でも先に進めます。
未入力の場合、このあと設定する初期ユーザーアカウントでsudoコマンドを実行するとroot権限が与えられます。
最近のLinuxディストリビューションですと、sudoコマンドを使用する方法のが多いですね。
ユーザーアカウント(フルネーム)を入力して、[続ける]をクリック
ユーザー名を入力して、[続ける]をクリック
ユーザーパスワードを入力して、[続ける]をクリック
[ガイド-ディスク全体を使う]を選択し、[続ける]をクリック
※ディスク全体を使いたくない場合は、[手動]を選択してパーティションの設定を行ってください。
インストール先のディスクを選択して、[続ける]をクリック
[すべてのファイルを1つのパーティションに(初心者ユーザには推奨)]を選択して、[続ける]をクリック
※以下は、使用する中でディスクを大量に使用する可能性があるため、「パーティションを分割」して他の領域を圧迫しないようにする方法もあります。
ユーザーのファイルが格納される「/home」
ログが格納される「/var」
一時ファイルが格納される「/tmp」
[パーティショニングの終了とディスクへの変更の書き込み]を選択して、[続ける]をクリック
[はい]を選択して、[続ける]をクリック
インストールが行われるので、しばらく待ちます
[いいえ]を選択して、[続ける]をクリック
[はい]を選択して、[続ける]をクリック
[日本]を選択して、[続ける]をクリック
任意のアーカイブミラーを選択して、[続ける]をクリック
プロキシを使用する場合は、プロキシ情報を入力して、[続ける]をクリック
パッケージマネージャの設定が行われるので、しばらく待ちます
統計情報を開発者に提供する場合は[はい]、提供しない場合は[いいえ]を選択して、[続ける]をクリック
インストールするデスクトップ環境にチェックを入れ、[続ける]をクリック
※私は、Linux Mintで使っている「Cinnamon」を選びました。
主観ですが、各デスクトップをグルーピングすると以下のようになります。
モダン/リッチ:GNOME、KDE、Cinnamon
軽量 :Xfce、MATE
とても軽量 :LXDE、LXQt
インストールする端末のスペックと好みで選択すればいいでしょう。
インストールが行われるので、しばらく待ちます
[はい]を選択して、[続ける]をクリック
ブートローダのインストール先のディスクを選択して、[続ける]をクリック
[続ける]をクリック
再起動すると、ログイン画面が表示されるので、インストール時に設定したユーザーアカウント/パスワードでログイン
デスクトップ画面が表示されれば、インストールは完了です
インストールされているアプリケーション
Debian(Cinnamon)にインストールされているアプリを紹介します。
Debianは、新機能よりも安定性、信頼性を重視しているので、インストールされているアプリは定番のものが多い印象です。
ただ、必要なソフトはそろっているので、「最新でなければヤダ/困る」ということがない限り十分使えそうです。
アクセサリ
インターネット
※ブラウザはFirefoxのESR(延長サポート版)がインストールされています。
ESR版を選択するあたりは、新機能よりも安定性を考えているDebianらしいです。
オフィス
※Linuxでは定番のLibreOffice
グラフィックス
※GIMP、Inkscape、Shotwellなど定番のソフト
ゲーム
※ゲームは、いろいろ入っています。
サウンドとビデオ
Brasero、Rhythmboxなど定番のソフト
教育と教養
※LibreOffice Mathのみ
システム管理
※パッケージマネージャは、定番の[Synaptic パッケージマネージャ]が入ってます
設定
※システムの設定関連は、このメニューにまとまってます
日本語入力
日本語入力は特に設定等は必要なく、インストール直後から日本語入力できました。
まとめ
Debian10のインストール方法を紹介しました。
Debian10は派手さはないですが、安定性、信頼性は抜群です。
サーバ用途はもちろんオススメですが、安定した環境を使用したいユーザーにとってはデスクトップ用途でも十分に使えるLinuxディストリビューションです。
5年間はサポートされる見込みですので、頻繁なバージョンアップの必要もなく安心して使えます。
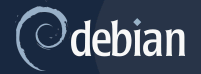
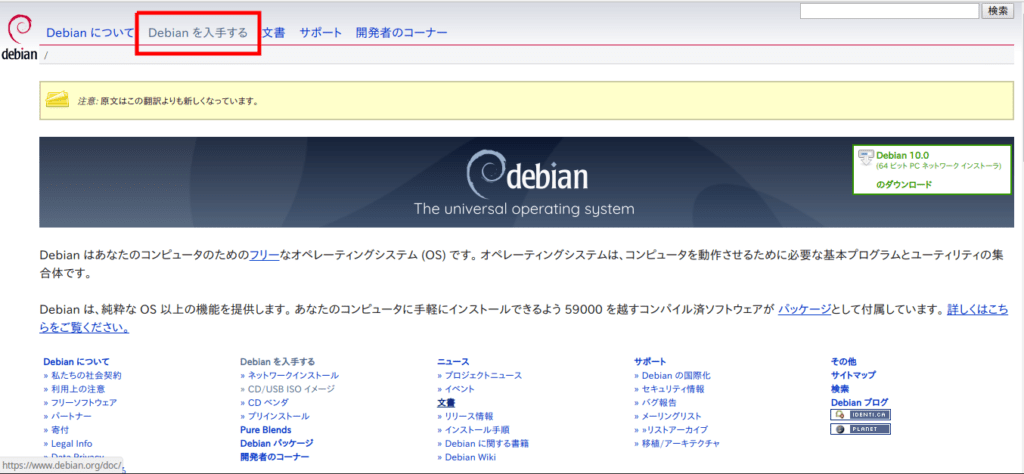
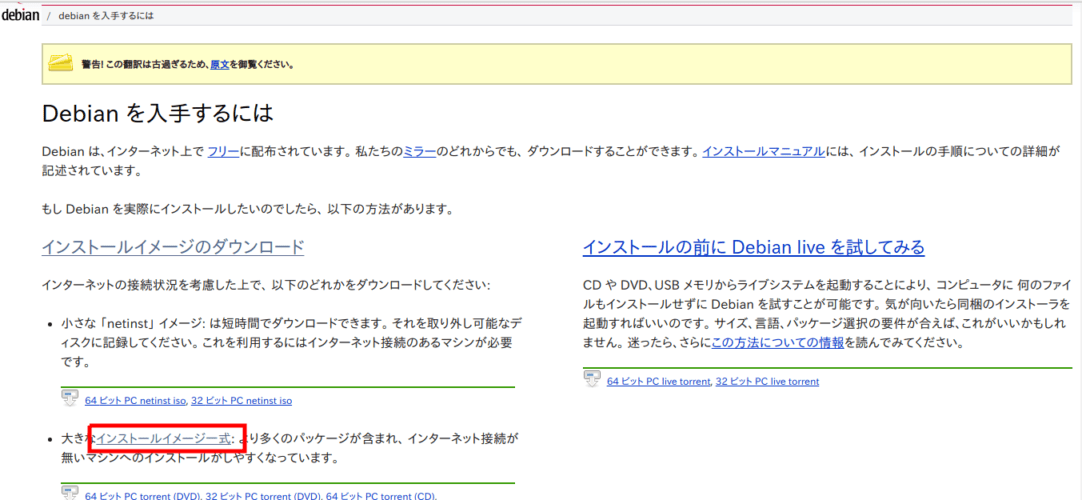
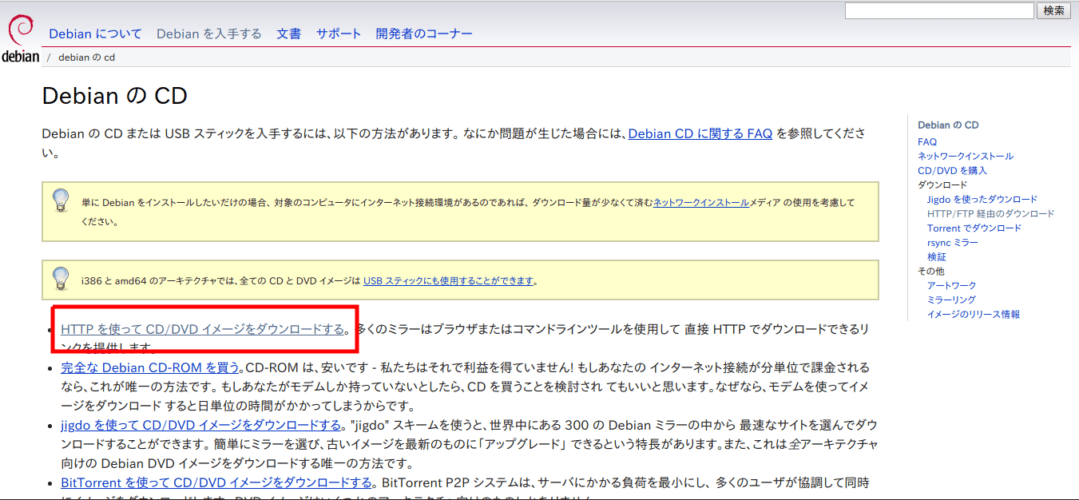
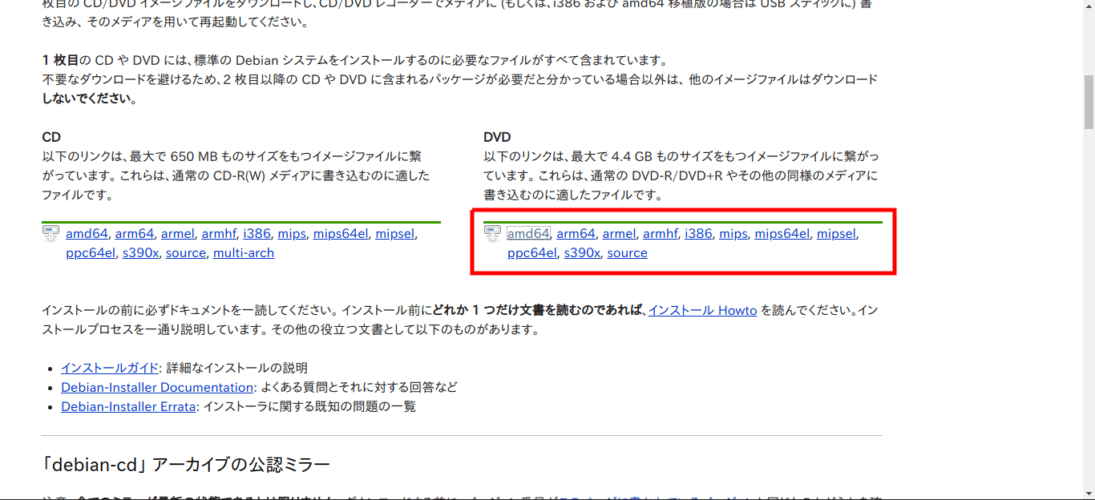
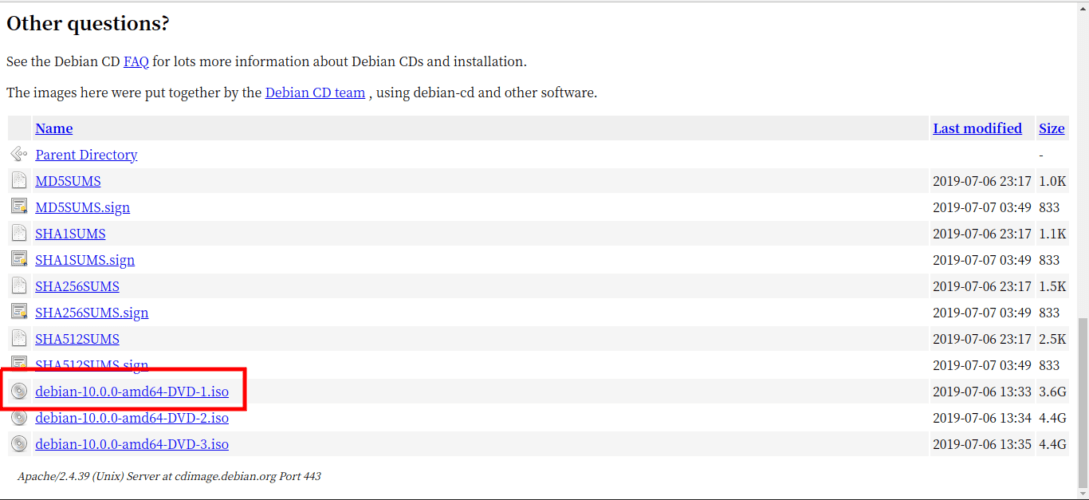
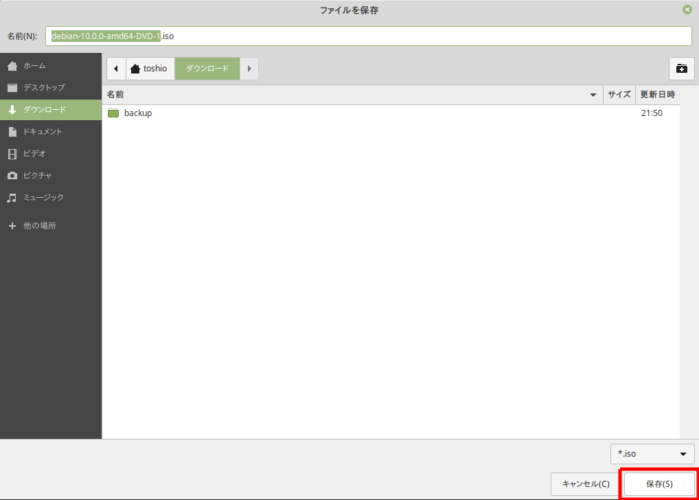
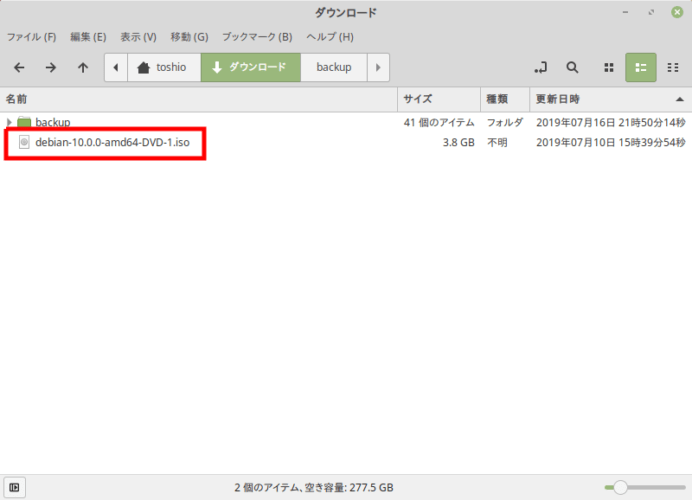

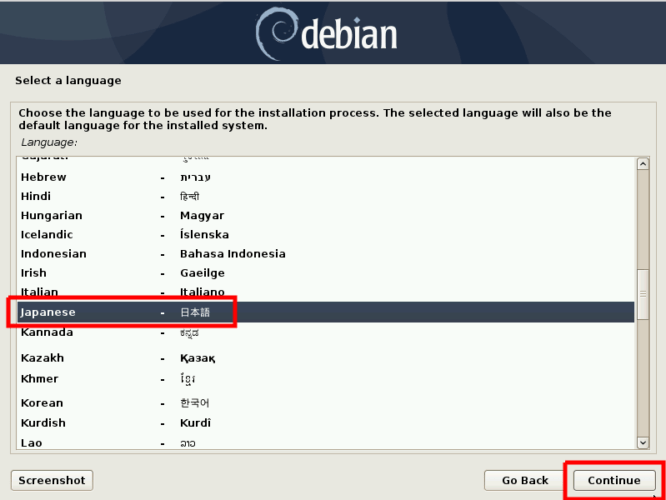
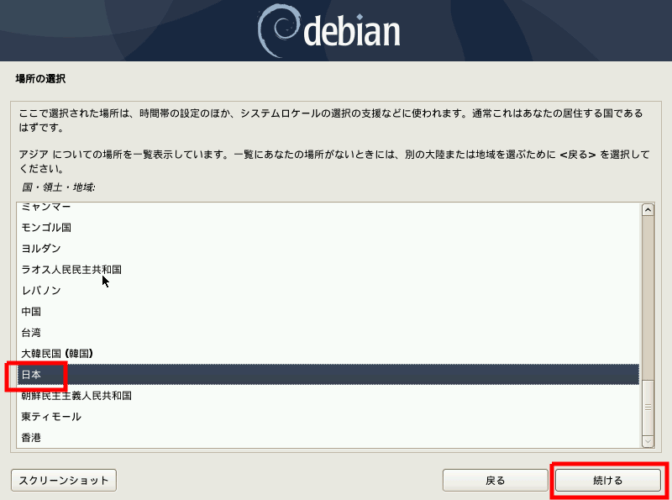
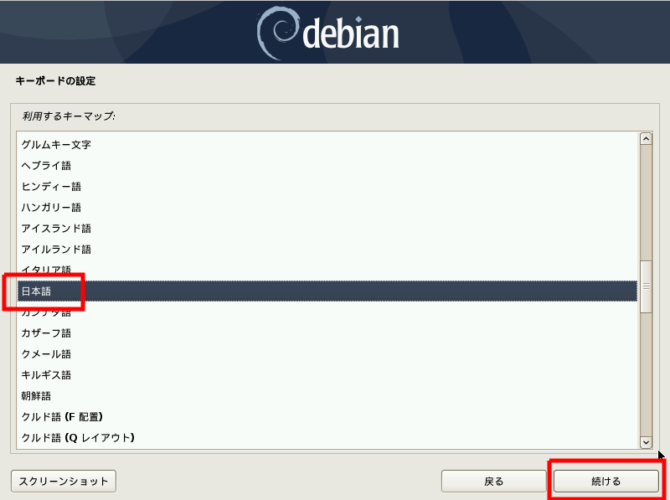
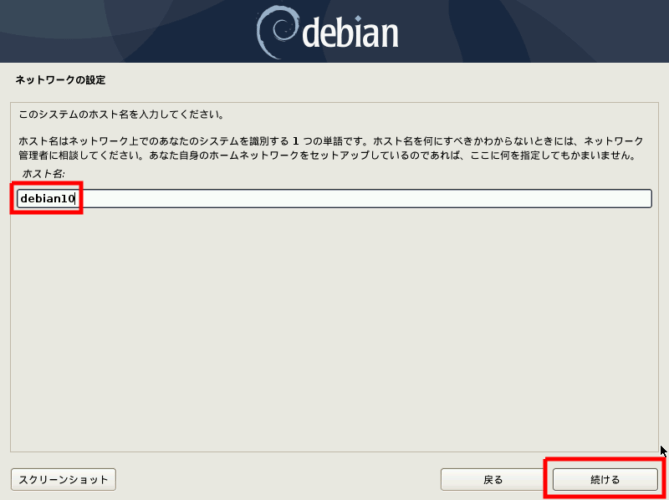
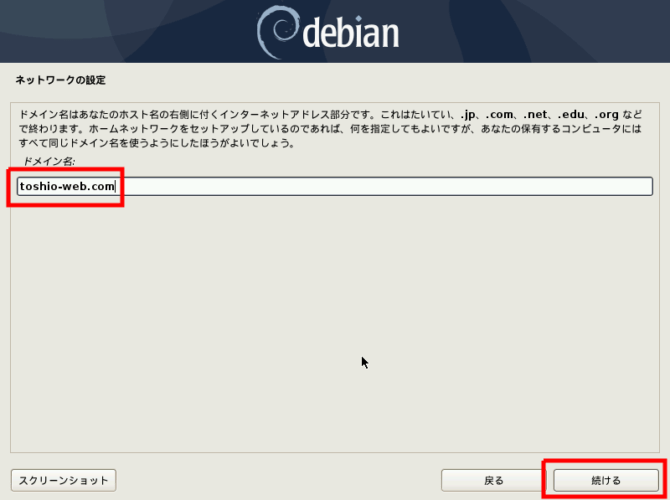
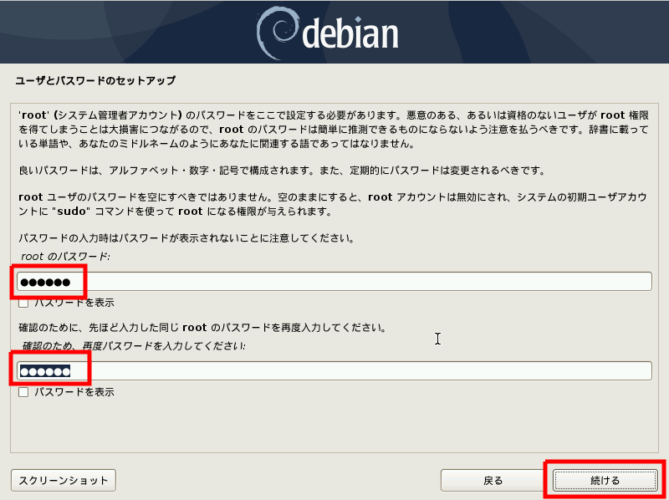
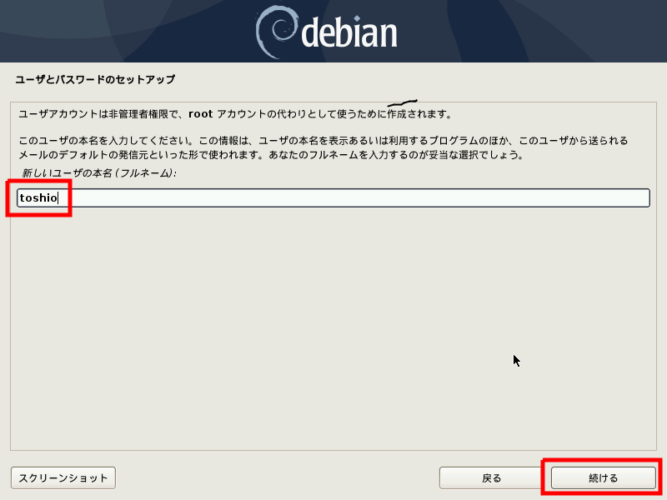
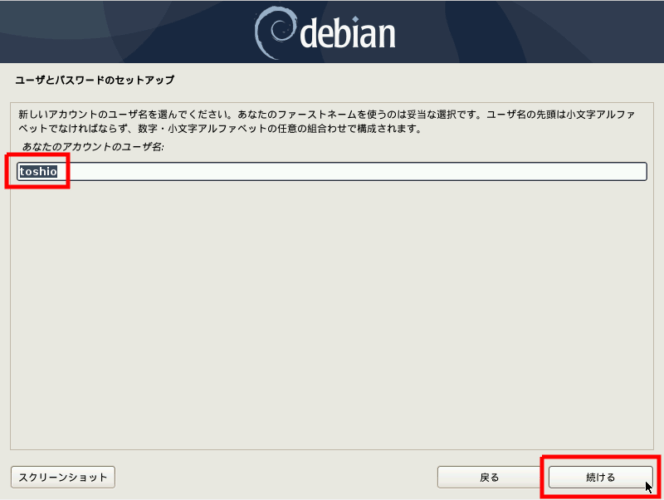
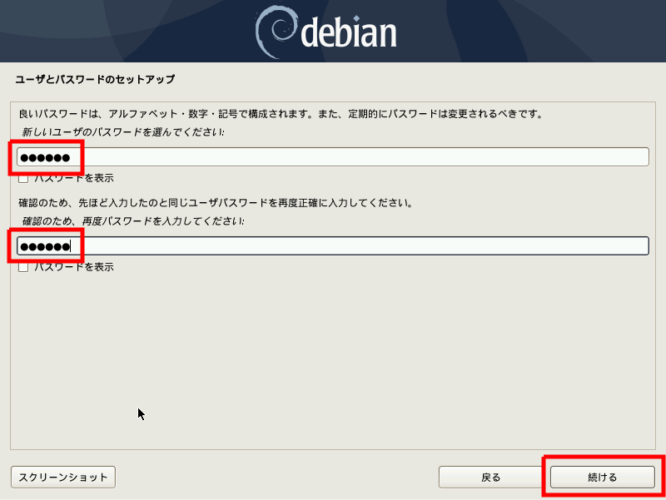
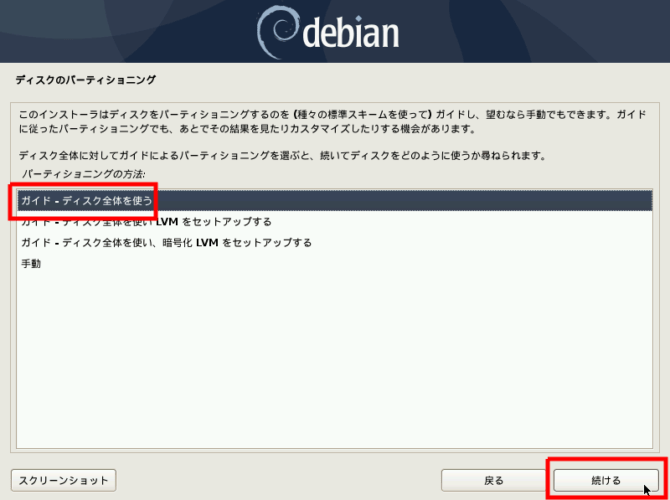
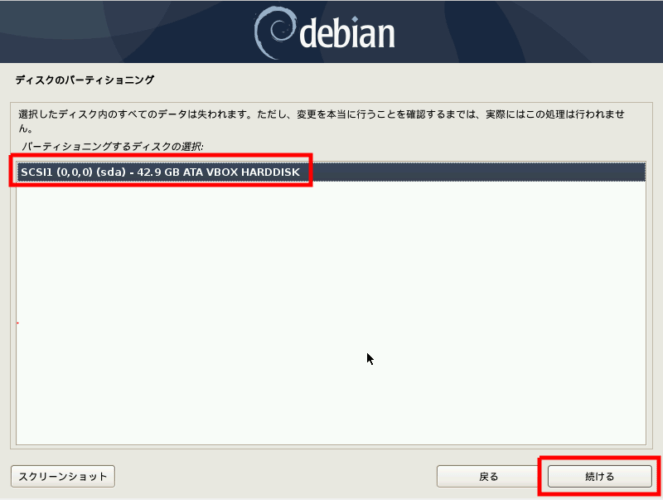
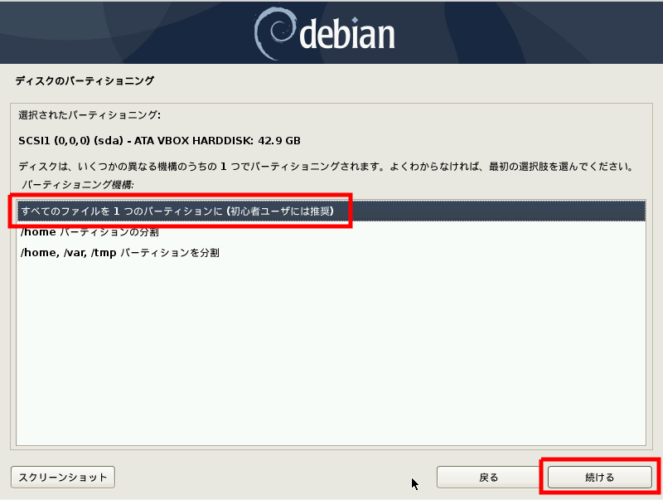
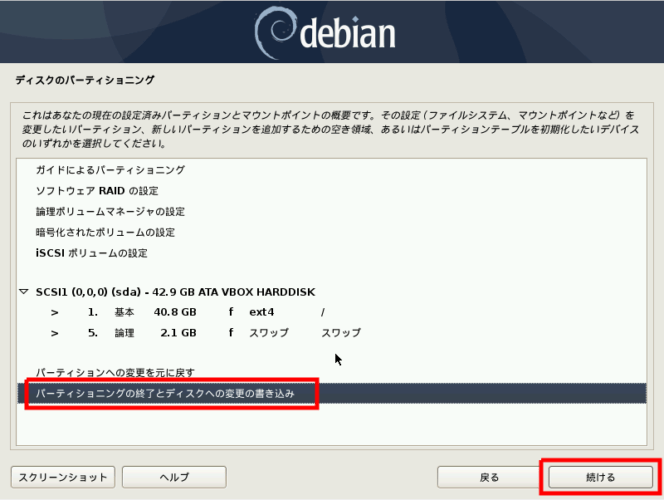
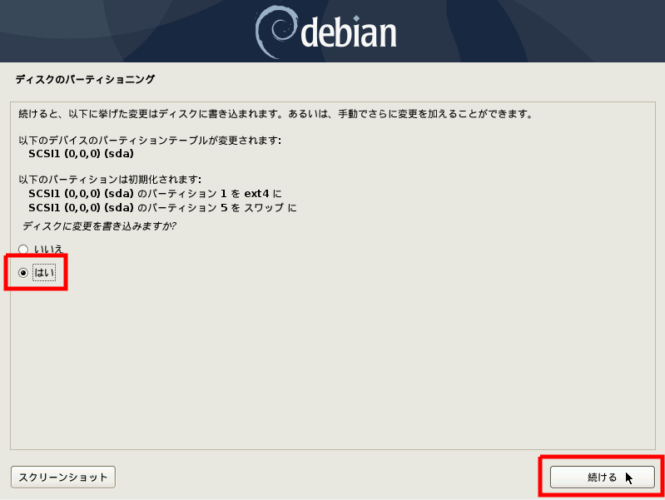
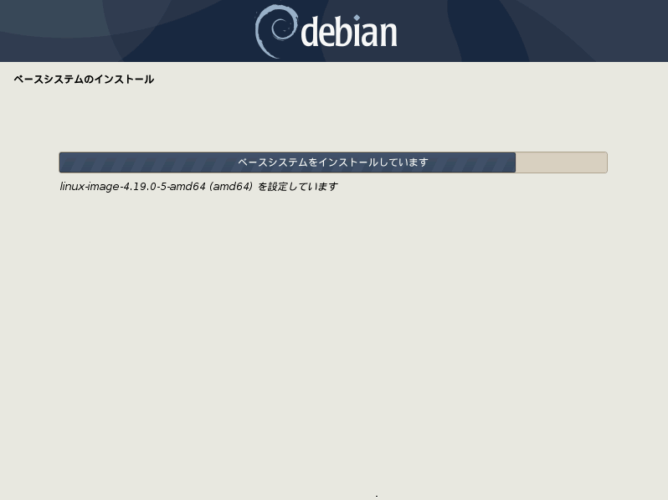
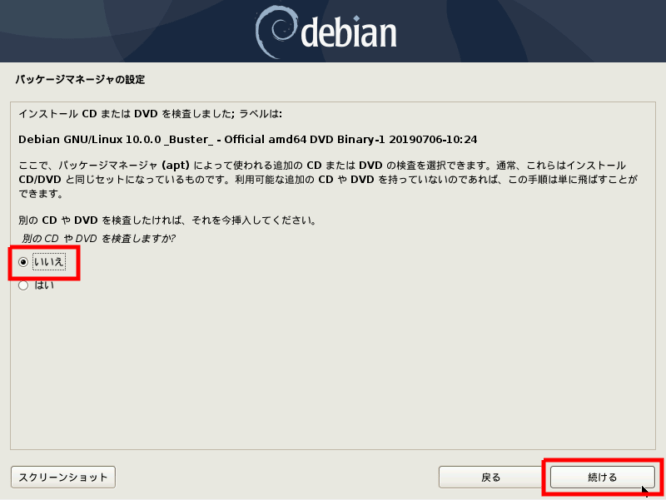
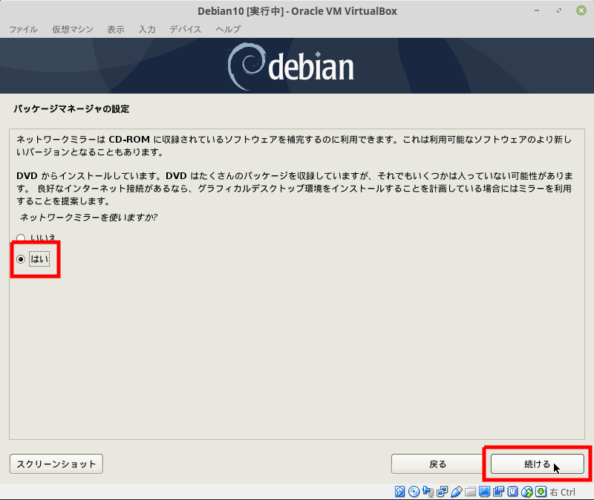
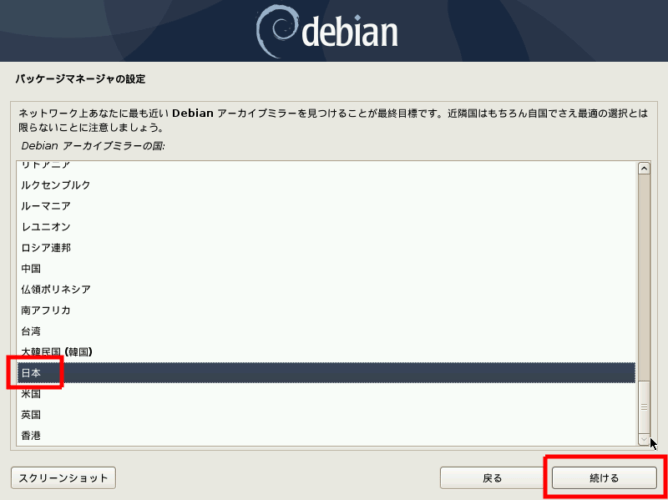
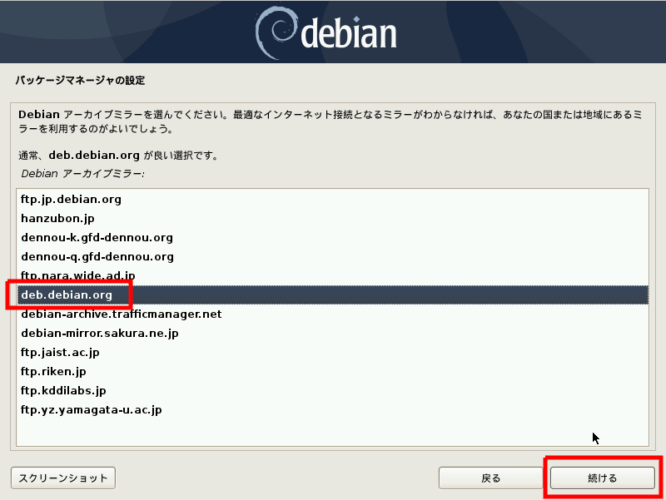

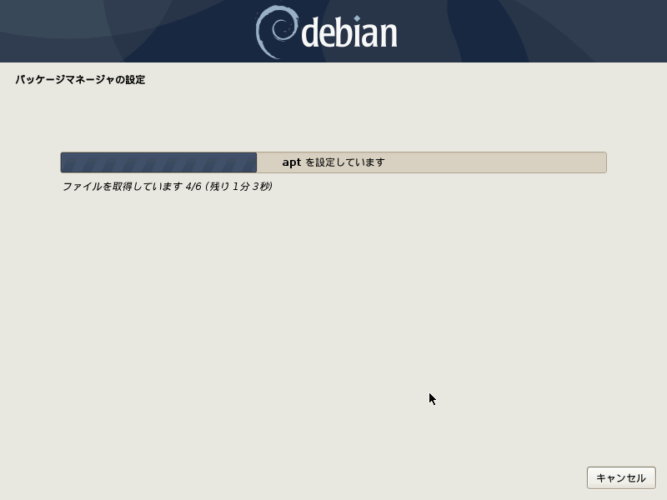
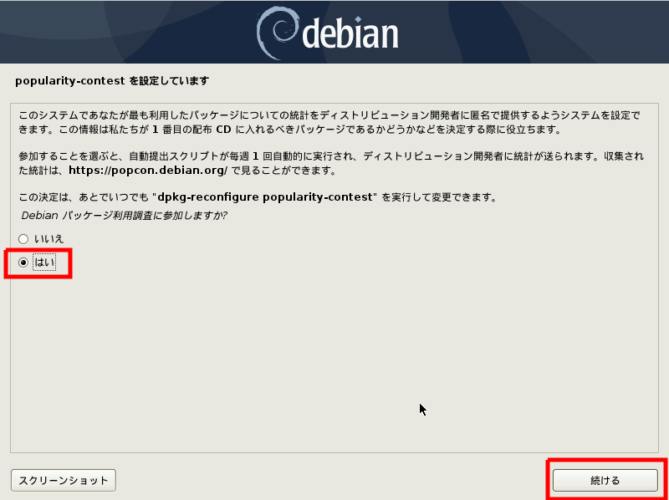
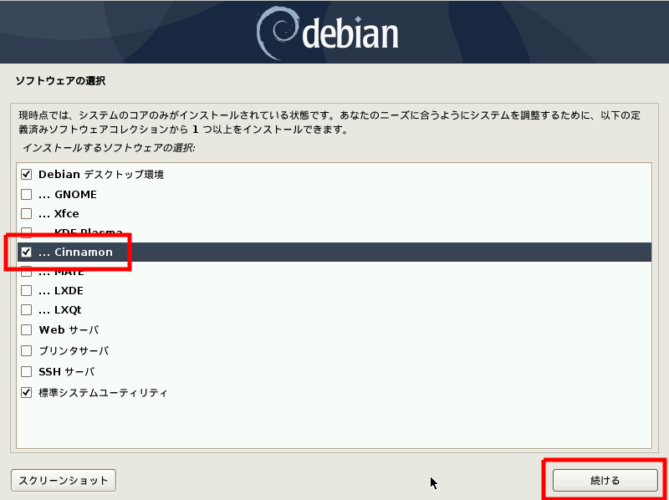
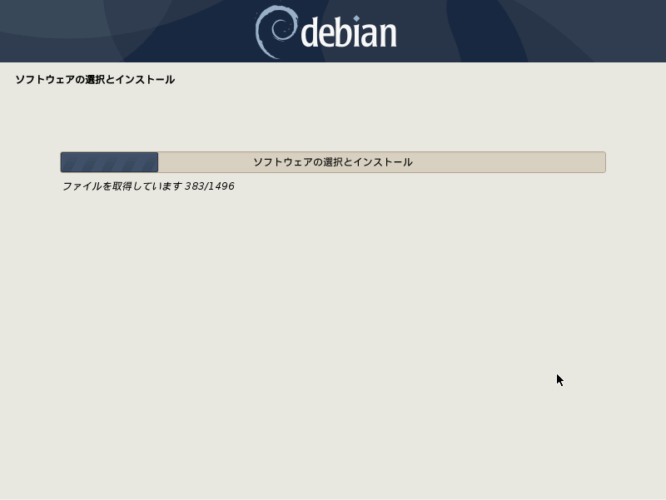
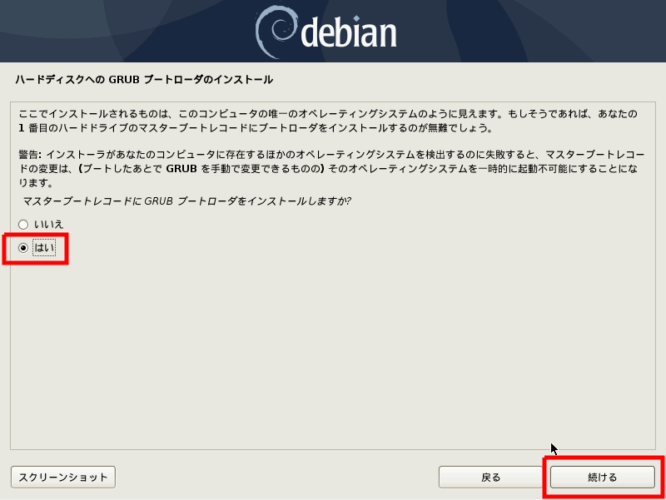
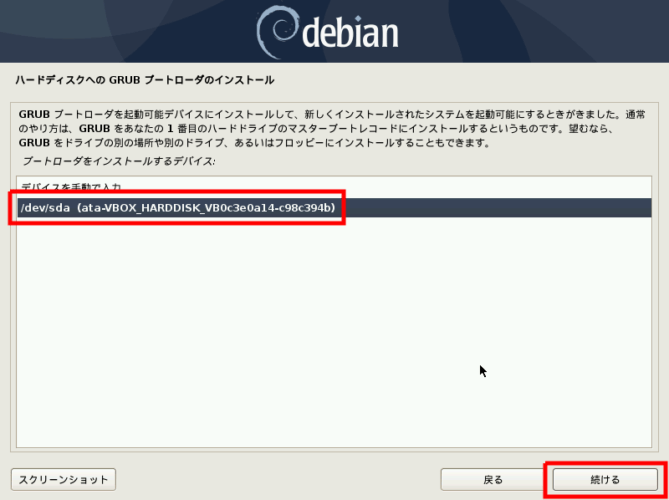
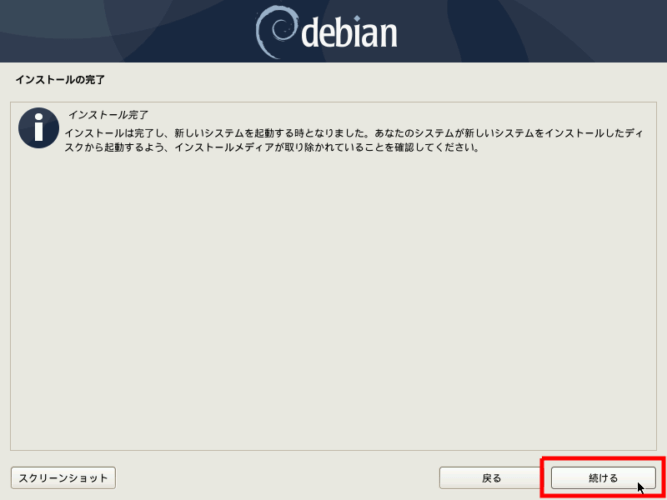

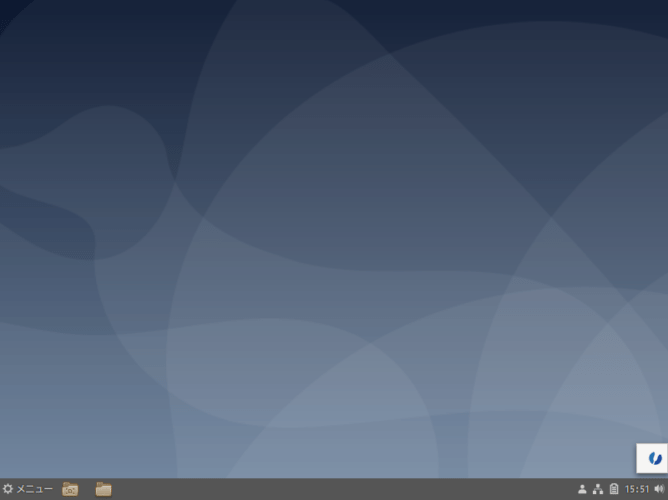
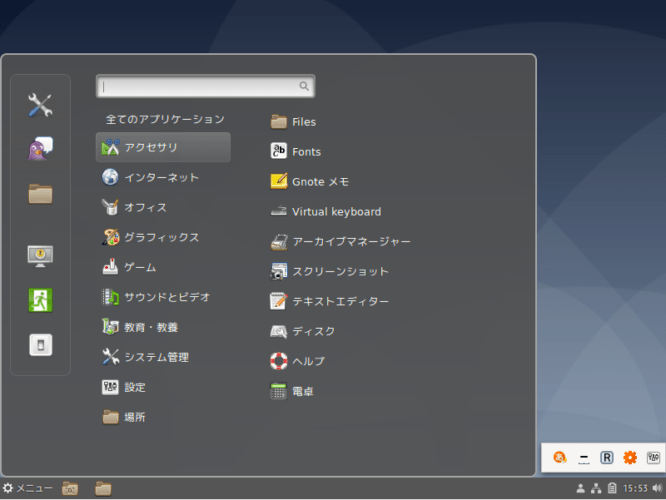
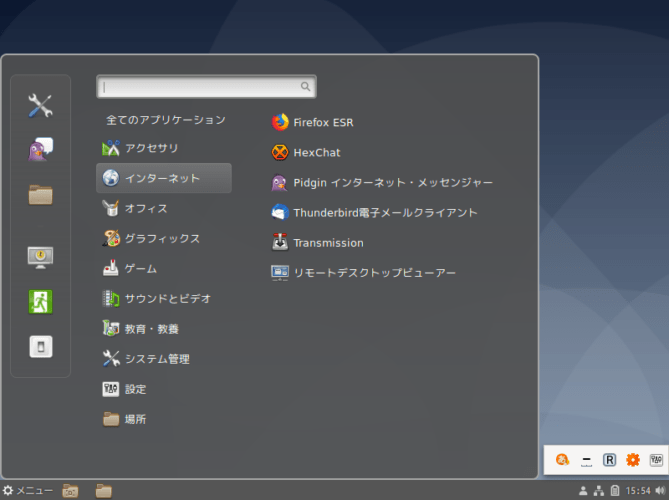
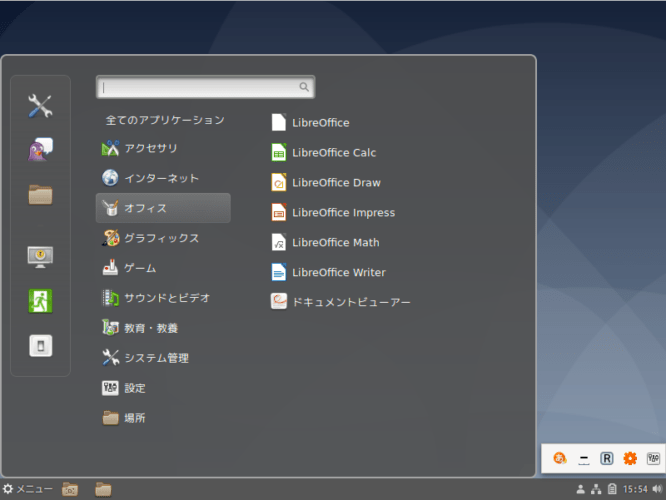
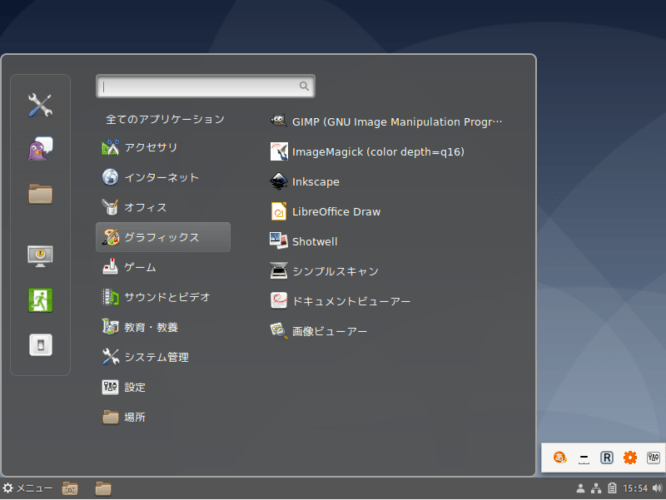
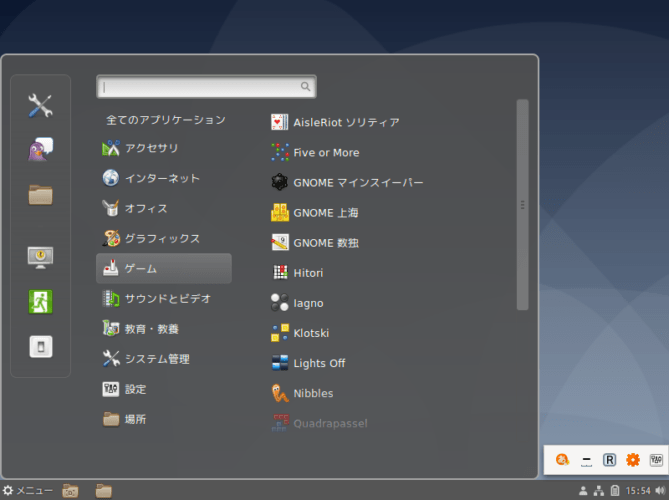
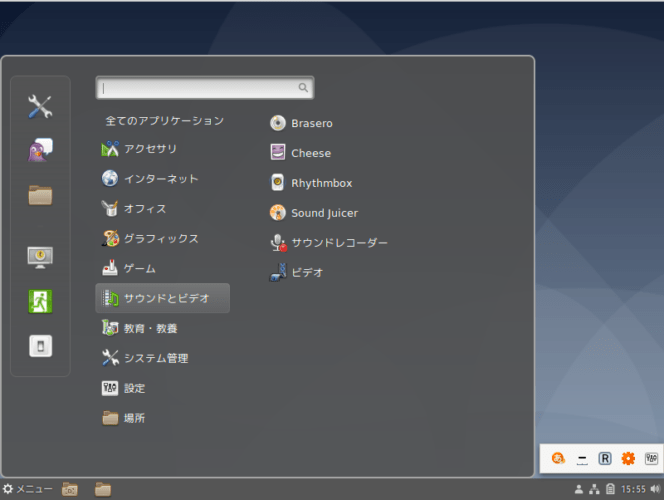
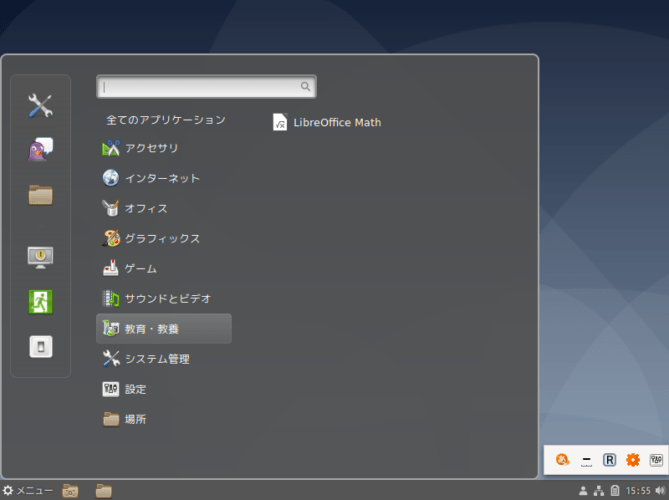
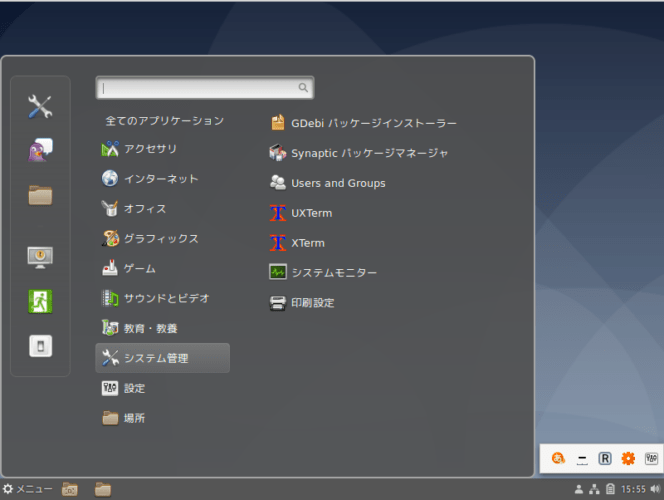
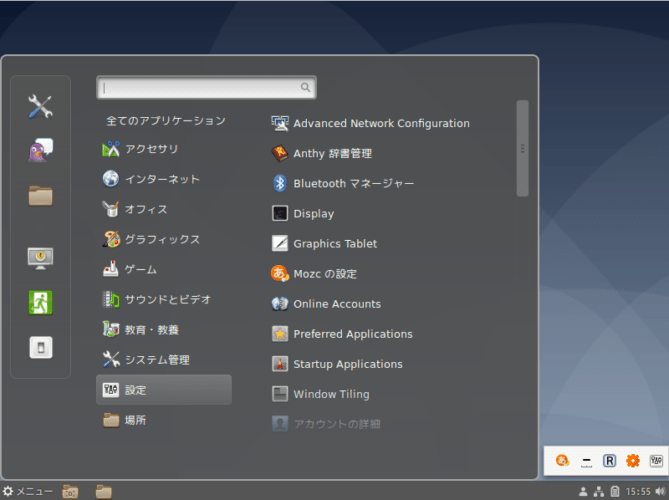
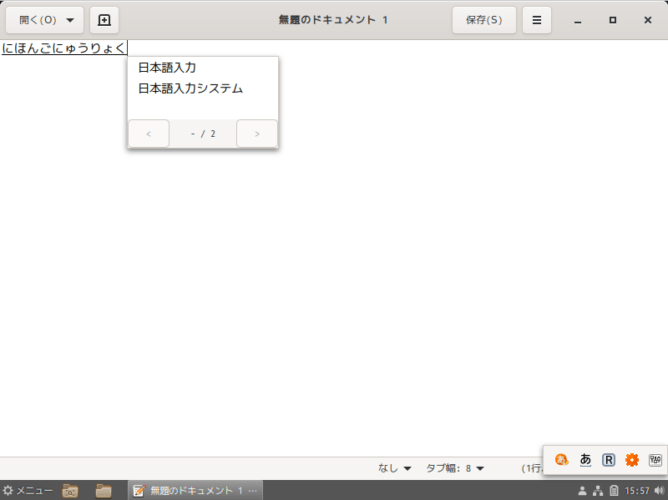

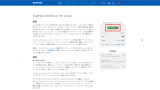

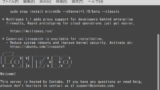
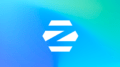

コメント