Androidでもなく、iOSでもないスマホ用のOS「Ubuntu Touch」をインストールして使ってみました。
「Ubuntu Touch」のインストール方法と、使用感を紹介します。
ubuntu Touchとは
スマホのOSは、AndroidかiOSの2つでシェアのほとんどを占めていますが、ほかのOSがないわけではありません。
Ubuntu Touchは、Ubuntuを開発しているカロニカル社がモバイル端末向けに開発していたOSです。
しかし、カロニカル社は2017年4月にプロジェクトのサポートを終了していまい、現在はUBports Communityにて開発が続けられています。
Ubuntu Touchは、いくつかのAndroid端末にインストールすることができます。
ubuntu touchの対応機種は、以下のページで確認できます。
Ubuntu Touchをインストールした端末
私がUbuntu Touchをインストールするのに使用したのは、ヤフオクで落札したNexus5です。
落札価格は5,580円でした。(2019年12月落札)
[補足]
読者様から、Nexus5のAndroidバージョンが古い場合、Ubuntu Touchのインストール中にエラーが発生するとの情報をいただきました。
入手したNexus5のAndroidバージョンが古い場合、先にアップデートすることを推奨します。
Ubuntu Touchのインストール方法
Ubuntu Touchのインストール方法を説明します。
adb、fastbootコマンドを使用できるようにする
Ubuntu Touchをインストールするためには、パソコンからadbとfastbootという2つのコマンドを使います。
私のメインパソコンはLinuxMintなので、私はLinuxMintにadbとfastbootコマンドをインストールしました。
LinuxMintでadb,fastbootコマンドを使用する方法は、以下の記事を見てください。
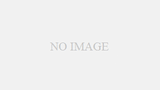
bootloaderのアンロック
Nexus5のbootloaderをアンロックします。
Nexus5をUSBケーブルでパソコンにつなげて、ターミナルから以下のコマンドを実行します。
Androidが再起動し、以下の画面が表示されます。
ターミナルから以下のコマンドを実行します。
bootloaderをアンロックしてよいかの確認画面が表示されるので、「Yes」をタップします。
[注意]端末が初期化されるので、必要なデータは実行前にバックアップしておきます。
USBデバッグを許可する
Nexus5を起動して、「設定→端末情報」をタップします。
「ビルド番号」を7回タップします。
「これでデベロッパーになりました!」と表示されたことを確認します。
「設定→開発者向けオプション」というメニューが増えているので、これをタップします。
「USBデバッグ」を有効にします。
以下のメッセージが表示されるので、「OK」をタップします。
「このパソコンからのUSB〜」にチェックを入れ、「OK」をタップします。
Ubuntu Touchのインストール
以下のサイトを開きます。
使用するOSにあったインストーラをダウンロードします。
※私はLinuxMintを使用したので、deb形式のものをダウンロードしました。
ダウンロードしたdebファイルを、GDeiパッケージインストーラーを使って、インストールします。
「パッケージをインストール」をクリックします。
ターミナルから以下のコマンドを実行し、ubrorts-installerを起動します。
[注意]root権限で実行する必要があるので、sudoが必要です。
sudoをつけずに起動すると、いつまでたってもインストールが進みませんでした。
確認メッセージが表示されるので、「OK」をクリックします。
Nexus5をUSBでパソコンにつないでおくと、自動で端末が認識されます。
[install]をクリックします。
channelは安定版の「stable」を選択。
もともと、データは特に入ってなかったので、「Wipe Userdata」にチェックをつけ、「Next」をクリックします。
インストールが行われます。
以下の表示になったら、Ubuntu Touchのインストールは完了です。
Ubuntu Touchの初期設定
Nexus5を起動すると、Ubuntu Touchの初期設定画面が表示されます。
「日本語」を選択し、「Next」をタップします。
Nexus5にSIMカードは刺していなので、「Skip」をタップします。
ネットにはWi-Fiを使って接続するので、Wi-Fiの設定をして、「Next」をタップします。
「東京都」を選択して、「Next」をクリックします。
任意の端末名を入力して、「Next」をタップします。
ロック画面で使用するパスワードを設定します。
「Create new password」を選択して、「Next」をタップします。
パスワードを入力して、「Next」をタップします。
これで、初期設定は完了します。
「Get Started」をタップします。
Ubuntu Touchが起動します。
これで、Ubuntu Touchのインストールは完了です。
アプリのインストール方法
Ubuntu touchは、「AndroidのPlayストア」、「iPhoneのApp Store」のように、アプリをインストールするために「openStore」というアプリがあります。
「OpenStore」を起動すると、以下の画面になるので、ここからアプリを探してインストールできます。
私はとりあえず以下のアプリを見つけ、インストールしました。
- gmail
- Googleマップ
- YouTube
まとめ
Ubuntu TouchをNexus5にインストールして実際に使ってみました。
操作感はそこまで悪くはなく、日本語(日本語表示、日本語入力)も使用できました。
ただ、Ubuntu Touch公式のアプリストアで入手できるアプリは数が少なく、またアプリがあったとしてもAndroidやiPhoneのアプリと比べると機能が劣るものが多いようでした。
Ubuntu TouchはLinuxベースであるため、「Libertine」という機能を使用するとLinuxアプリをインストールできるのですが、インストールできても動作しないLinuxアプリもあり完璧とは言えません。
さらには、「anbox」という機能を使うことでAndroidアプリをインストールできるようなのですが、環境を作ってAndroidアプリをインストールするまでの手順が「経験豊富なユーザー向け」とのことで、簡単に使えるものではありませんでした。
今回使ってみた評価としては、Ubuntu Touchは「ものずきなマニア向け」という印象です。
公式アプリストアのアプリでは不十分ですし、「Libertine」、「anbox」という機能を使えばlinuxアプリ、Androidアプリをインストールできますが、確実に動作するわけではなく、インストール方法も簡単ではありません。
それでも、Ubuntu Touchを使いたいという人は「ものずきなマニア」というしかないでしょう。
ただ、モバイル向けOSは、実質AndroidかiOSの2つしかありません。
どちらも企業(Google/Apple)の影響力が強く、Linuxのようなオープンで自由な第3のOSが出てきてほしいという思いはあります。
Ubuntu Touchは、第3のOSになれる可能性はあるので、今後も動向を見ていこうと思います。
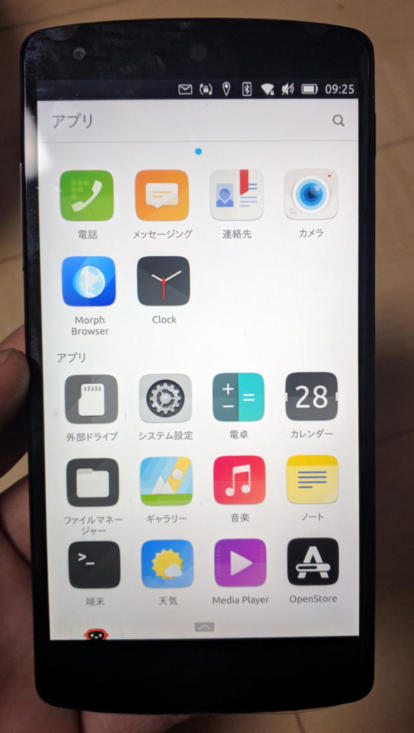

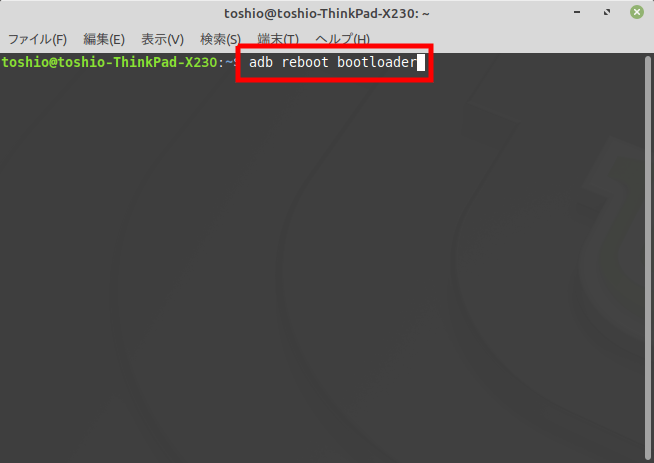
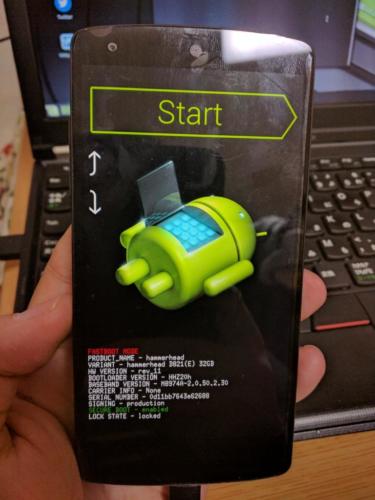
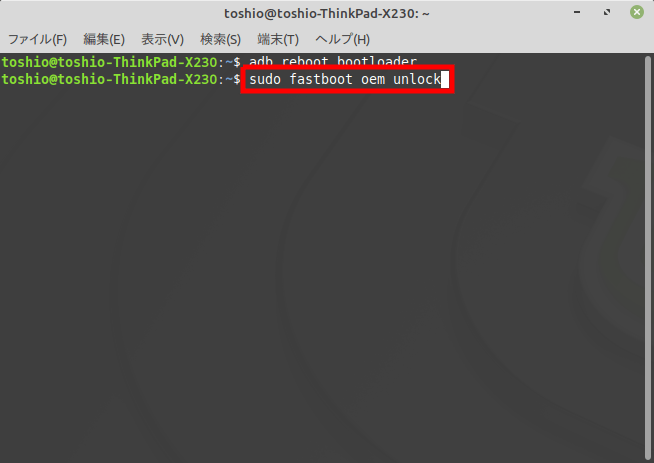
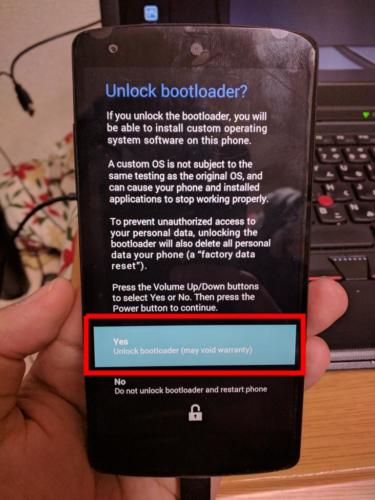
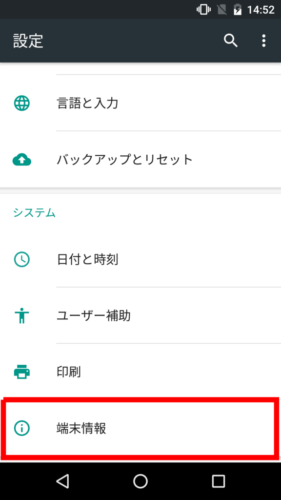
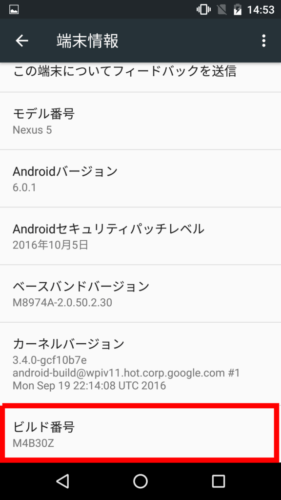
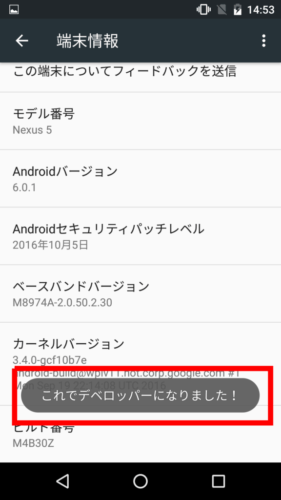
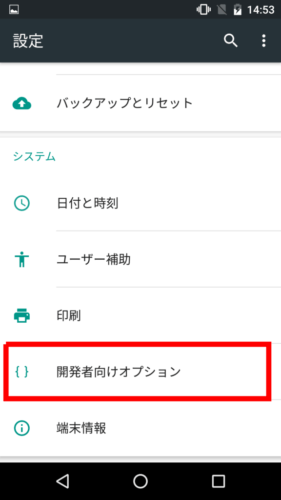
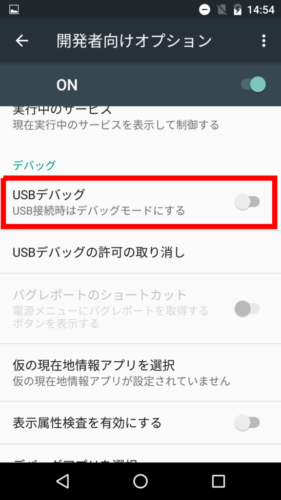
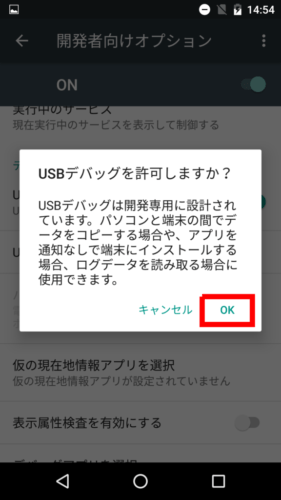
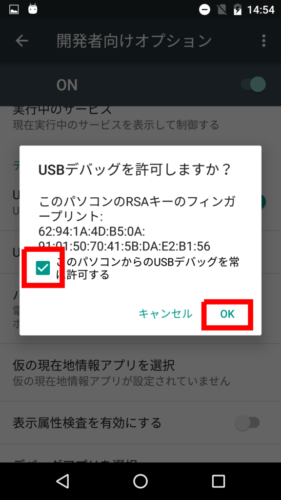

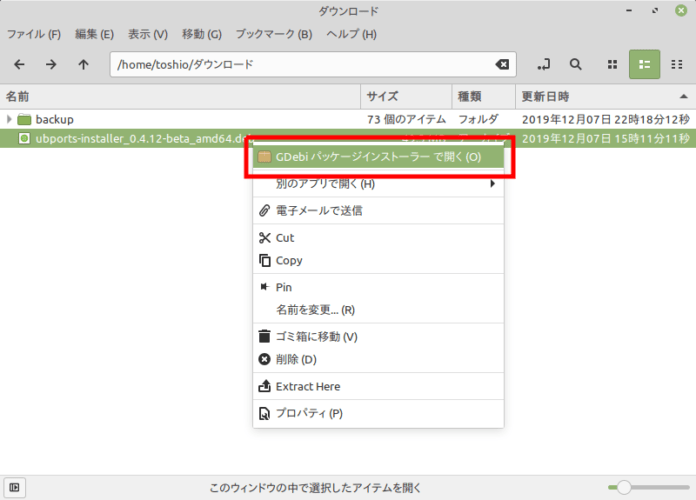
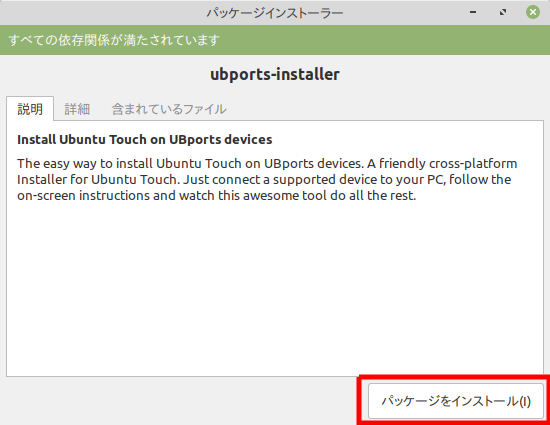
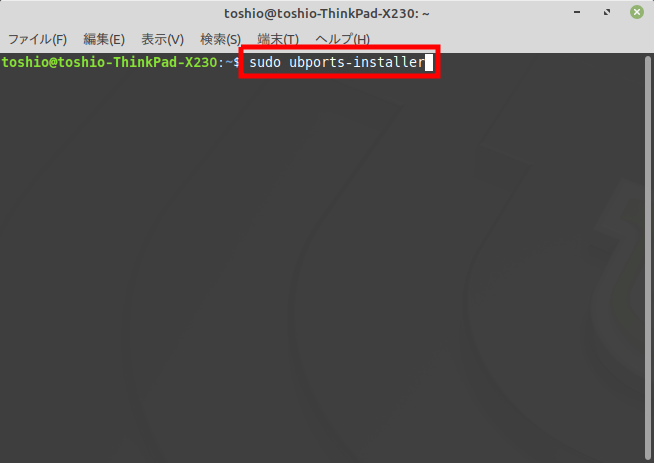
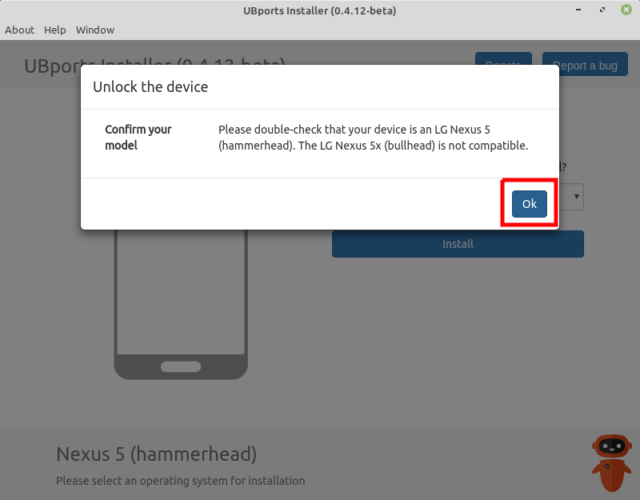
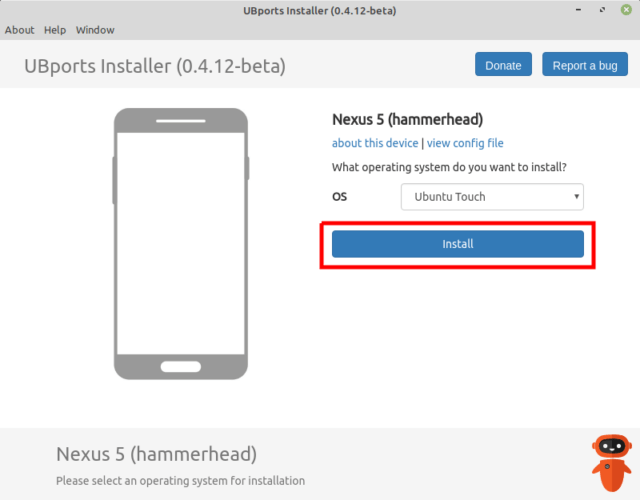
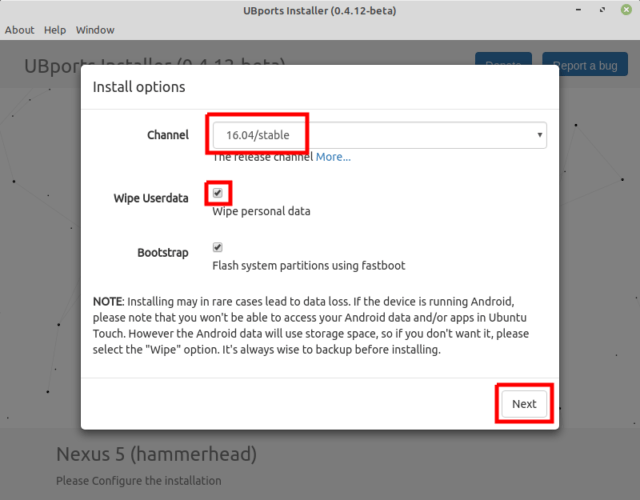
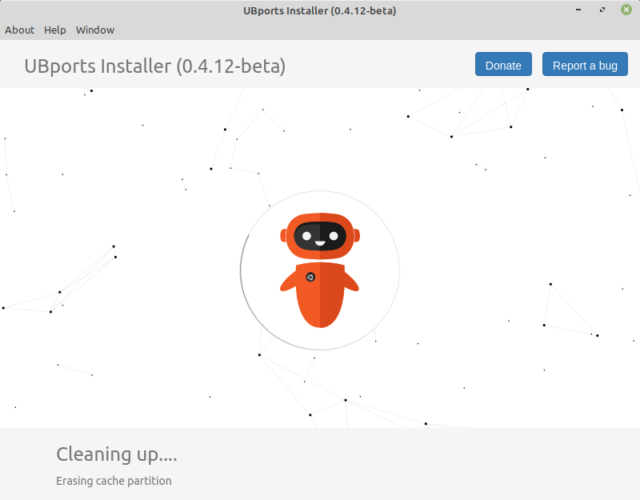
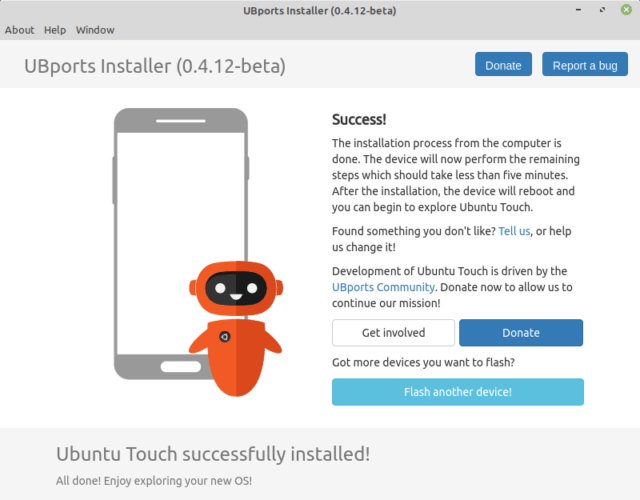
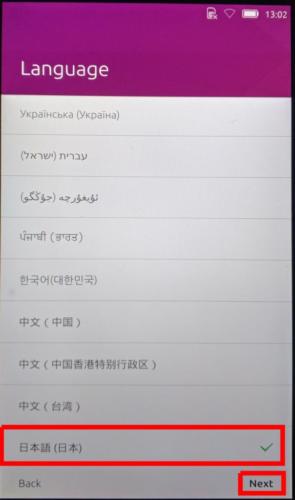
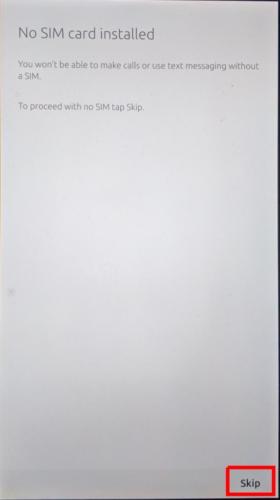
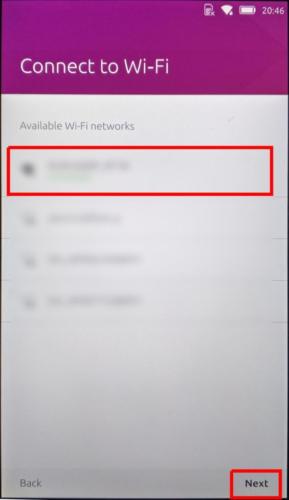
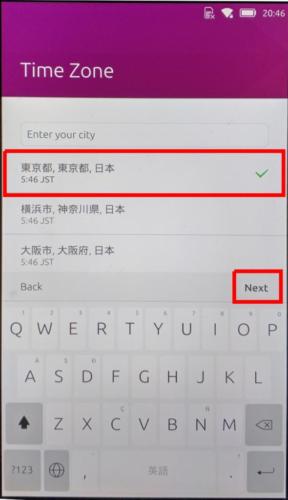
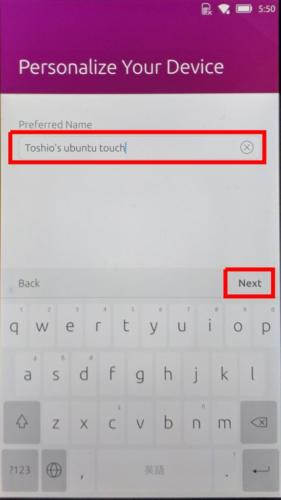
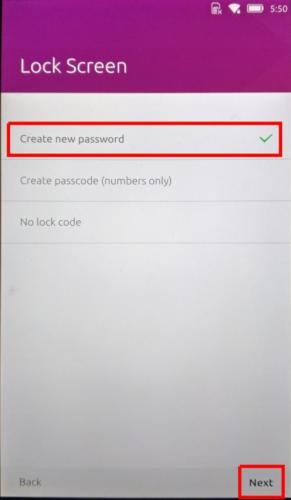
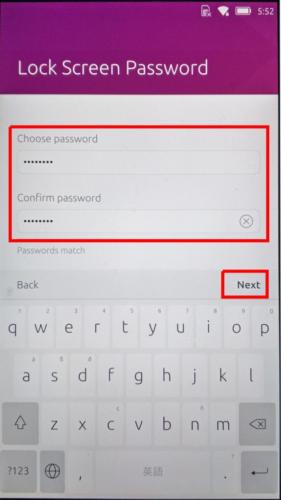
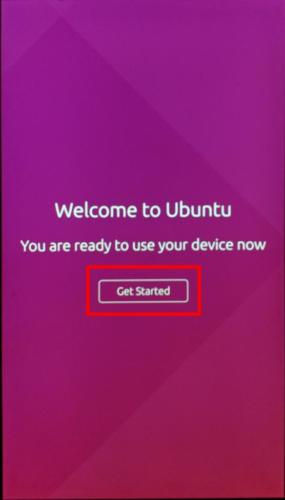
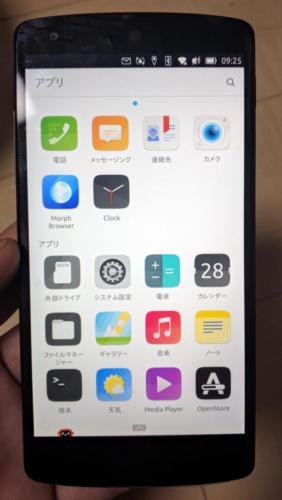
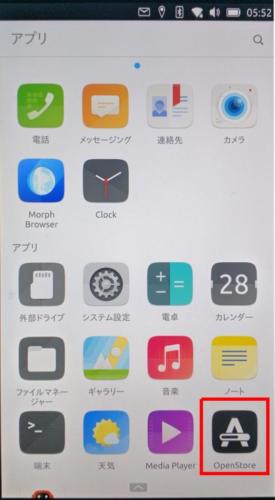
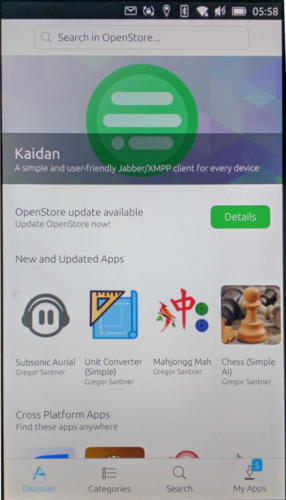



コメント