私はLinux Mintをメインに使っていますが、どうしてもWindowsを使いたくなるときがあります。
そこで、Linux MintにVirtualboxをインストールし、仮想環境でWindows7を使えるようにしました。
Windows7環境が捨てられない
私は、Windows10が嫌になり、Linux Mint MATEエディションに乗り換えました。
Windows10からLinux Mintに乗り換えた詳細は下記記事をご覧ください。
Linux Mint MATEエディションはとても快適でもうWindowsには戻れそうにないくらい気に入っています。
しかし、世の中でLinuxをデスクトップPCとして使用している人は少数派です。
上記の記事によると、2017年8月のデスクトップOSシェアは
- Windows 90.7%
- MAC 5.94%
- Linux 3.37%
だそうです。
ほとんどがWindowsを使っており、Linuxは5%にも届いていません。
こういった状況のため、どうしてもWindowsでないとできないことが出てくるかもしれません。
また、私は会社ではWindows7(会社指定)を使っているため、Windowsが家で全く使えない環境になるのは少々不安もあります。
そこで、Linux Mint にVitualboxをインストールし、そこに仮想マシンを作成してWindows7をインストールしました。
VitualboxにWindows7をインストールする手順
VirtualboxにWindows7をインストールする手順をまとめました。
Virtualboxのインストール
ソフトウェアマネージャ[Virtualbox]を検索して、クリック
[インストール]をクリック
同様の方法で、下記の2つもインストールします。
- Virtualbox-ext-pack
- Virtualbox-guest-additions-iso
ログインユーザーをvboxusersグループに追加します。
ターミナルを起動して、以下のコマンドを実行します。
sudo gpasswd -a [ログインユーザー名] vboxusers
【補足】
「Virtualbox-ext-pack、Virtualbox-guest-additions-iso インストール」、「vboxusersグループへのログインユーザー追加」は忘れずに行ってください。
やっていなくてもVirtualBoxは動作しますが、私の環境ではUSBメモリが仮想マシンで使用できませんでした。
Virtualboxで仮想マシンの作成
[Menu→アクセサリ→Virtualbox]をクリックし、Virtualboxを起動
[新規]をクリック
「名前」に任意の名前入力し、「バージョン」で[Windows7]を選択
[次へ]をクリック
デフォルトのメモリは512MBだったが、Windows7を動かすには少なすぎるため、[2048MB]に変更
[次へ]をクリック
デフォルトの設定のまま、[作成]をクリック
デフォルトの設定のまま、[次へ]をクリック
デフォルトの設定のまま、[次へ]をクリック
デフォルトの25GBでは、WindowsUpdateを行うとHDDが不足してしまうため、[100GB]を指定し、[作成]をクリック
デフォルトの設定のまま、[作成]をクリック
作成した仮想マシンにWindows7をインストール
仮想マシンが作成されたので、作成した仮想マシンを選択し、[起動]をクリック
DVDドライブにWindows7のインストールメディアを入れ、[起動]をクリック
デフォルトの設定のまま、[次へ]をクリック
[今すぐインストール]をクリック
[同意します]にチェックを入れ、[次へ]をクリック
[新規インストール]をクリック
[次へ]をクリック
任意のユーザー名とコンピュータ名を入力し、[次へ]をクリック
プロダクトキーを入力し、[次へ]をクリック
ログインユーザーのパスワードとそのヒントを入力し、[次へ]をクリック
[推奨設定を使用します]をクリック
[次へ]をクリック
[ホームネットワーク]をクリック
これでやっと、Windows7が起動されます。
Virtualbox-guest-additions-isoのインストール
Virtualbox-guest-additions-isoは、以下の機能を提供してくれます。
- マウスカーソルのシームレスな移動
- シームレスなウィンドウサイズの変更
- 高解像度のデスクトップ画面が使用可能
- ゲストマシンの制御と監視
- ホストマシンとの時刻の同期
- 共有フォルダ
- クリップボードの共有
- オートログオン(Windows,Linux,Solarisのみ)
- ハードウェア3Dアクセラレーションのサポート
Virtualbox-guest-additions-isoは、[ソフトウェアマネージャ]からインストールしただけでは機能しません。
仮想マシンを起動してインストール作業が必要です。
Windows7の仮想マシンを起動し、[コンピューター]を開く
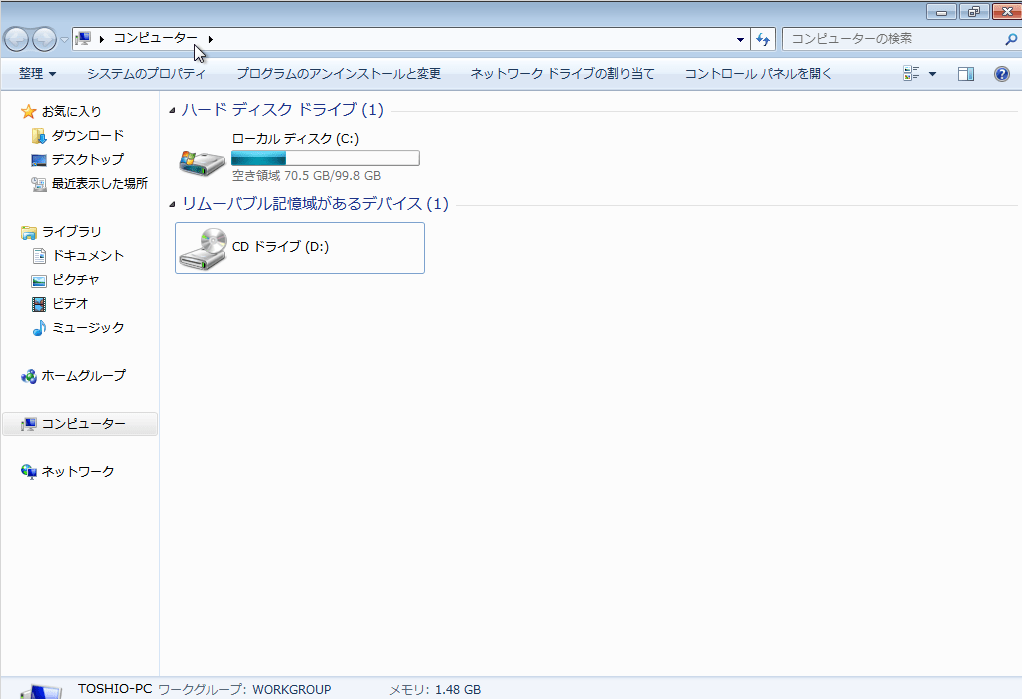
[デバイス]⇒[Guest Additions CD イメージの挿入…]をクリック
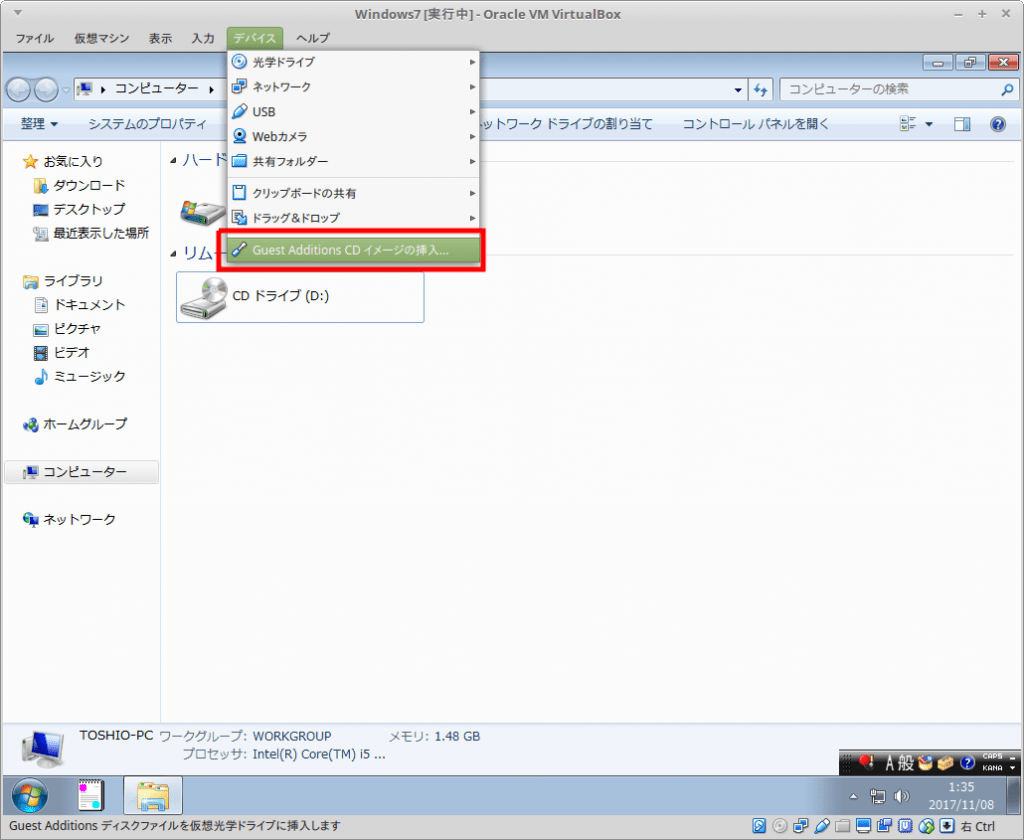
マウントされたCD内の[VBoxWindowsAdditions.exe]を実行
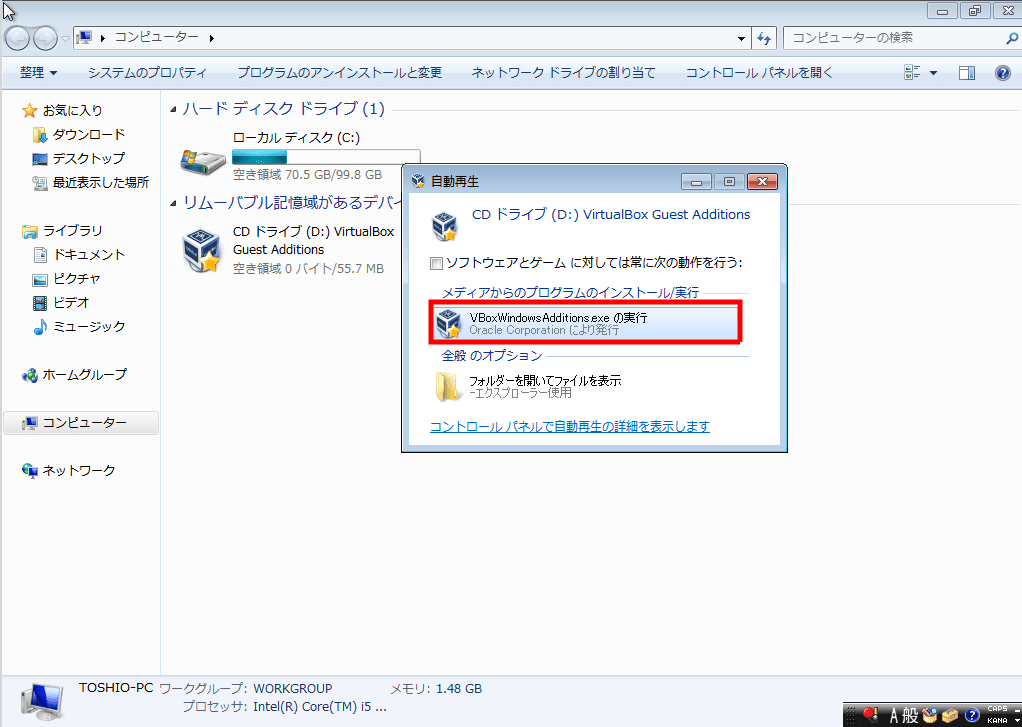
これで、Virtualbox-guest-additions-isoのインストールは完了です。
あとは、WindowsUpdateやウィルス対策ソフト等のインストールをすれば、Windows7を使えるようになります。
※WindowsUpdateが一番苦痛でした。
途中何回も再起動を求められ、いつ終わるのかわからないほどの大量のアップデートを適用するのはつらいです・・・
まとめ
Linux MintにVirtualboxをインストールし、仮想環境でWindows7を使う方法を紹介しました。
本当はすべてLinux Mint上で解決できればいいのですが、なかなかそうもいきません。
Windows7が動作する環境を持っていることはいいと思います。
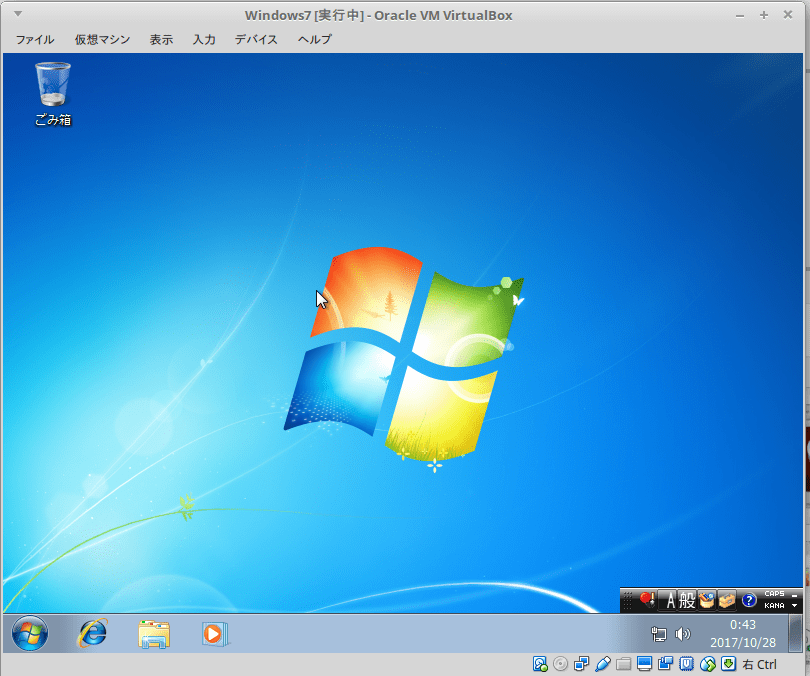
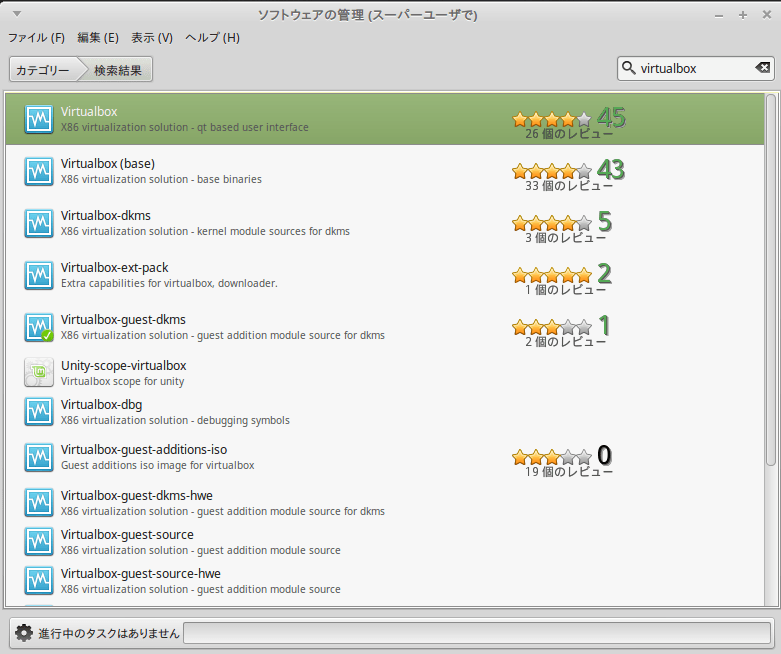
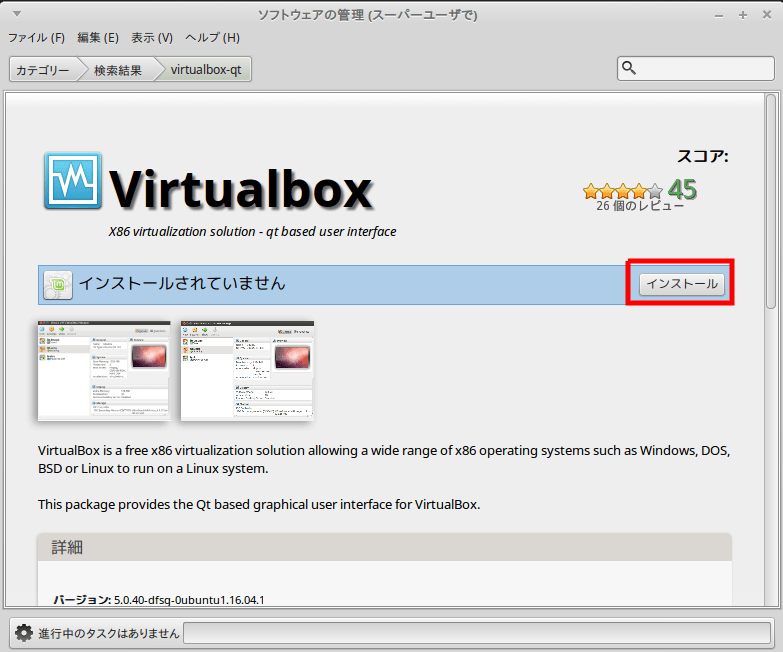
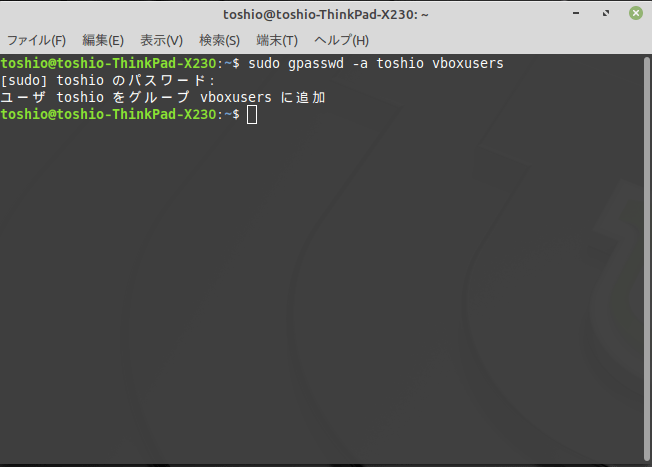
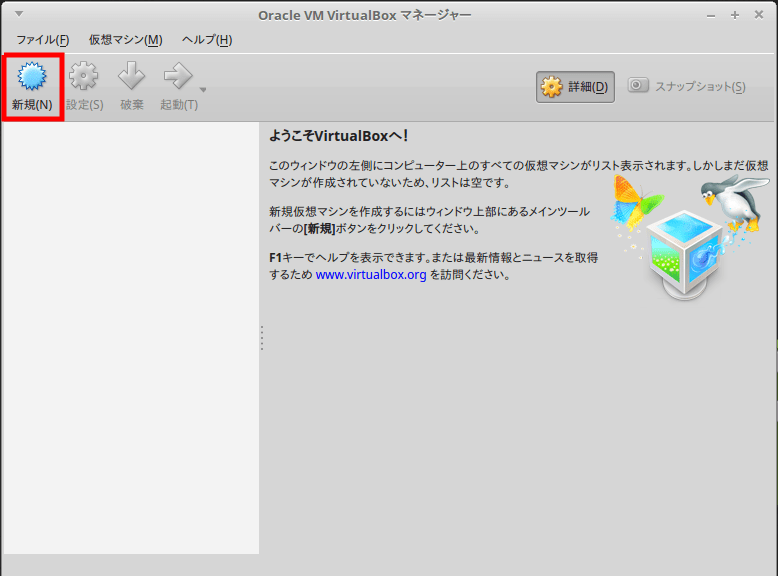
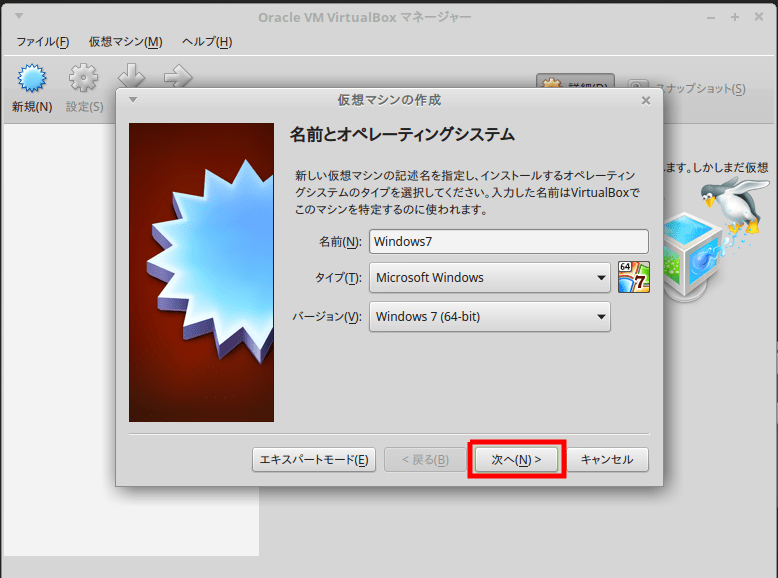
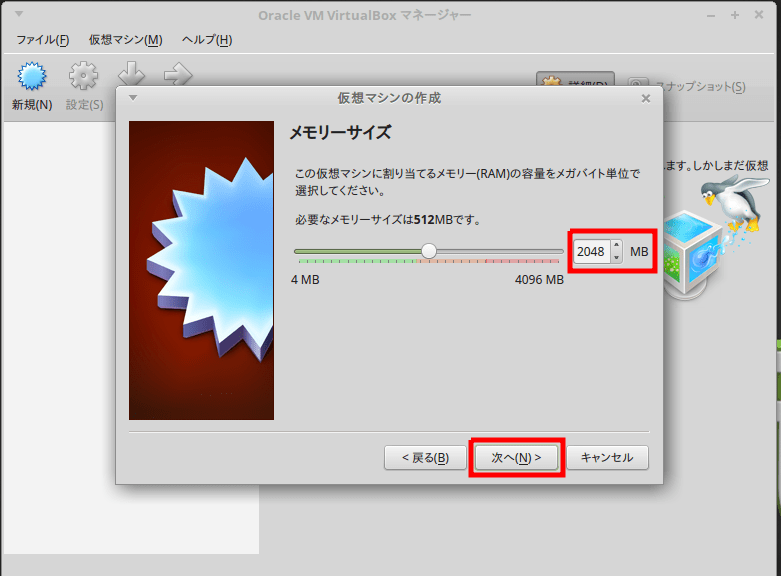
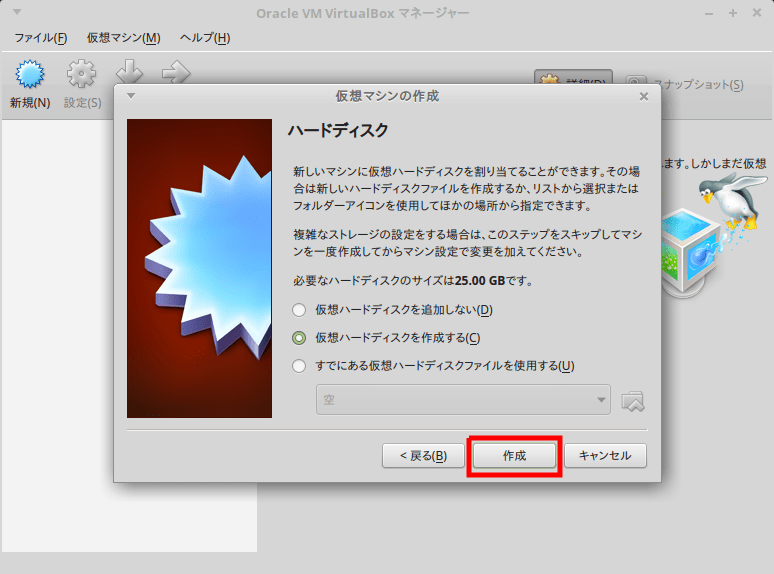
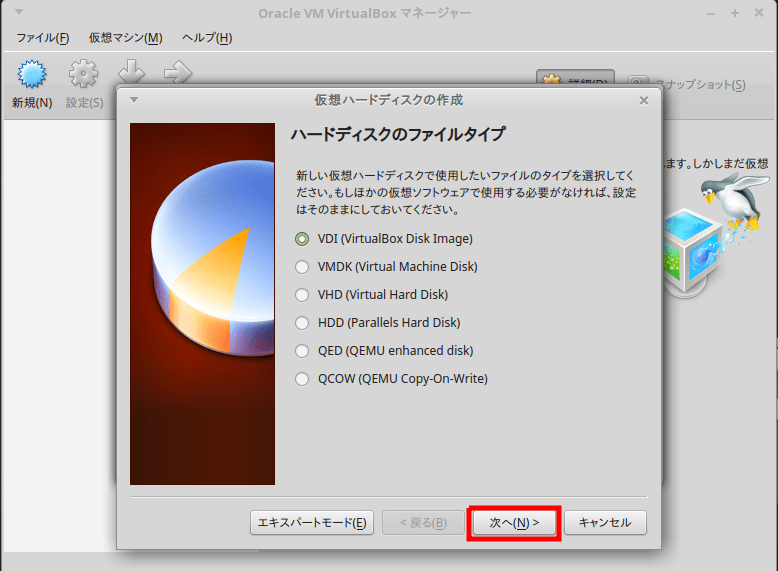
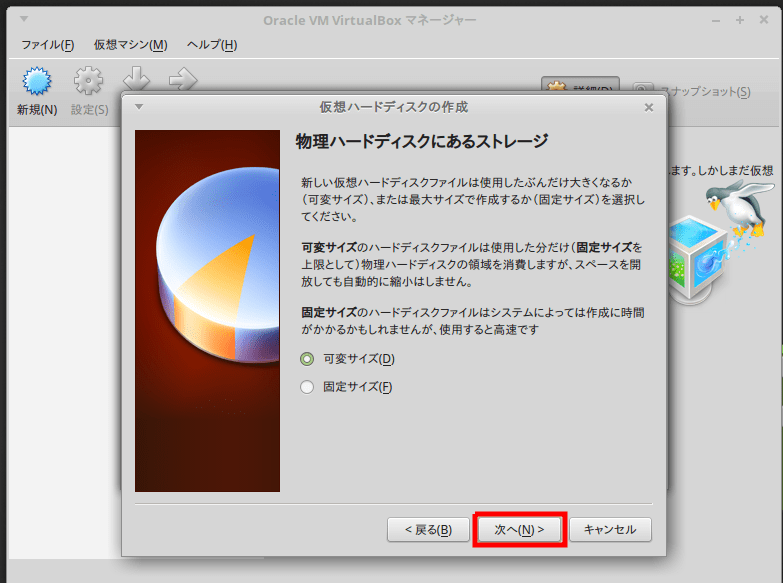
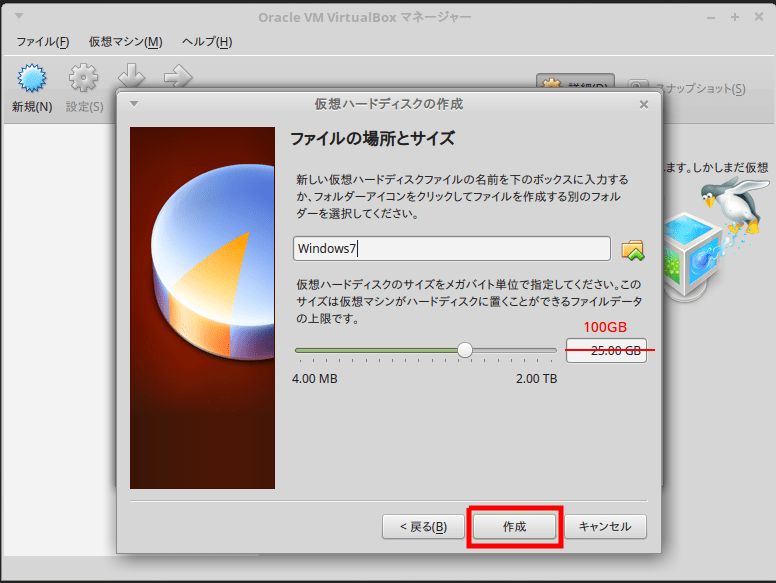
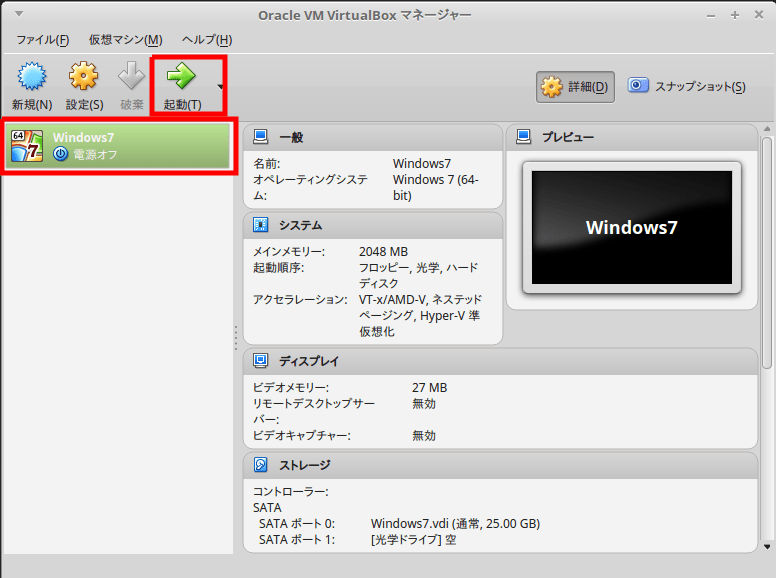
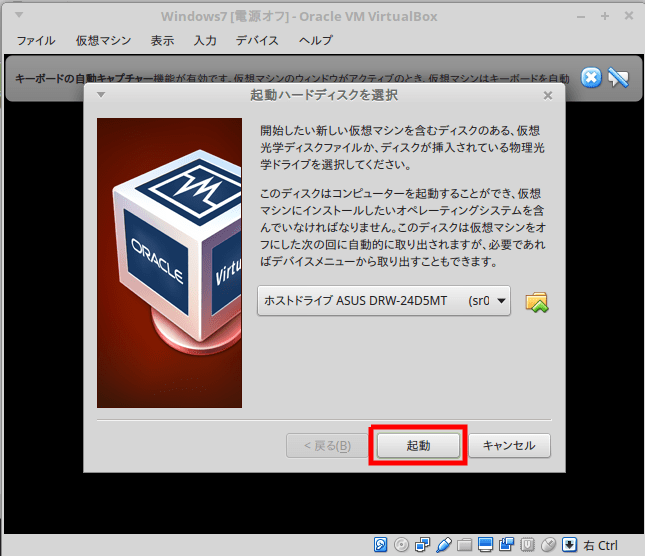
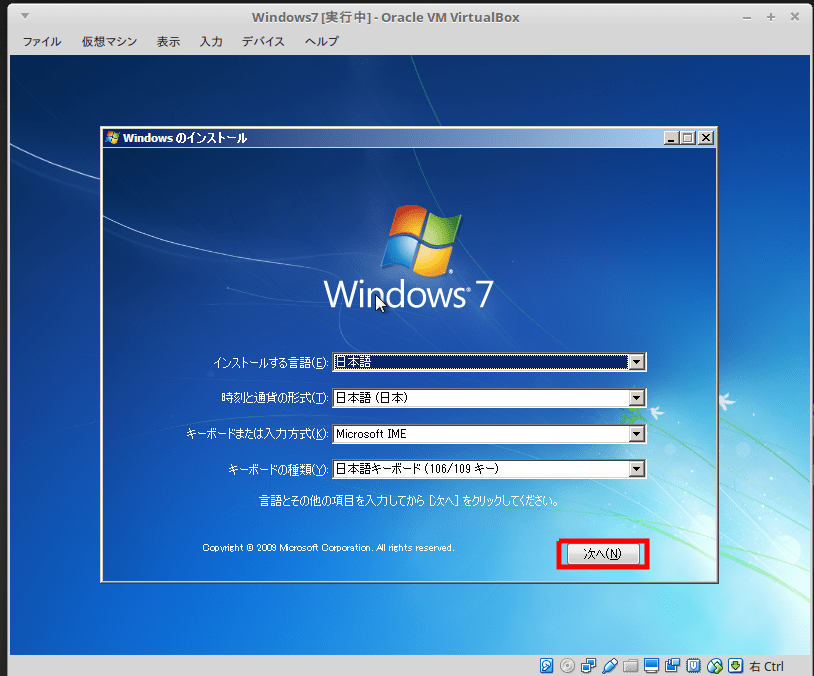
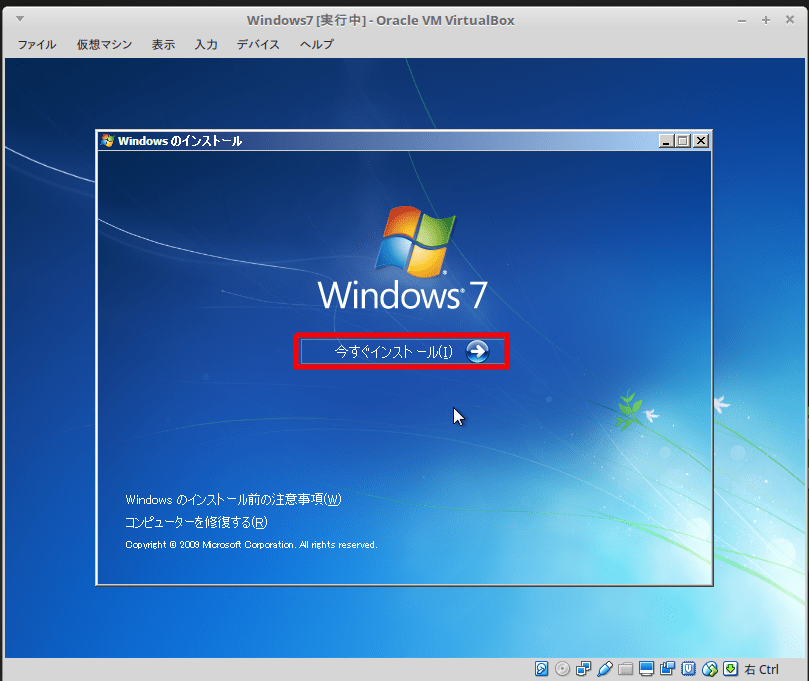

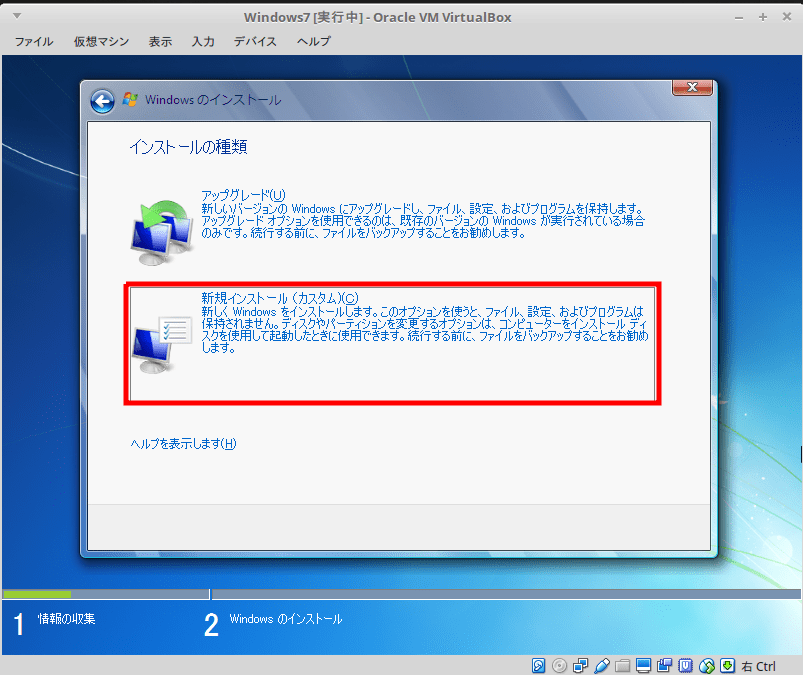
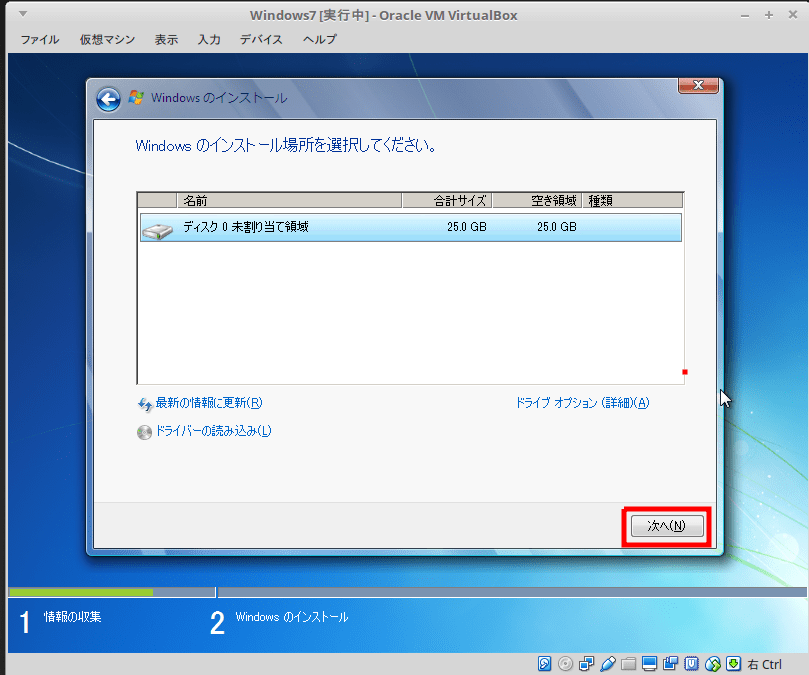

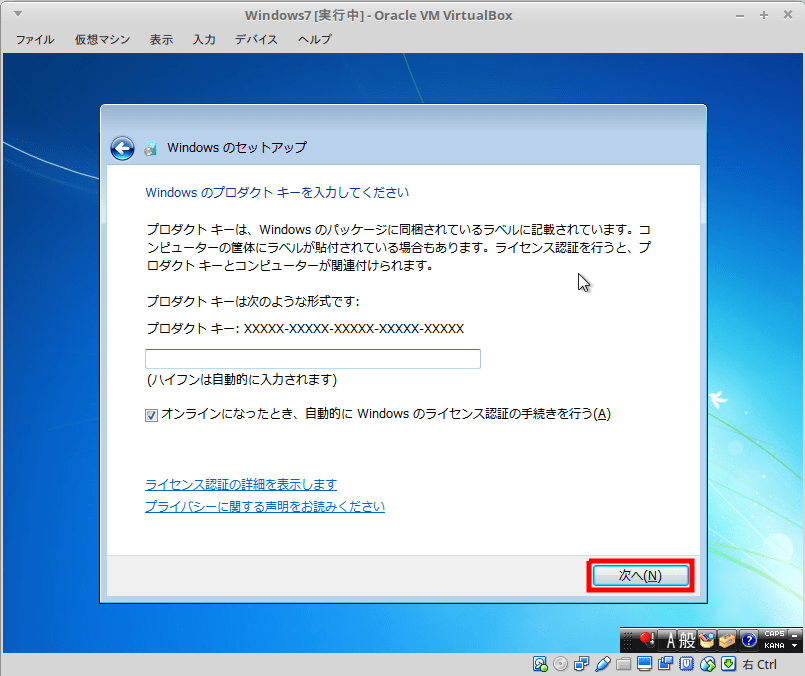
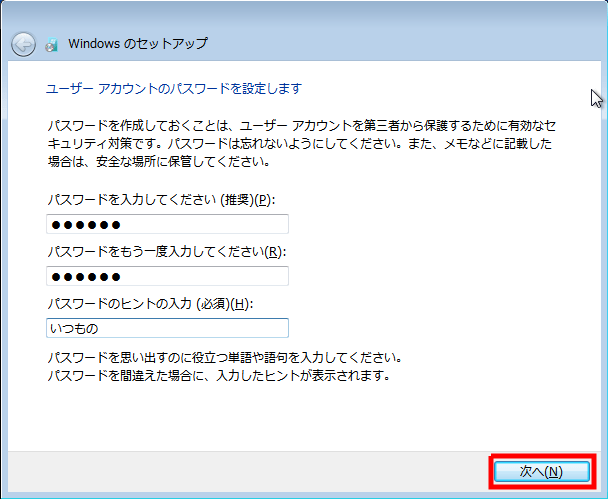
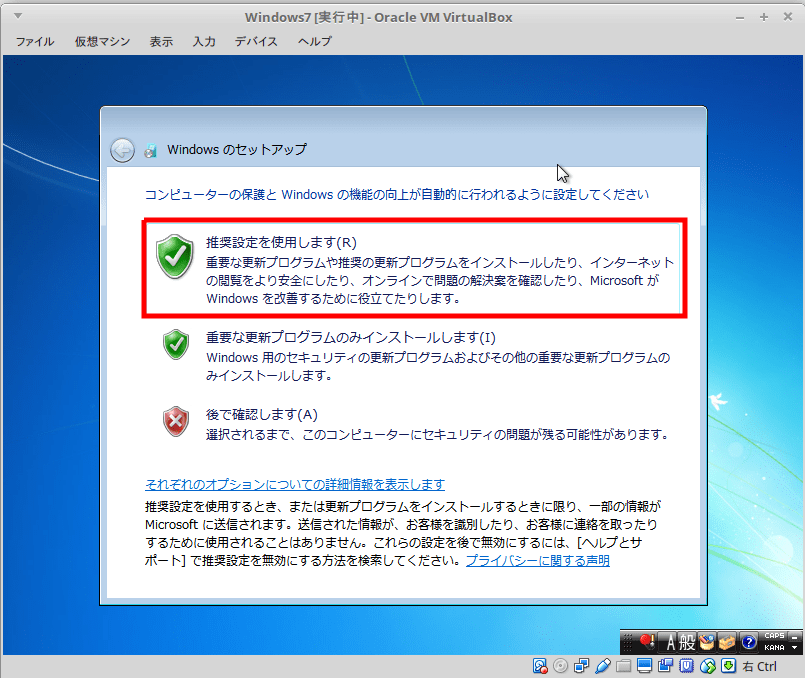
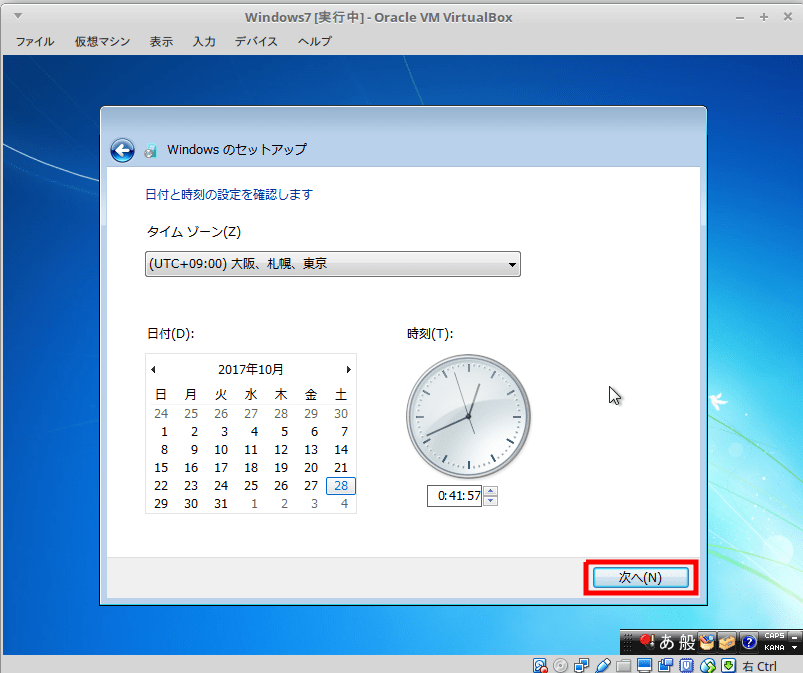
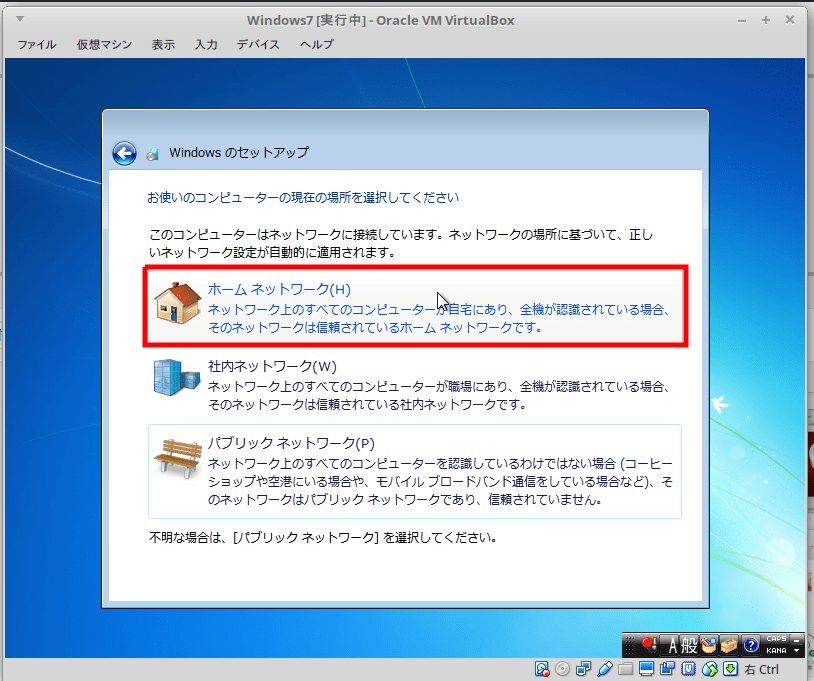
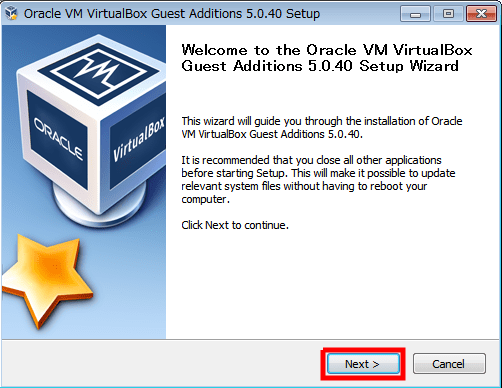
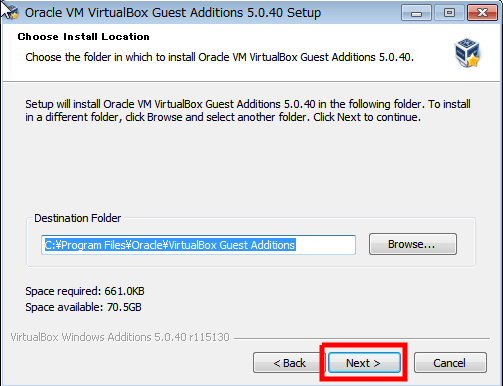
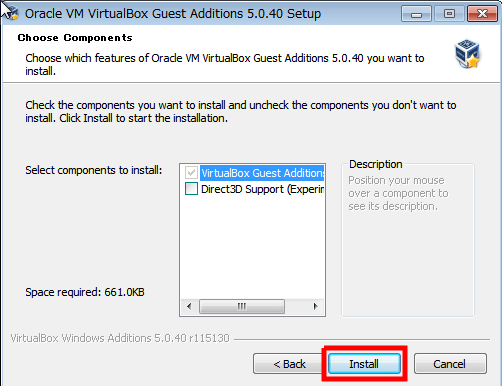
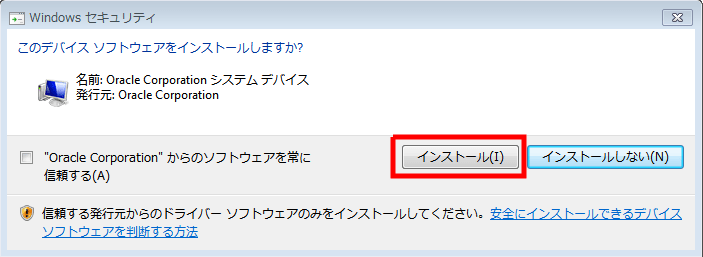
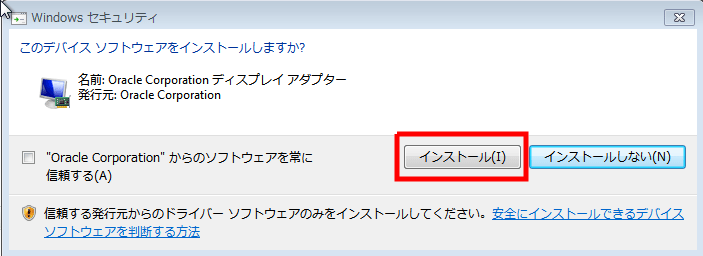
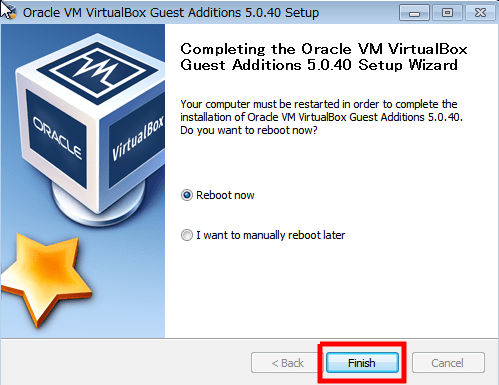

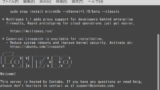

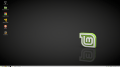
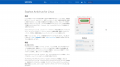
コメント
わかりやすい手ほどきをいつもありがとうございます。またコメントへの親切なご回答、ありがとうございます。
私の場合、やはりWindowsで使い慣れたアプリがLinuxのWineでは完全に再現できず、物足りなさがありました。
ただしVirtualBoxは、常用のマシーンのパワーに自信が持てず、インストールをためらっておりましたが、今回ご説明に従ってトライしてみました。
私の場合、Windows7はプリインストールのものしかなかったので、ディスクを持っているWindows xpで試してみました。
Windows xpはネットにつながらないようにして、Linuxの中でスタンドアローンで使うことにしました。
「ソフトウェアの管理」から必要なプログラムをダウンロードして始めましたが、どういうわけかUSBメモリがWindowsでは読めません。
ご指示の通り、extensionも組み込んでいたのですがうまく行きません。
私のMintは18.3ですが、もしかしてVirtualBoxの新しいバージョンなら…と勝手に考えて、元のサイトから当該のubuntuのバージョンのものをダウンロードして使用してみました。
このとき気がついたのですが、この新しいバージョンはVirtualbox-guest-additions-isoとバッティングしてしまい、排除し合います。というか、この追加プログラムがすでに含まれているようです。
実際、ダウンロードしたファイルをインストールしてCDでWindowsをインストールし、Windowsが立ち上がっている状態でデバイスというメニューで、生成されたISOファイルを利用できました。また、extensionは別途インストールしませんでしたが、USBメモリが読めるようになりました。
それから、コピペの共有やドラッグ・ドロップの設定などもしていますが、Linuxのファイルには、仮想のWindowsのexplorerなどのファイラからはアクセスできません。それは仕方ないことですので、共有フォルダを利用して、WindowsとLinuxでファイルをやりとりしています。それでも、別々のマシーンで、たとえば素朴な方法でUSBメモリを介してファイルをやり取りするよりも便利です。
ありがとうございました。
kmさん
VirtualBoxが使えるようになったとのことで良かったです。
確かに性能面でのデメリットはあるものの、HDDの容量に余裕があれば、いろいろな仮想マシンを作っておけるのがメリットだと思います。
私の場合は、実験的にLinuxをインストールしていろいろソフトを入れてみてということをやったりするので、仮想マシンはとても便利です。
報告の訂正をしておきます。
「また、extensionは別途インストールしませんでしたが、USBメモリが読めるようになりました。」と
述べました。
しかし、別のPCに「ソフトウェアの管理」でVirtualBoxをインストールした時、
(そのPCではLinux mintのバーションは新しい19にしました。)、USB 2.0や3.0のメモリを使う際には、
やはりextensionのインストールを求められました。(デフォルトはUSB 1.0でした。)
私の場合、mintの18.3の「ソフトウェアの管理」ですでにインストールしてあったextensionが
新しいバージョンのVirtualBoxにも生きていたのかと思います。
Virtualboxを使用しての報告です。
従来の様々なWindowsで(それにずっと以前はMS-DOSで)Ctrlキーを多く用いてショートカットキーを実行していましたので、Linuxでもそうしております。
それでどうしてもCtrlキーの位置にはこだわりがあります。
さて仮想マシーンでゲストにしたWindows xpでも、ホストのLinux環境と同様に、
[Ctrl]と[CapsLock]のそれぞれのキーを入れ替えてみました。
ずっと前に、リアルなxpでもそうしていたのを思い出して、Ctrl2Capツールというアプリを
使うことにしました。
(http://www.atmarkit.co.jp/ait/articles/0907/03/news103.htmlの解説を見て、
そこでダウンロードしたファイルを使用しました。)
レジストリを書き換えるという方法もあるようですが、レジストリの扱いはあまりしたくないです。
(LinuxではMenuの中に「キーボード」という設定のアプリがあり、入れ替えは簡単です。)
このファイルを仮想Windowsでインストールしてうまく行きました。
なお参考にしたサイトで、サイト作成者の方は次のように注意をなさっています。
「Ctrl2Cap」で[CapsLock]キーと[Ctrl]キーを入れ替えたWindows OS上で動作させている仮想マシン上でも、[CapsLock]キーと[Ctrl]キーが入れ替わった状態となる。逆に、仮想マシン上のWindows OSで「Ctrl2Cap」を実行しても、[CapsLock]キーと[Ctrl]キーは入れ替わらないので注意したい。」
私のケースは後半に相当しますが、このソフトのインストールでうまく入れ替わりました。ラッキー。
以上、ご報告します。
kmさん
[CapsLock]キーと[Ctrl]キーを入れ替えられたのですね。
私の場合は、仕事で貸与されるPCがノートパソコンのことが多いのですが、左下の[Ctrl]キーと[fnキー]の位置が機種によって違うのは本当にイライラさせられます。
会社から貸与されるPCは、そのときどきで担当している仕事によって、自由にソフトウェアをインストールすることができないこともあるため、Windows標準機能で対応してくれるとうれしいのですが。