KDEのデスクトップ環境を使ってみたくなり、KDE neonというLinuxディストリビューションを試してみました。
KDE neonのインストール方法と紹介をします。
KDE neon とは
KDE neonは、UbuntuのLTS版(長期サポート版)をベースにしたLinuxディストリビューションです。
デスクトップ環境に、 KDE Plasmaを採用しています。
プラットフォームは、64bit環境のみで、32bit版は提供されていません。
KDE neonは、KDEの開発元が提供しているLinuxディストリビューションであるため、KDEデスクトップ環境を使うためのLinuxディストリビューションと言えます。
Kubuntuとの違い
「Ubuntu + KDE」の組み合わせは、Ubuntu派生のKubuntuと同じです。
Kubuntuとの違いは、KDE neonの方がより早く最新のKDE環境が提供されることです。
よって、最新のKDE環境を使ってみたい場合は、KubuntuよりもKDE neonの方がオススメです。
ただ、更新が早い分不具合が含まれる可能性もあります。
安定したバージョンを使用したい場合は、Kubuntuの方が良いかもしれません。
KDE neonのダウンロード
KDE neonのページを開きます。
「User Edition」のリンクをクリックし、ISOファイルをダウンロードします。
※「User Edition」以外の Testing、UnstableなどのEditionは開発者向けの不安定なバージョンですので不要です。
ISOファイルからインストール用メディアを作成する
ISOファイルはそのままではインストールに使用できません。
ISOファイルをDVDに焼くか、USBメモリに書き込みする必要があります。
WindowsでDVDに焼く場合は、下記の記事を参照ください。
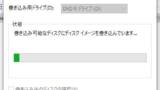
WindowsでUSBメモリに書き込む場合は、下記の記事を参照ください。
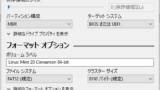
LinuxMintでDVDに焼く場合は、下記の記事を参照ください。
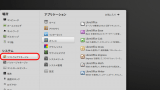
LinuxMintでUSBメモリに書き込む場合は、下記の記事を参照ください。
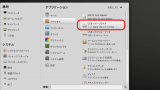
KDE neonのインストール方法
KDE neonのインストール方法を紹介します。
KDE neonのインストーラーはとてもわかりやすく、日本語表示もできるので良い印象でした。
インストールメディア/インストールUSBをセットして、パソコンを起動します。
デスクトップが表示されたら、[Install neon user]をクリックします。
[日本語]を選択して、[続ける]をクリックします。
キーボードレイアウトが[日本語]になっていることを確認し、[続ける]をクリックします。
チェックボックスにチェックを入れ、[続ける]をクリックします。
今回は、ディスク全体にKDE neonをインストールするので[ガイド – ディスク全体を使う]を選択。
[インストール]をクリックします。
確認メッセージが表示されるので、[続ける]をクリックします。
タイムゾーンで[日本時間]が選択されていることを確認し、[続ける]をクリックします。
ユーザー情報を入力して、[続ける]をクリックします。
インストールが行われるので、しばらく待ちます。
以下のメッセージが表示されたら、[今すぐ再起動する]をクリックします。
これで、インストールは完了です。
KDE neon の画面イメージ
KDE neonの画面イメージを紹介します。
起動すると、ログイン画面が表示されます。
インストール時に入力したパスワードでログインします。
インストール直後のデスクトップは、以下のようになっています。
左下の[>]をクリックすると、メニューが表示されます。
KDEでは、メニューの下の部分に「お気に入り、アプリケーション、コンピュータ、履歴、終了」と切り替えるボタンがあります。
ファイルマネージャーを開くと、以下のように表示されます。
KDEでは、いろいろなカスタマイズを行うことができます。
設計変更は、「KDE システム設定」というアプリケーションにまとまっています。
日本語入力
KDE neonでは、インストール直後から日本語入力ができました。
よって、追加でインストールや設定変更は行ってません。
メモリ使用量
起動直後のメモリ使用量を、「free -h」コマンドで確認しました。
メモリの使用量は、459MBでした。
KDEは、簡素なデスクトップ環境ではありません。
それでいて、500MB以下の使用量ということなので優秀だと思います。
インストールされているアプリケーション
KDE neonでは
- インターネット
- オフィス
- グラフィックス
- システム
- マルチメディア
- ユーティリティ
- 設定
のカテゴリーにわかれてアプリケーションが登録されています。
インターネットアプリは、ブラウザと「KDE Connect」というAndoridと連携するアプリが入っていました。
ブラウザは、Firefoxでした。
オフィスアプリは、「Okular」というビューアのみで、LibreOfficeなどは入っていません。
グラフィックスアプリは、ビューアが2つ入っているのみでした。
システムに入っているアプリも厳選されており、ファイルマネージャやターミナルも含めてわずか7アプリでした。
マルチメディアアプリは、有名な「VLCメディアプレイヤー」が入っているのみでした。
ユーティリティにはテキストエディタなど、5アプリでした。
設定に入っていたのは、Fcitx,Ibus,Mozcといった文字入力関連のアプリと、「KDE システム設定」アプリでした。
KDE neonは、デフォルトでインストールされているアプリケーションは、とても厳選されているようです。
ほとんどが、KDE関連のアプリで、それ以外はFirefoxやVLC、Mozcなど限られたアプリのみでした。
アプリケーション追加方法
KDE neonでは、デフォルトでインストールされているアプリはとても厳選されていますが、Discoverというアプリから好きなアプリケーションが追加できます。
メニューから[Discover]を起動します。
Discoverが起動します。
左のツリーからアプリケーションを探すこともできますし、左上の検索ボックスからアプリ名で検索もできます。
試しに、「Chromium ウェブ・ブラウザ」をインストールしてみました。
左上の検索ボックスで検索し、表示された「Chromium ウェブ・ブラウザ」の右の[インストール]ボタンをクリックします。
すると、[インストール]ボタンが[ダウンロード中]に変わり、ダウンロードとインストールが行われます。
インストールが完了すると、メニューに「Chromium ウェブ・ブラウザ」が表示されます。
「Chromium ウェブ・ブラウザ」が起動しました。
まとめ
KDE neonのインストール方法と紹介をしました。
私は、今までいくつかのディストリビューションを使ってきましたが、KDEが採用されているものは避けてきました。
「KDEは重い」という強いイメージがあったからです。
動きは派手であるものの、動作が重く使いづらいという印象がありました。
※10年前くらいのイメージをずっと引きずっていました。
しかし、最近になってあらためて調べてみたところ、今のKDEは改善されており、ほかのデスクトップ環境と比べて重いということはなく、使いやすくなっているということでした。
今回、実際にKDE neonを使ってみたところ、動作が重いということはありませんでした。
それでいて、デスクトップはきれいでスッキリしており、軽量Linuxにありがちな古臭さもありませんでした。
KDE neonはインストールされているアプリケーションも厳選されており、不要なアプリケーションがないのも好印象でした。
私は、Linux Mint19(Cinnamon)をメインで使用していますが、乗り換えても良いと思えるほどよい印象でした。
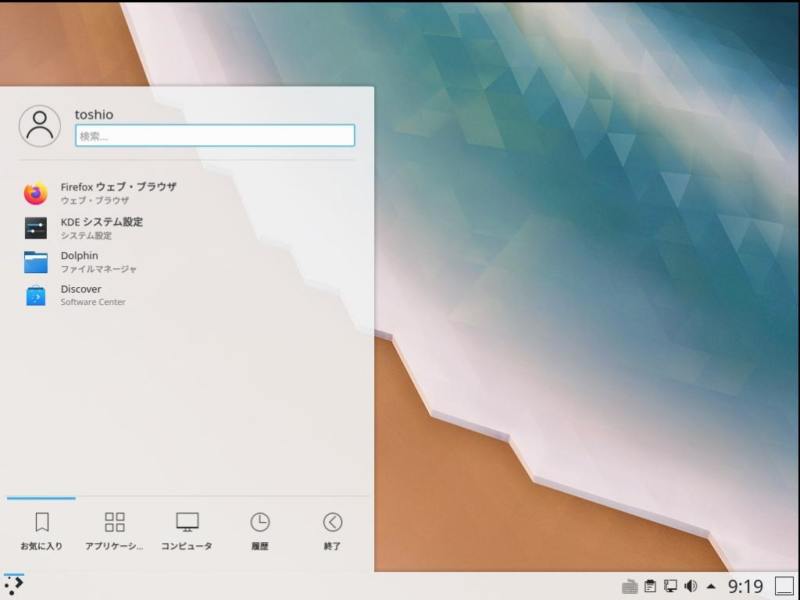
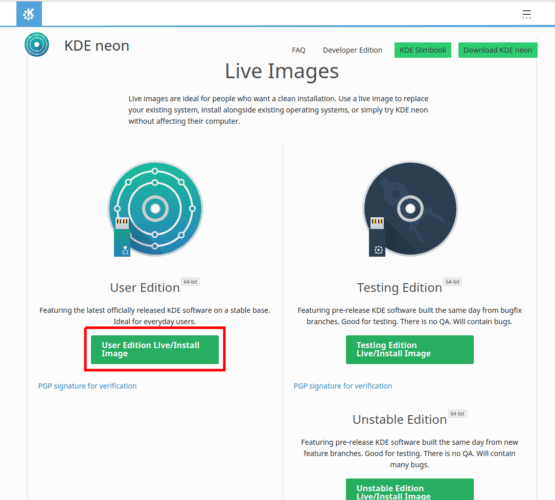
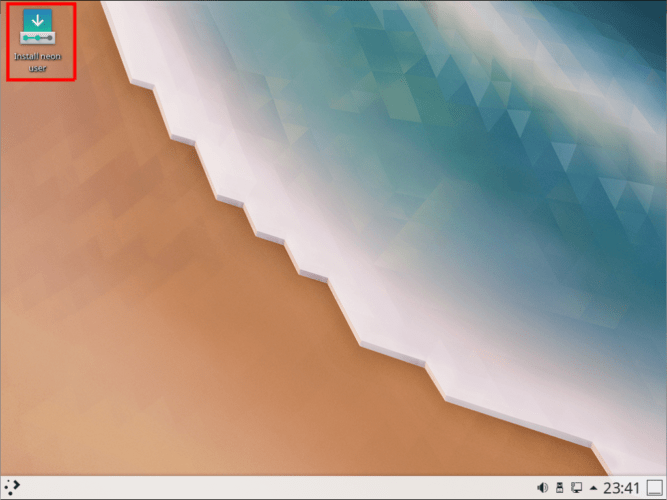
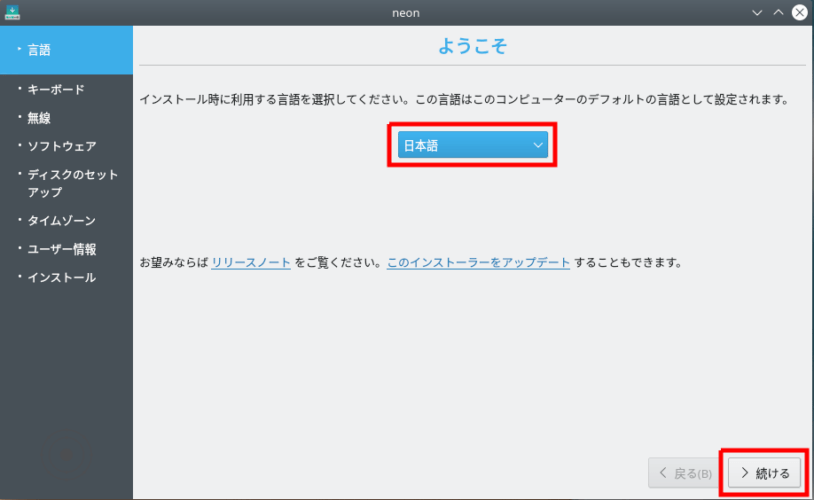
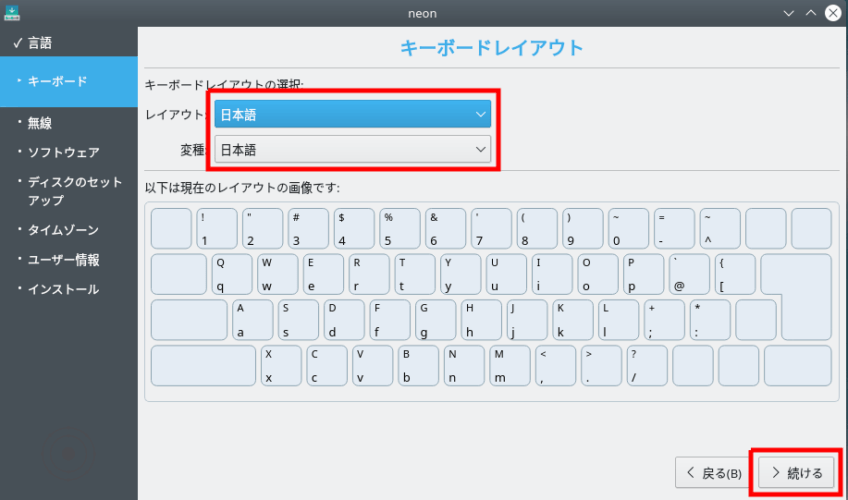
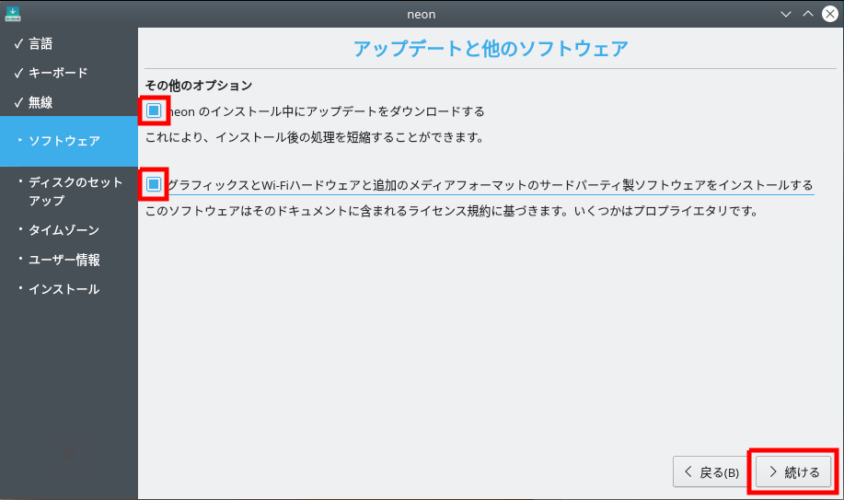
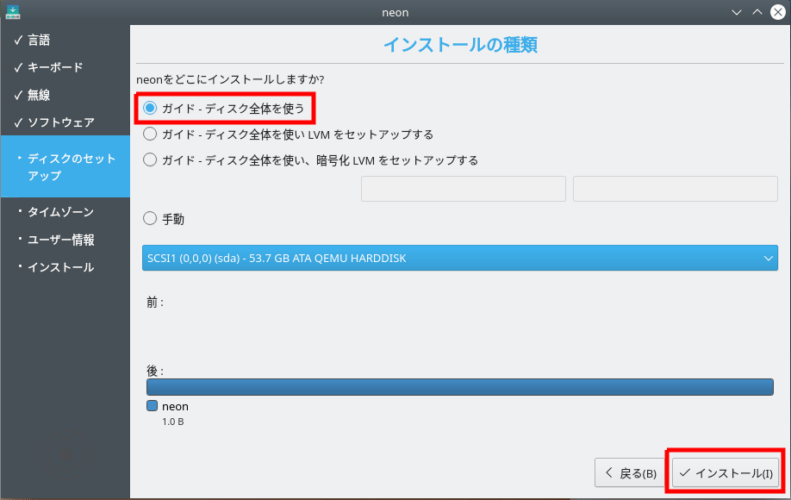
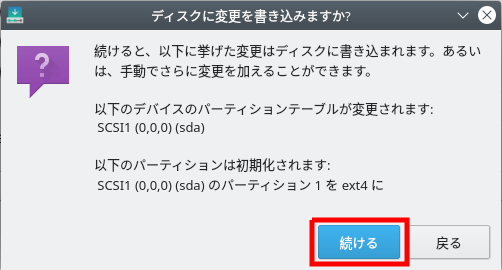
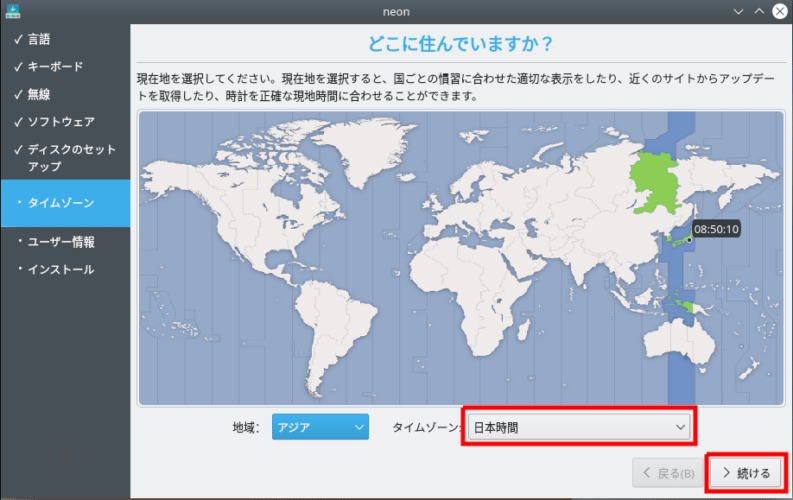
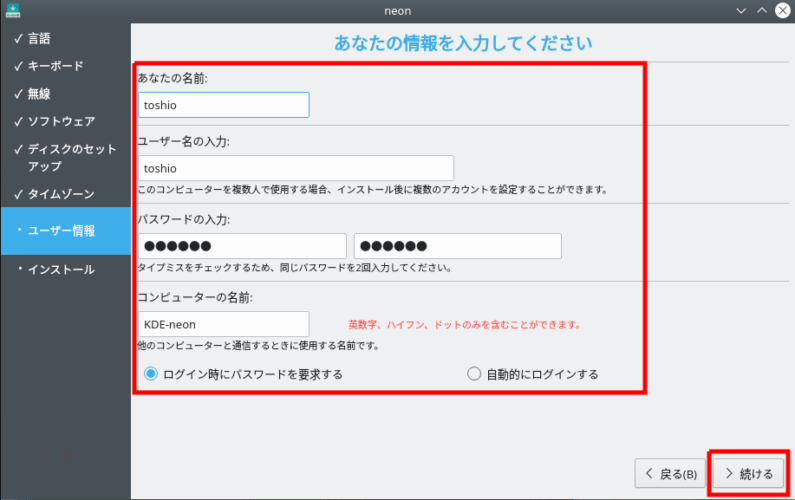
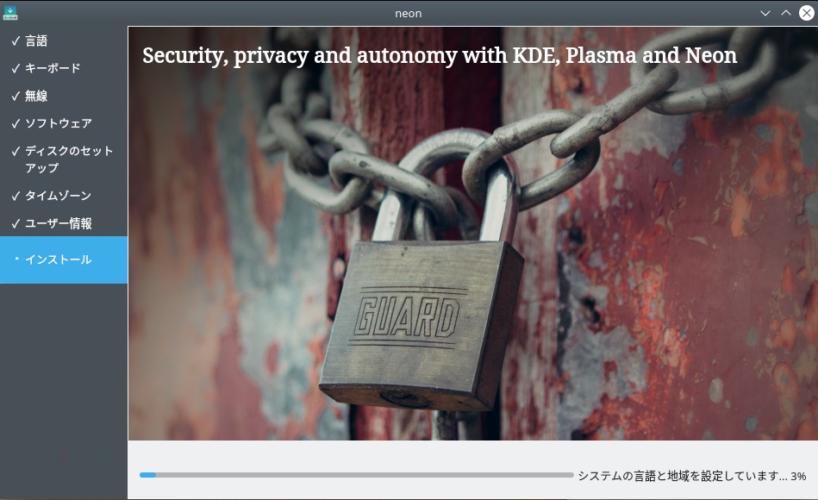
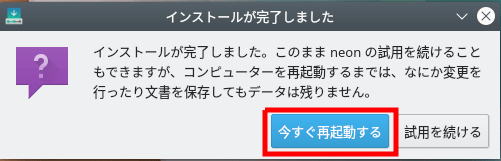
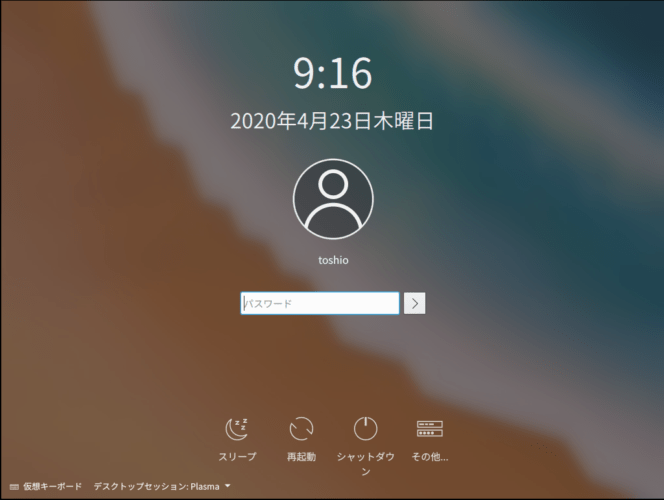
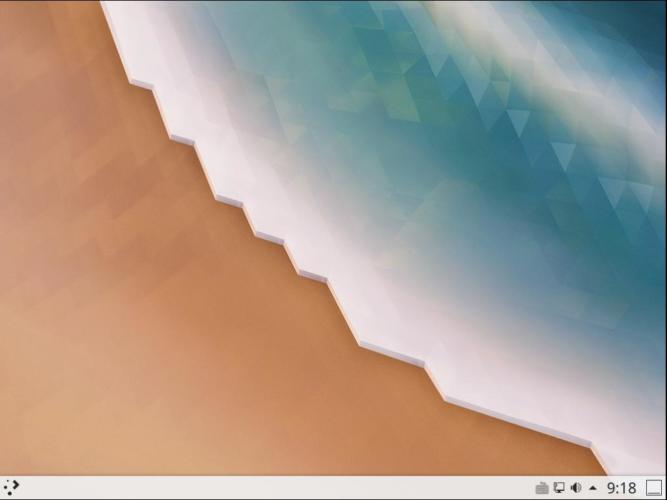
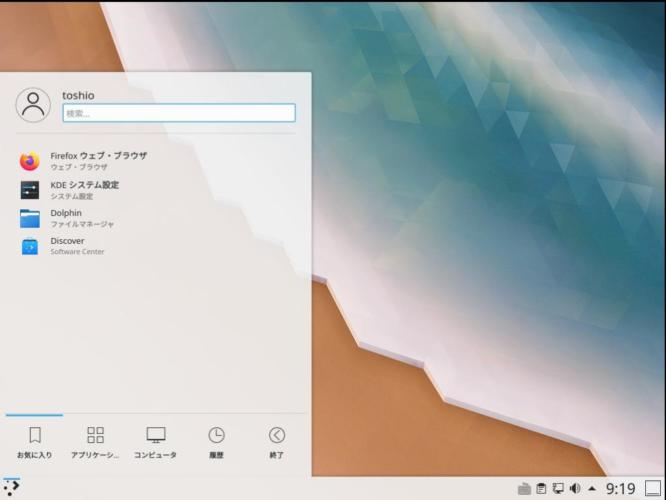
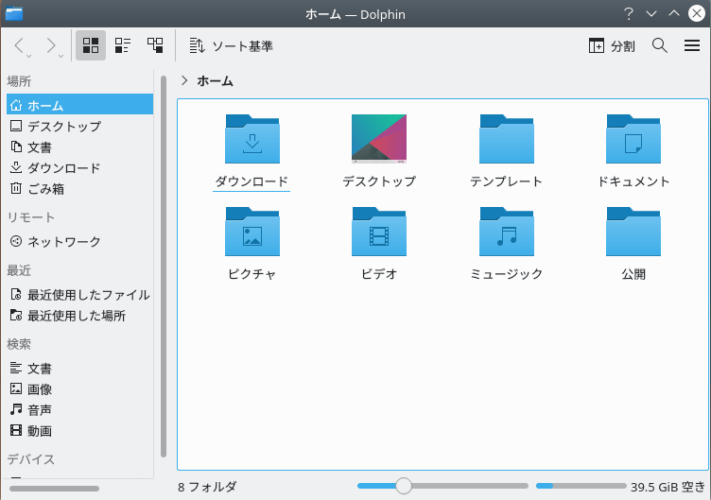
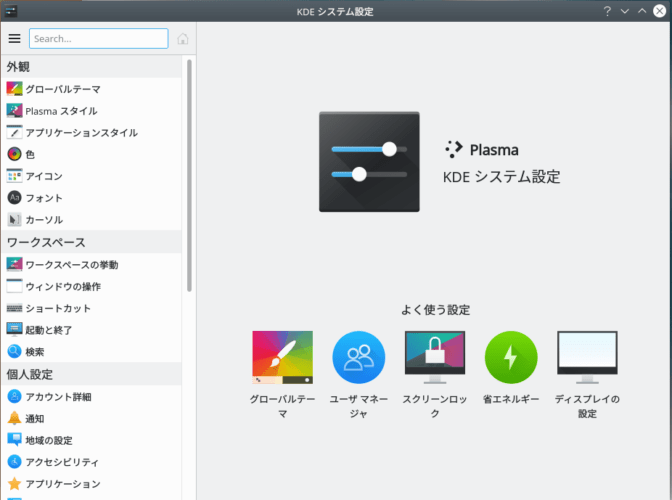
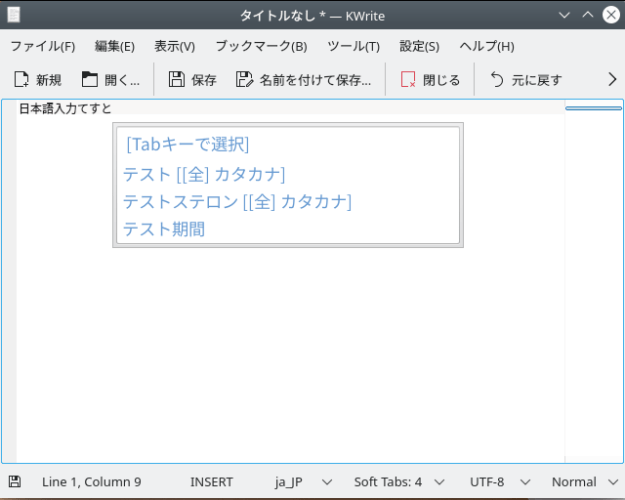
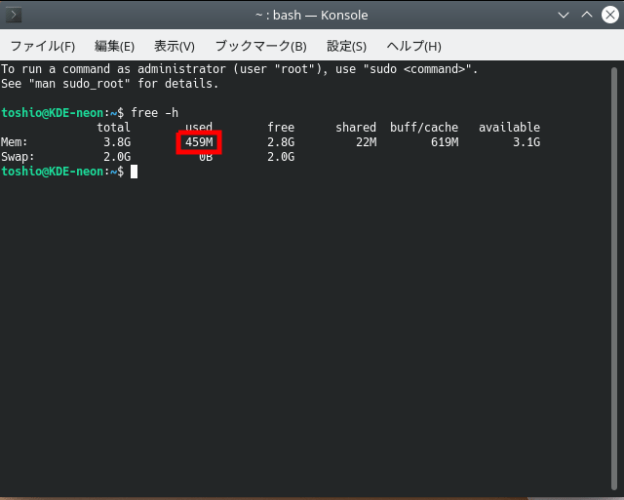
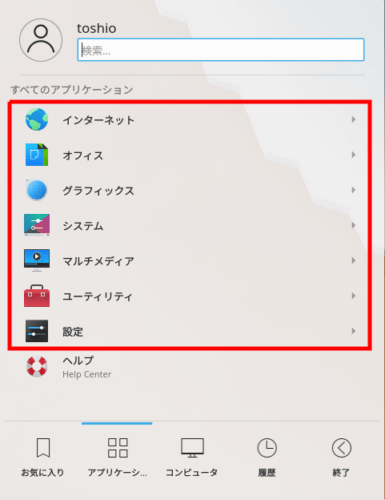
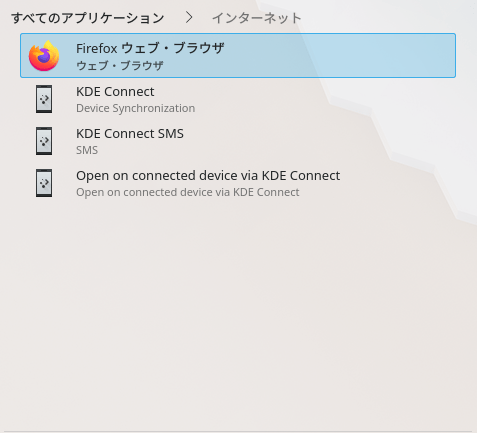
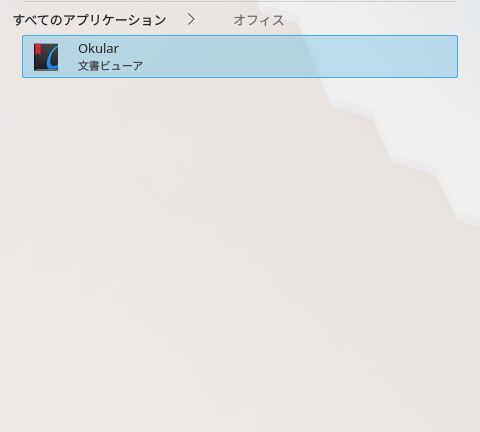
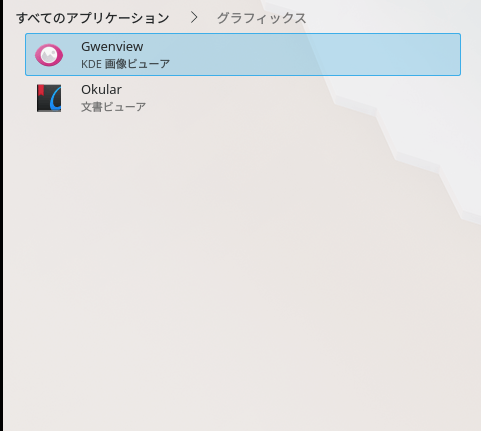
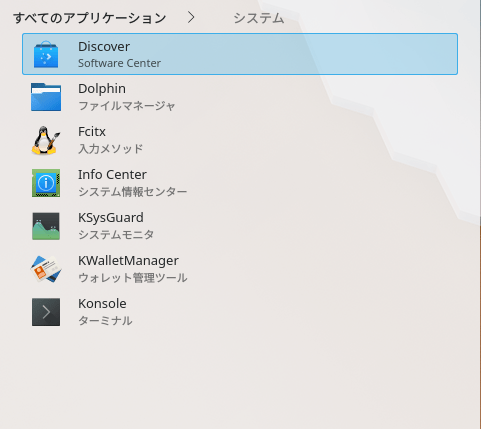
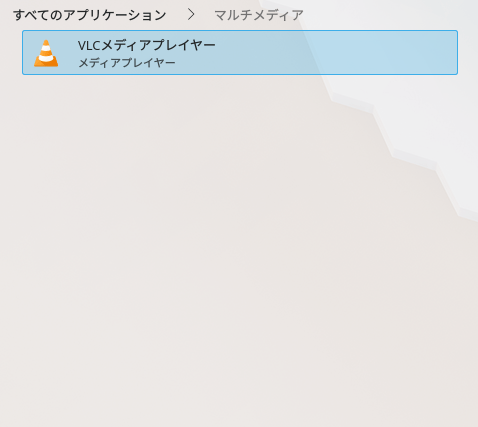
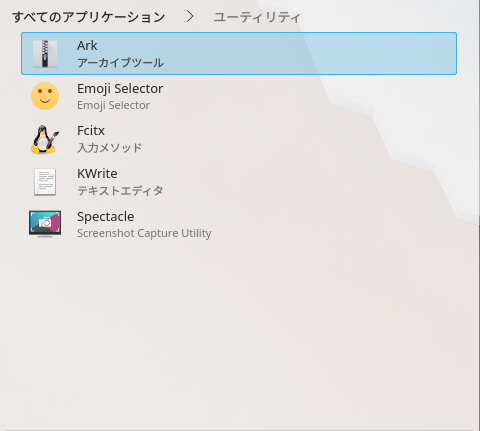
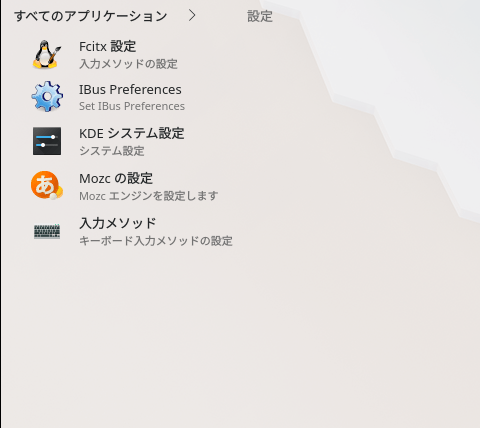
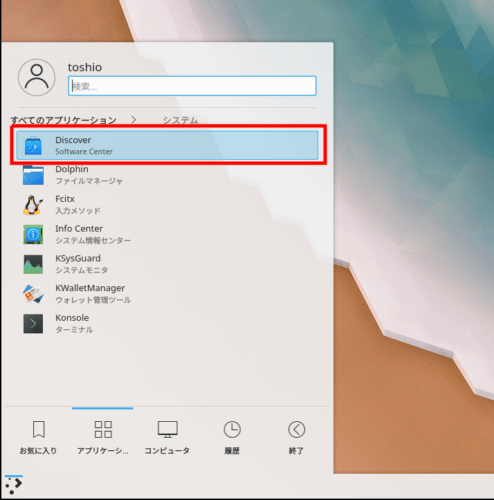
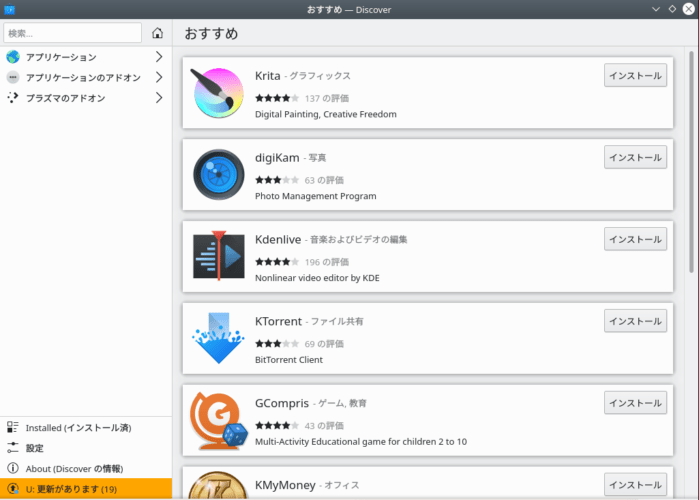
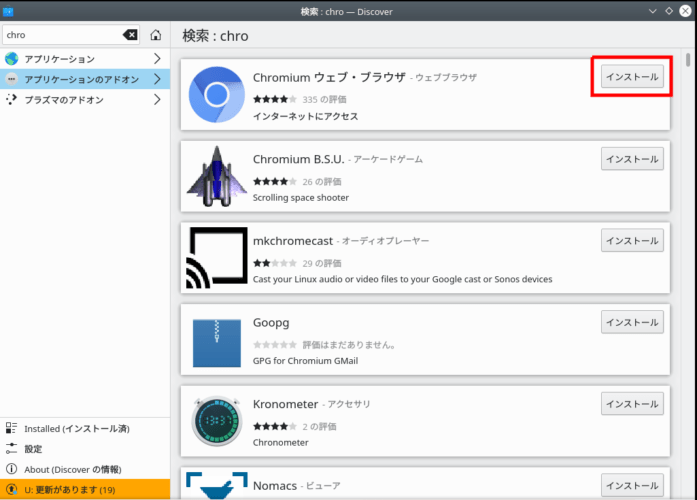
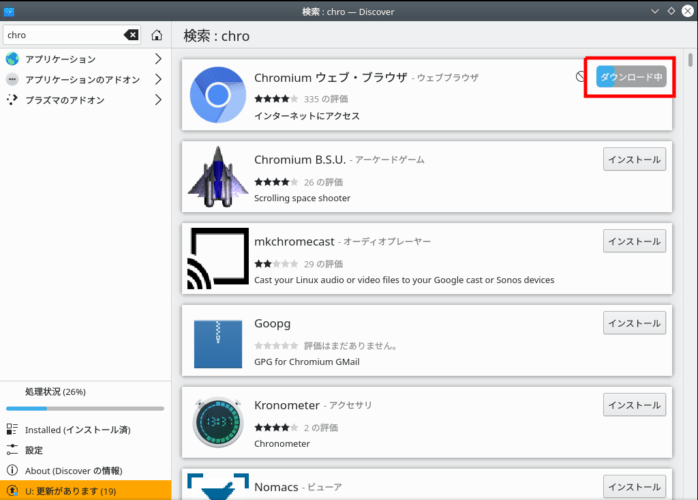
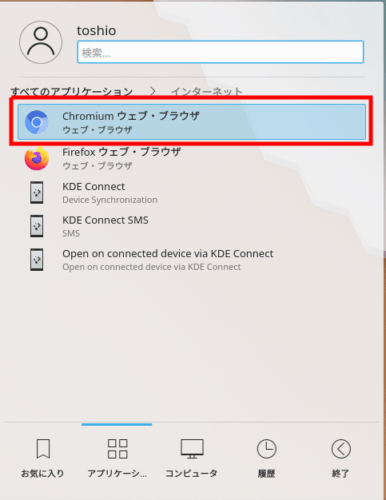
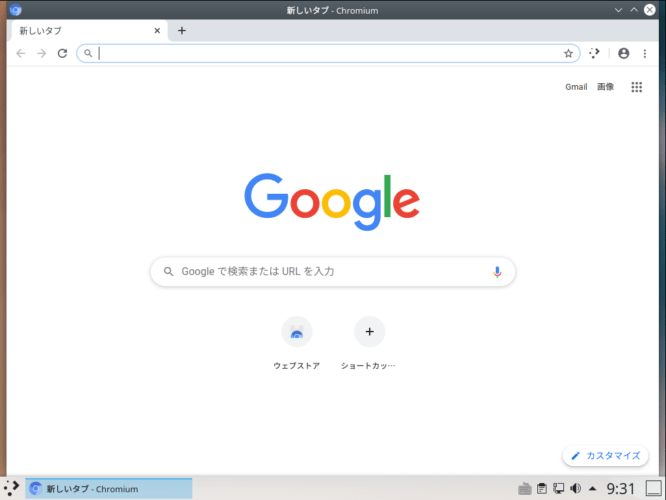
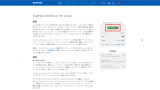



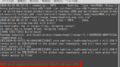

コメント