Linux Mint 18.3 を 19 にアップグレードする手順を紹介します。
私はLinux Mint 18.3 がインストールされたノートPCを持っているのですが、それを Linux Mint 19 へアップグレードしようと思っています。
ただ、手順が難しそうだったので、今回はVirtualBox上でLinux Mint 18.3 を 19 にアップグレードする検証を事前に行い、うまくできたらノートパソコンのアップグレードをやろうと思っています。
検証環境
VirtualBox上のLinux Mint 18.3 でアップグレード作業の検証を行います。
検証に使用する仮想マシンは、以下の記事で作成したものを使用しました。
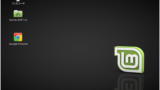
アップグレード前の準備
データのバックアップ
万が一、アップグレードに失敗しPCが起動しなくなる可能性もあります。
よって、データについては外付けHDD等にバックアップしておくことをおすすめします。
未適用のアップデートがある場合、適用する
アップデートマネージャを開き、未適用のアップデートがある場合は、適用しておきます。
メニューから[アップロードマネージャ]を起動します。
[更新]をクリックし、最新のアップデートを検索します。
[アップデートをインストール]をクリックし、アップデートを適用します。
アップデートの適用が完了しました。
※アップデートマネージャの設定で、レベルが1か2のものしかアップデートしない設定にしているので、アップデートマネージャ適用後も下記写真のように未適用アップデートが残っています。
これを適用した方がよいのか迷ったのですが、未適用のままで Linux Mint 19 へアップグレードできたので、適用しなくても大丈夫なようです。
システムスナップショットの取得
LinuxMintでは、TimeShiftという機能でシステムスナップショットを取得することができるようになりました。
アップグレード後になんらかの不具合がわかった場合、システムスナップショットを取得した時の状態にシステムを戻すことができます。
※戻せるのは、システム(インストールされているアプリケーションなど)に関連するものです。HOMEフォルダに作成したファイル等はTimeShiftでは元に戻せません。
アプリケーションの一覧にTimeShiftがない場合は、以下の手順でTimeShiftをインストールします。
メニューから[ソフトウェアマネージャ]を起動します。
[TimeShift]を検索し、クリックします。
[インストール]をクリックします。
インストールが完了したら、メニューから[TimeShift]を起動します。
[RSYNC]を選択し、[Next]をクリックします。
システムスナップショットをどのタイミングで取得し、何世代保持するかを設定し、[Next]をクリックします。
※私はデフォルト値だった「Daily keep 5」のままとしました。
[Finish]をクリックします。
初回のシステムスナップショットを取得するため、[Create]をクリックします。
システムスナップショットの取得が行われます。
システムスナップショットの取得が完了すると、下記のように取得した日時の行が追加されます。
これで、システムスナップショットの取得は完了です。
ディスプレイマネージャの確認/変更
Linux Mintでは、18.2 でディスプレイマネージャがMDMからLightDMに変更になりました。
Linux Mint 19 にアップグレードする場合、ディスプレイマネージャはLightDMである必要があります。
以下のコマンドを実行し、ディスプレイマネージャを確認します。
cat /etc/x11/default-display-manager
「/usr/sbin/lightdm」と表示されれば問題ありません。
【MDMだった場合のみ、下記を実行】
結果が “/ usr / sbin / mdm”の場合は、デフォルトのディスプレイマネージャがMDMになっています。
lightdmをインストールしてmdmを削除してディスプレイマネージャを切り替える必要があります。
※以下に手順を書きますが、私の環境はMDMではなかったため、検証はしてません。ご了承ください。
端末を開き、次のように入力します。
apt install lightdm lightdm-settings slick-greeter
MDMとLightDMの間でディスプレイマネージャを選択するように求められたら、LightDMを選択します。
端末を開き、次のように入力します。
apt remove –purge mdm mint-mdm-themes *
sudo dpkg-reconfigure lightdm
PCを再起動します。
【注意】実際にupgradeしてみてつまづいたところ
私が実際にLinux Mint 19 へアップグレードをやってみたところ、エラーが発生してうまくいかないところがありました。
以下に現象と対処方法を記載します。
あてはまる方は、アップグレード前に対処しておけばエラーを回避できます。
Sophos Antivirus for Linuxを無効にしておかないとエラーが発生する
私の環境では、ウィルス対策ソフトとしてSophos Antivirus for Linuxを使用しています。
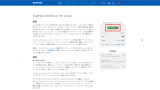
しかし、Sophos Antivirus for Linuxが有効になっていると、一部ファイルの書き換えができませんでした。
upgradeする前に、ターミナルから以下のコマンドを実行し、Sophos Antivirus for Linuxを停止しておくことで、エラーは解消できました。
sudo /opt/sophos-av/bin/savdctl disable
Sophos Antivirus for Linuxは、PCを再起動すると有効な状態に戻りました。
よって、アップグレード後に有効化するコマンドを実行する必要はありません。
localeの設定が不十分の場合、エラーが発生する
アップグレード中に「lc_allをデフォルトロケールへ設定できません: そのようなファイルやディレクトリはありません」が繰り返し出力されました。
どうも設定している「ja_JP.UTF8」のlocaleが見つからないようでした。
この場合は以下のコマンドを実行し、「ja_JP.UTF8」のロケールを作成します。
sudo locale-gen ja_JP.UTF-8
Linux Mint 18.3 から 19 へのアップグレード
アップグレードを行います。
実行結果をさかのぼって見れるようにするため、ターミナルの設定を変更します。
ターミナルの[編集]→[プロファイルの設定]をクリックします。
[スクロール]タブを選択します。
[無制限にする]にチェックを入れて、[閉じる]をクリックします。
ターミナルから以下のコマンドを実行し、「mintupgrade」をインストールします。
apt install mintupgrade
checkコマンドを実行し、エラーが発生しないことを確認します。
mintupgrade check
確認メッセージが表示されるので、「y」を入力し[ENTER]キーを押します。
確認メッセージが表示されるので、「y」を入力し[ENTER]キーを押します。
下記表示になったら、checkコマンドは終了です。
checkコマンドが正常に完了したら、downloadコマンドを実行しupgradeに必要なファイルをダウンロードします。
mintupgrade download
確認メッセージが表示されるので、「y」を入力し[ENTER]キーを押します。
下記表示になったら、downloadコマンドは終了です。
ダウンロードが正常に完了したら、upgradeコマンドを実行します。
mintupgrade upgrade
確認メッセージが表示されるので、「y」を入力し[ENTER]キーを押します。
確認メッセージが表示されるので、「y」を入力し[ENTER]キーを押します。
確認メッセージが表示されるので、「y」を入力し[ENTER]キーを押します。 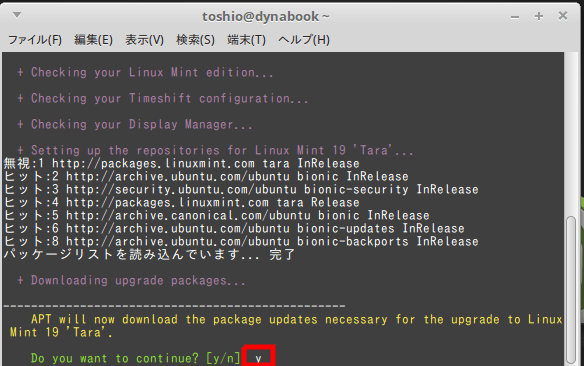
確認メッセージが表示されるので、「y」を入力し[ENTER]キーを押します。
grubの設定画面が表示されます。選択肢が多いのですが、私は「現在インストールされているローカルバージョンを保持」を選択しました。
確認メッセージが表示されるので、[了解]を選び[ENTER]キーを押します。
grubをインストールするデバイスを聞かれるので、インストール先に「*」をつけ、[了解]を選択し[ENTER]キーを押します。
アップグレードが完了すると、以下のメッセージが表示されるので、PCを再起動します。
PCを再起動すると、Linux Mint 19 が立ち上がります。
アップグレード後の動作確認
アップグレード後の動作確認として以下を行いました。
ブラウザ
私は、ブラウザはChromeを使っているのですが、ブックマーク等アップグレード前と特に変わらず使えました。
Sophos Antivirus for Linux
私はウィルス対策ソフトとして、Sophos Antivirus for Linuxを使っています。
「EICAR(European Institute for Computer Antivirus Research) 」が提供している擬似的なウィルスファイルを使用して、動作確認しました。
このファイルは、擬似的なウィルスで無害でありながらウィルス対策ソフトにウィルスとして検出されます。
再インストールや設定変更などはなにもせずに、問題なく動作しました。
手順の詳細は、下記記事を参照ください。
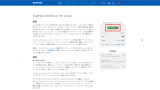
アップデートマネージャ
アップデートマネージャについては、設定が初期化されているので再設定が必要です。
画面右下のアイコンから、アップデートマネージャを起動します。
初回起動時のみ、下記の画面が表示されるので、[OK]ボタンをクリックします。
接続先のサーバがデフォルト(アメリカ)になっているため、日本国内のサーバへ変更します。
メインとベースの2箇所を日本国内のサーバへ変更し、[OK]ボタンをクリックします。
【Linux Mint 18 と同じ設定にしたい場合】
Linux Mint 19 では、アップデートに関する考え方が変わりました。
Linux Mint 19 では、原則的にアップデートは全て適用する方針になりました。もし、万が一アップデートによる不具合が発生した場合は、TimeShift機能でアップデート適用前の状態に戻すことで対応します。
しかし、Linux Mint 18 と同じように、アップデートするソフトウェアのレベルによって適用する/適用しないを設定することもできます。
[編集]⇒[設定]をクリックします。
[レベル]をクリックし、[Selected]列のチェック有無を変更します。
[Apply]ボタンをクリックします。
アップデートマネージャの一覧にデフォルトでは、「レベル」が表示されないので、表示するように変更します。
[表示]⇒[表示するカラム]⇒[レベル]にチェックをつけます。
一覧にレベルが表示されるようになりました。
Linux Mint 19 を 19.1 にアップグレードする
今回、Linux Mint 18.3 から 19にアップグレードしたところ最新の19.1になりませんでした。
よって、Linux Mint 19 から 19.1 へアップグレードする必要がありました。
手順は、下記記事にありますので、参照ください。
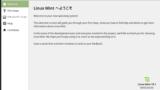
まとめ
Linux Mint 18.3 から 19 へのアップグレード方法を紹介しました。
実際にやってみた感想としては、ターミナルからコマンドを実行してのアップグレードは気を使いますし、簡単ではないなあという印象でした。
Linux Mint 19 を新規インストールするのであれば、GUIでできます。
「アップグレードするのか」、「新規インストールして必要なアプリやソフトウェアを入れ直す」のどっちがいいかは、微妙なところですね。
コマンドでの操作が苦にならないのであればアップグレードもありですが、そうでないのであれば、Linux Mint 19を新規インストールした方が簡単なように思えました。
アップグレードについて、今後GUIでの操作が可能になってくれるとうれしいなあと思います。
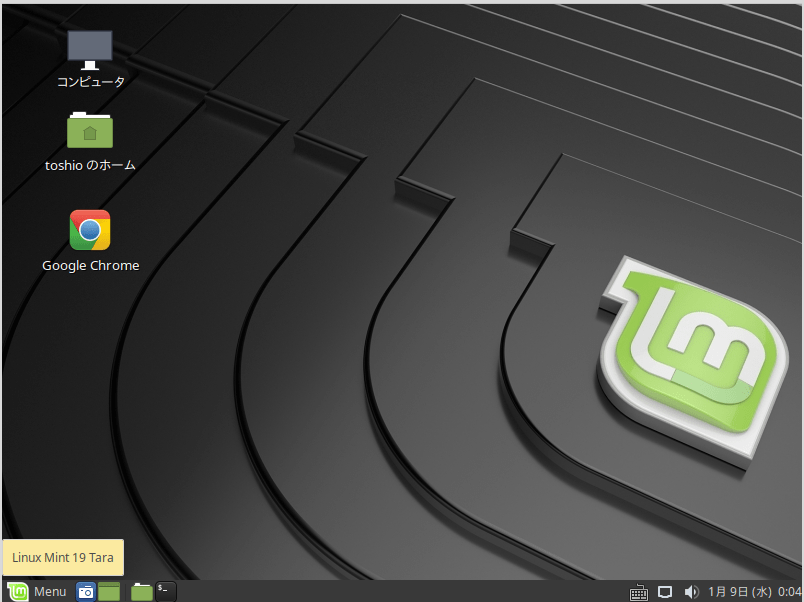
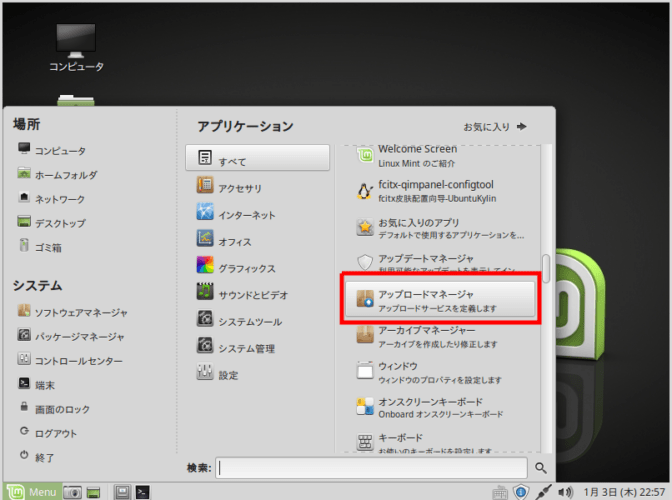
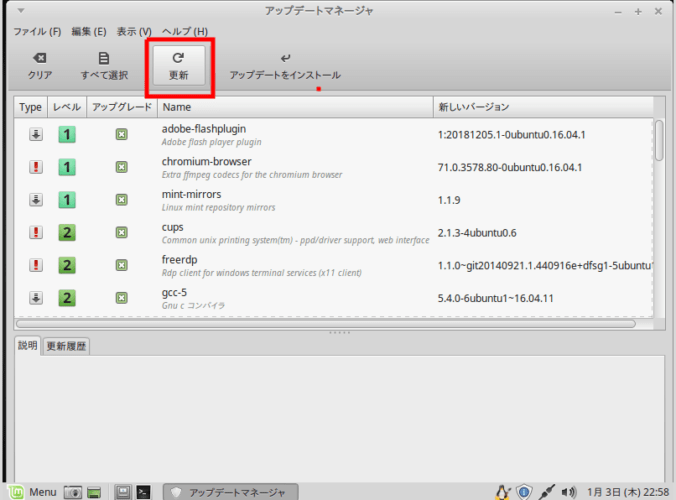
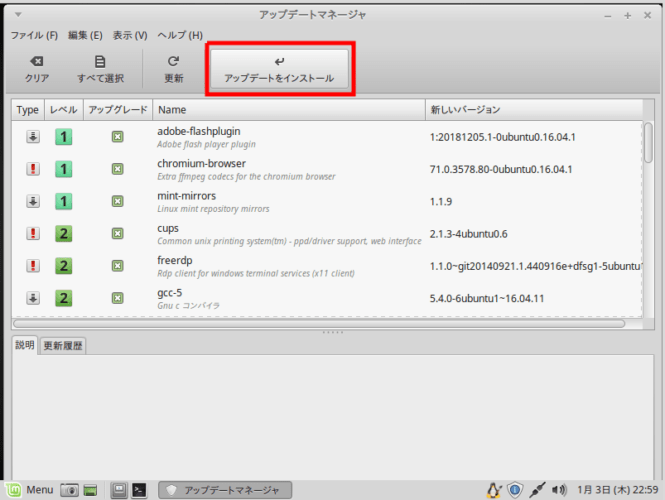
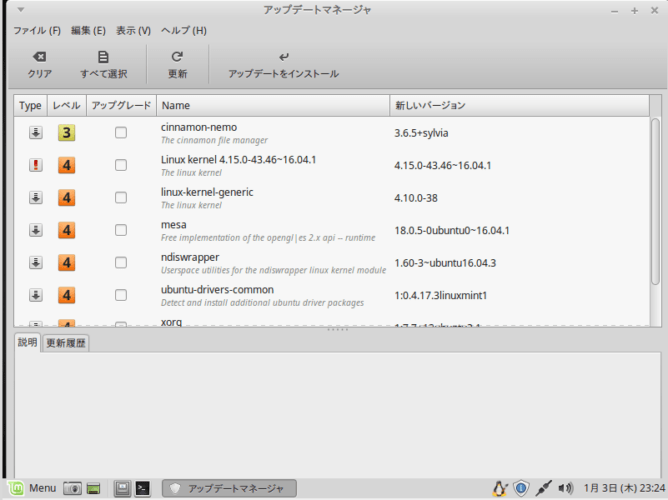
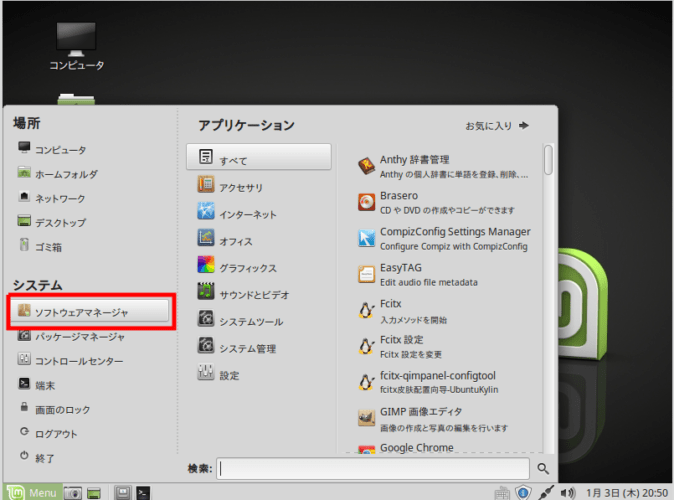
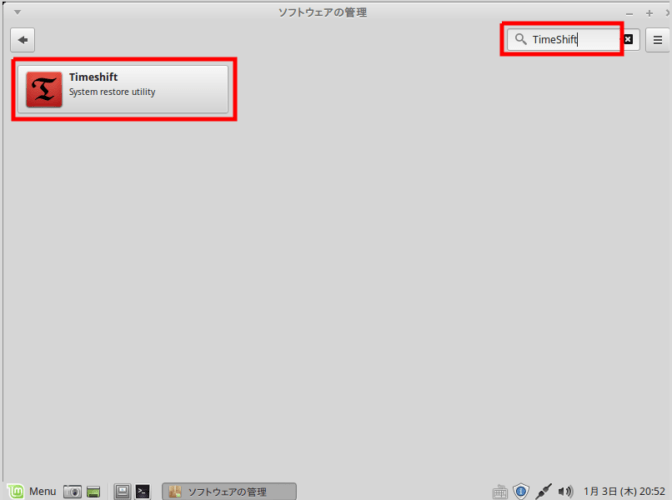
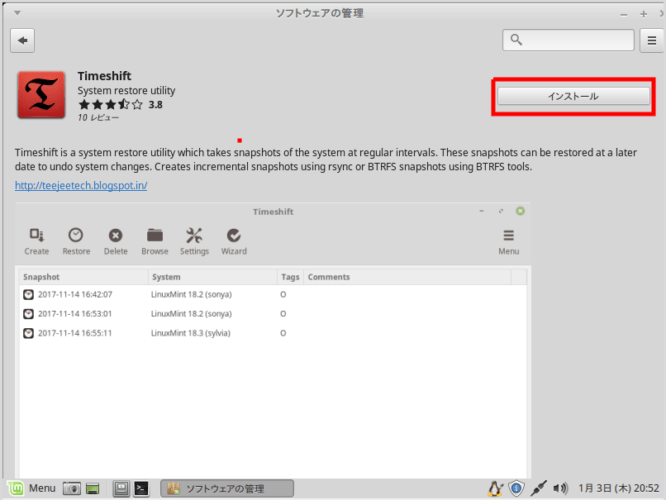
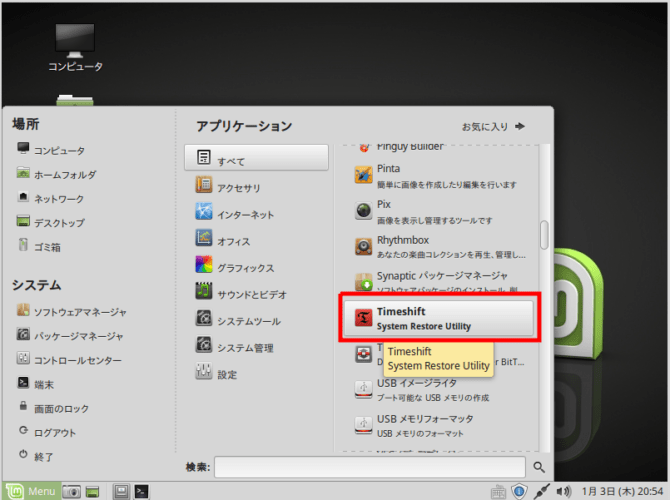
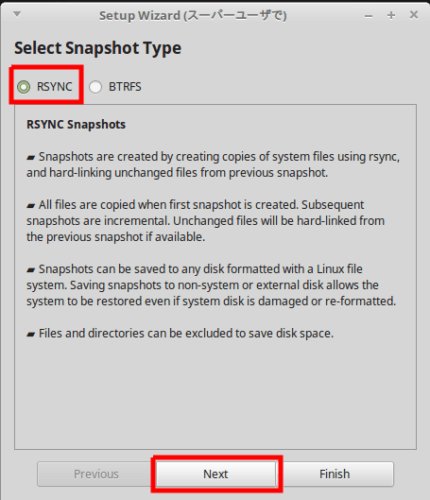
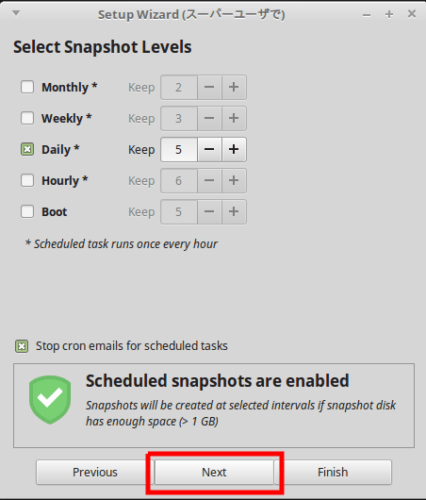
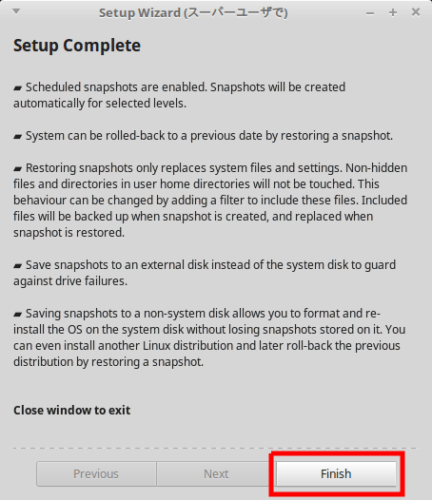
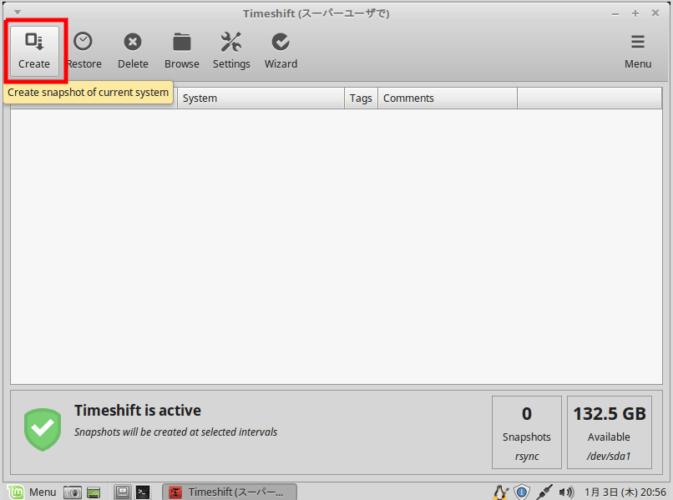
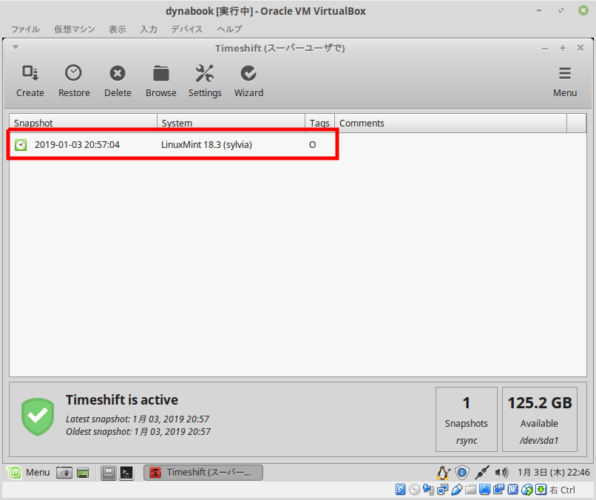
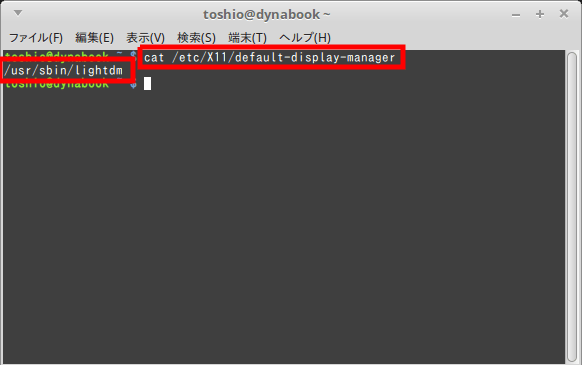
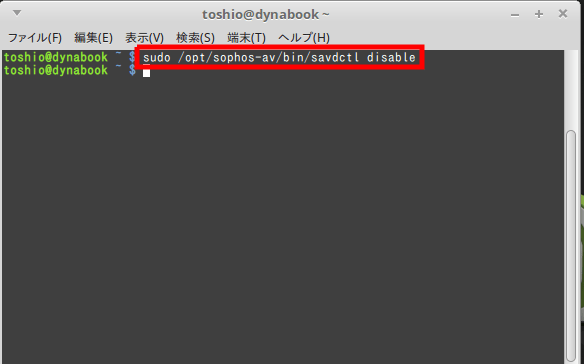

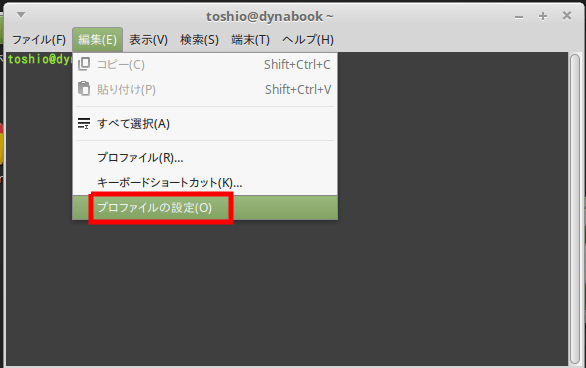
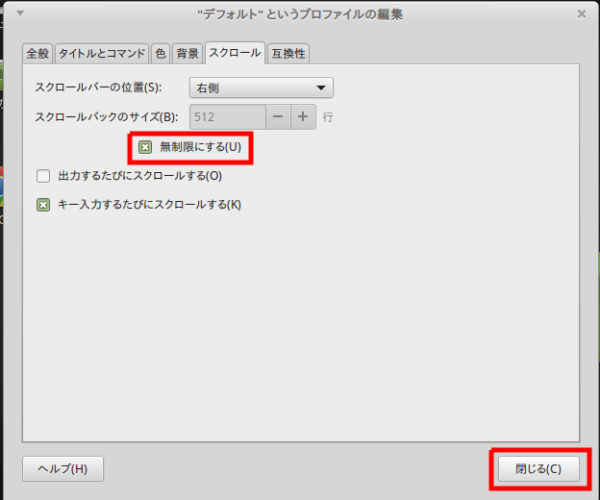
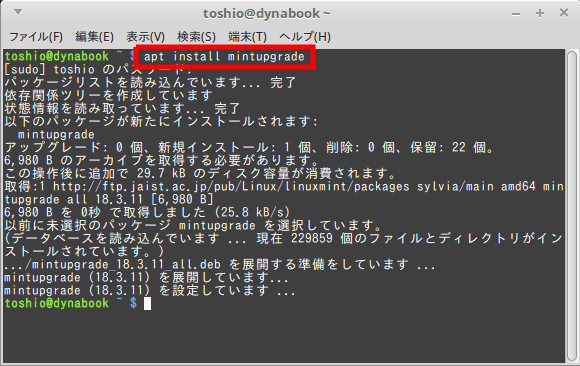

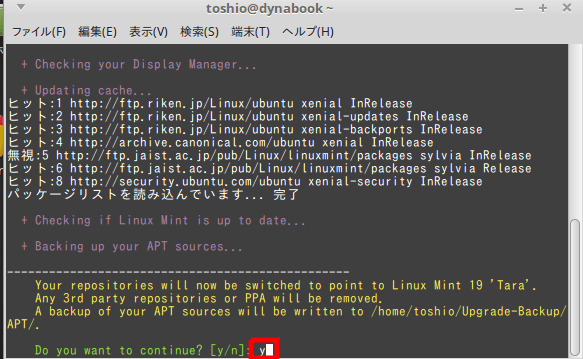

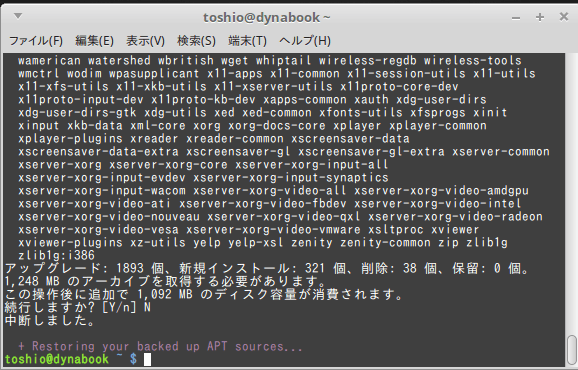
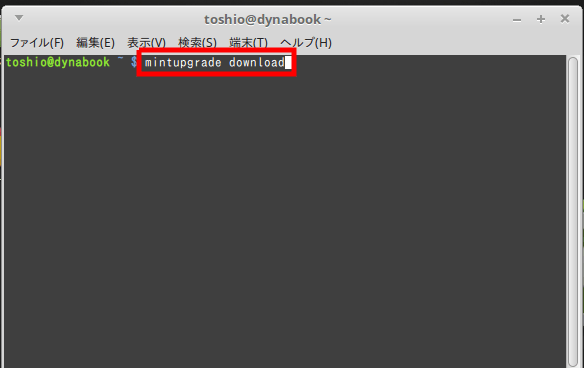

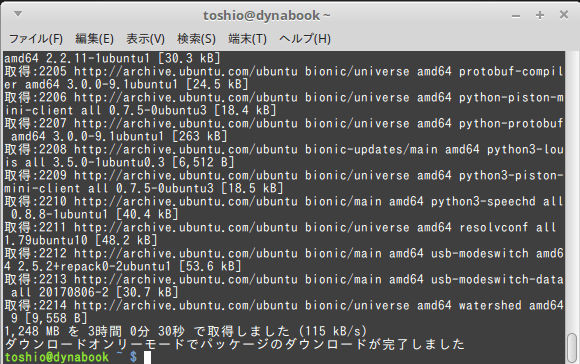
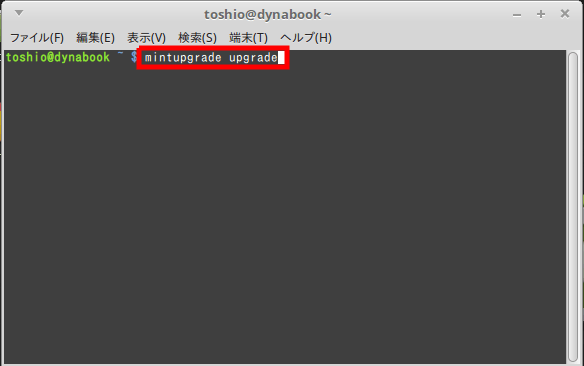

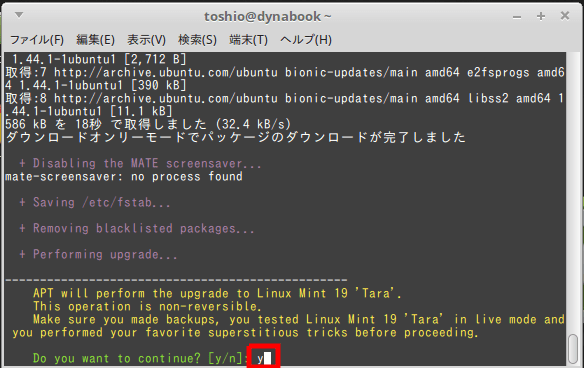
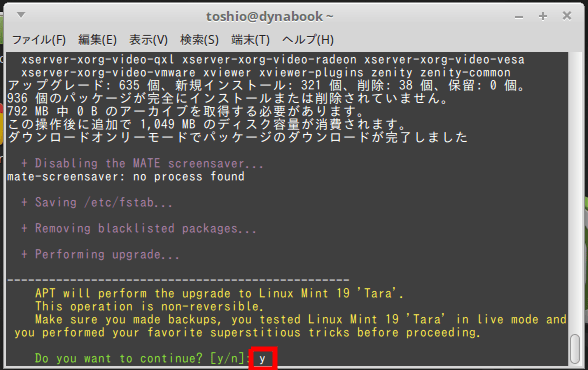
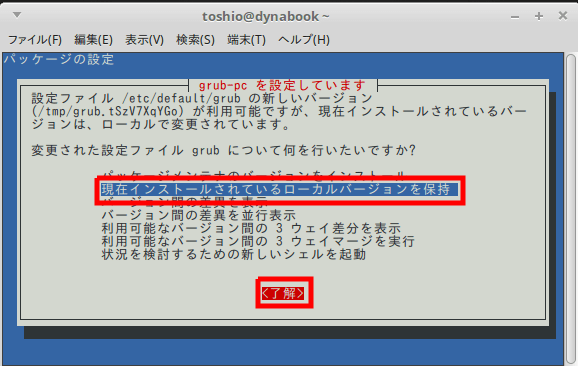

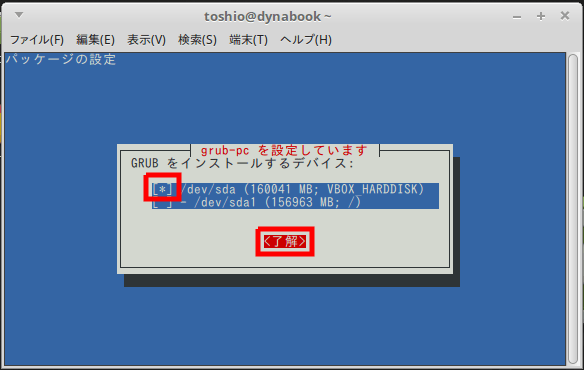
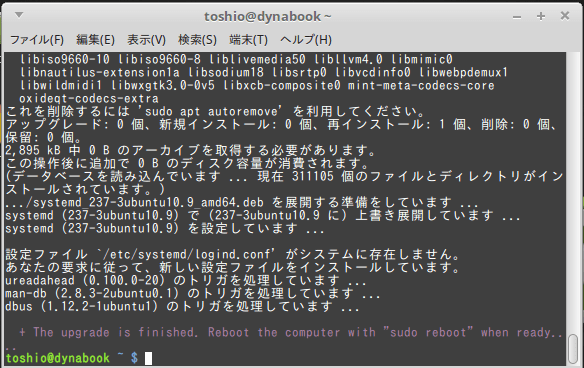
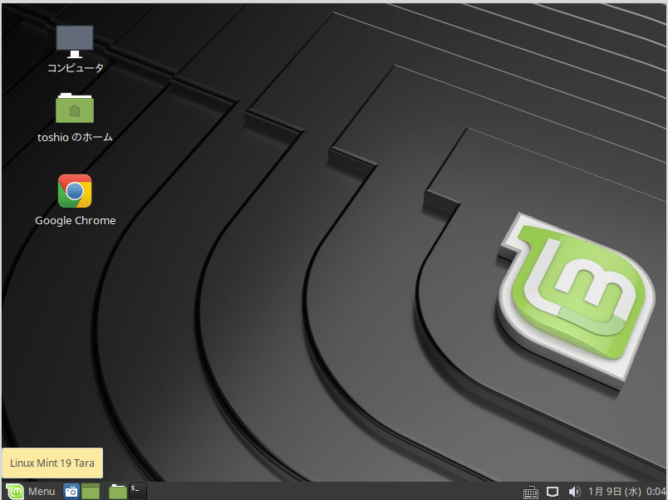
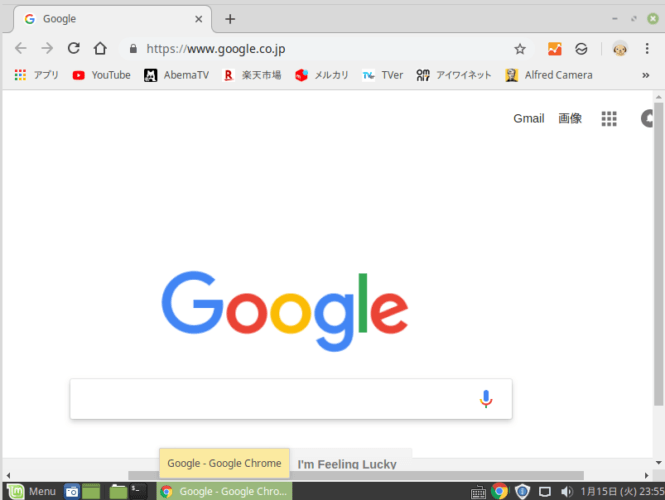
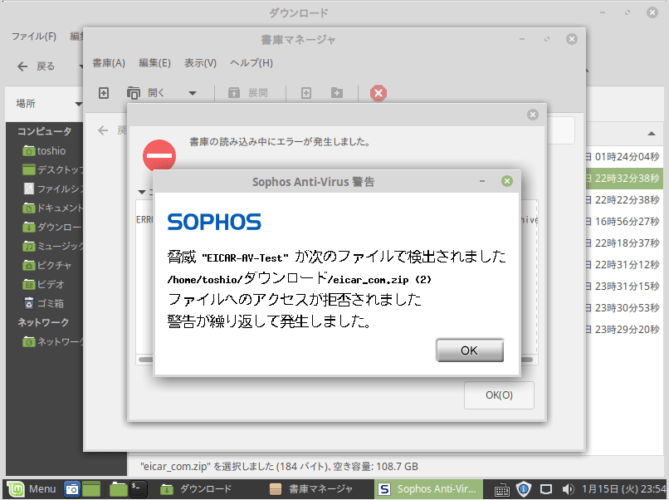
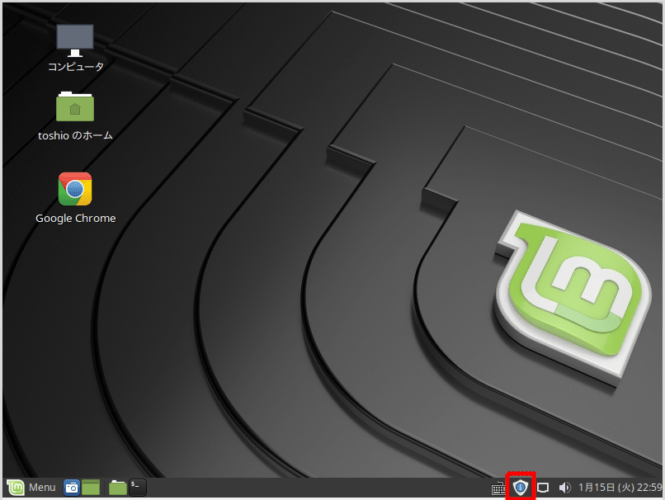
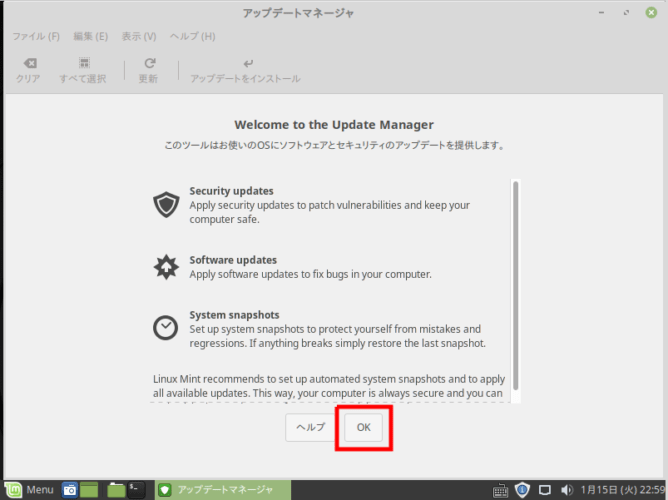
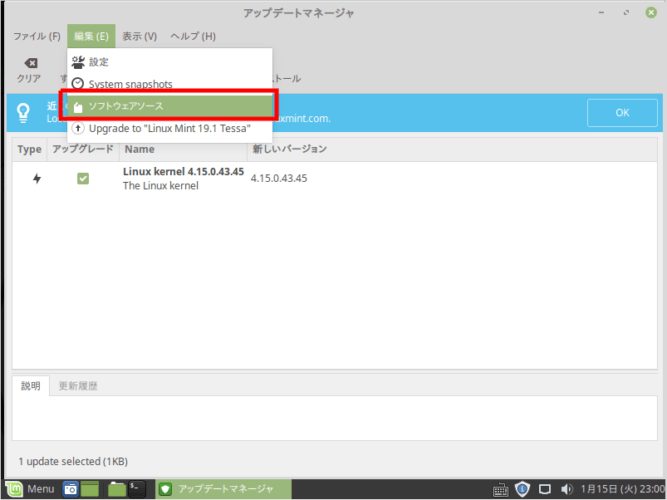

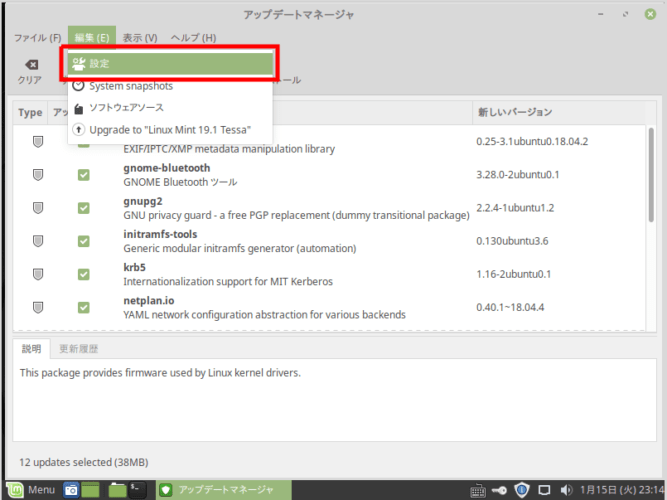

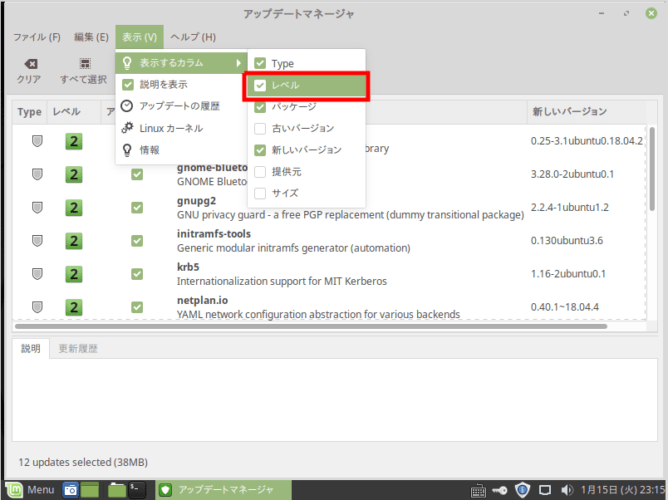
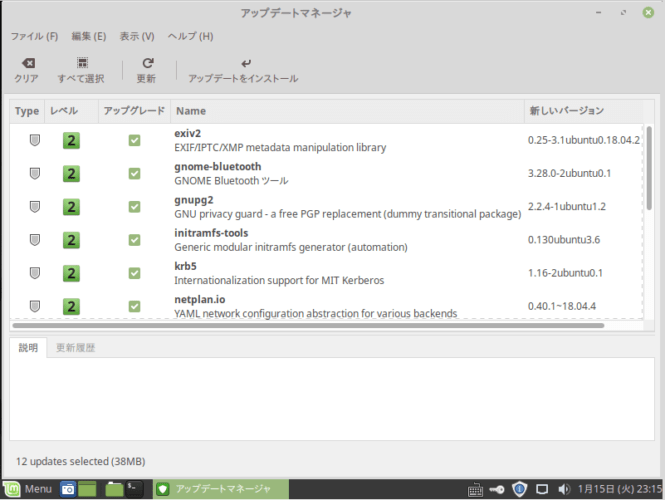

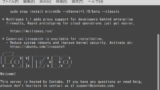

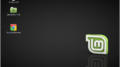
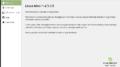
コメント
Toshio様
詳しくてていねいなご説明ありがとうございます。
(だいぶお時間もかかったのではないでしょうか。)
Toshio様レベルの方でも「簡単ではない」ということで
私には正直敷居が高いという印象です。
「「アップグレードするのか」、「新規インストールして必要なアプリやソフトウェアを入れ直す」のどっちがいいかは、微妙なところですね。」
と述べられておられるので、今後、じっくり考えて対応したいと思います。
ありがとうございました。
km様
作りますと言っていながら、記事が遅くなって申し訳ないです。
今回は、ソフォス アンチウィルスが悪さしていることになかなか気が付けなくて、正直だいぶハマりました。
もう少し簡単な手順かと思っていたのですが、意外と大変でした(^^;)
この記事が参考になれば、幸いです。
TOSHIO様、
おかわりなくお過ごしのことと思います。
私はLinuxの環境になれ、Windowsの入っているマシーンを立ち上げることが
週に数回くらいになっています。
ただ、いまだ完全にしっくり行かないのはOfficeスイートです。
LibreOfficeにはだいぶ慣れ、Microsoft Officeの2003の使い心地に近づいてきました。
とは言っても、もともとのOfficeでもWordやExcelどまりですので、
LibreOfficeでもBaseは使わずに、WriterとCalcを中心に使用しています。
WriterやCalcはOfficeに完全互換では当然ありませんが、それでもCalcの関数などは
Excelの2007レベルではないでしょうか。
しかしLibreOfficeにそれなりにハマってくると、やはりマクロのことが気になります。
でもLiBreOfficeのbasicはVBAと仕組みが違うので、Excelのマクロを含んだブックは
うまく走りません。
マクロプログラムをLibreOfficeのBasicで手直しすればよいようですが、
私には難しい作業です。
こうした場合、VirtualBoxにあるWindows上のOfficeを使ったり、もともと稼働しているWindows マシーンで対応しています。
そこでよくよく考えると、個人レベルのExcel風の作業では関数やピボットテーブルで
なんとかなるのであれば、あえてマクロに踏み込まくてもいいのかもなどと思っています。
(LibreOfficeのBasicは参考書も少なく、また日本語の使用にも制限があるようで
展望が暗く思え、どうもあえて学ぼうという気になれません。)
以前、siksanさんという方が
「MATE利用時間の大半はLibreOffice、つまり事務処理です。」
と述べておられましたが、この方は事務処理にMicrosoft Officeではなくて、
LibreOfficeを使われていると推察し、うらやましく思います。
それでTOSHIOさんの場合、たとえばもともとExcelでするような作業や処理は、
Linux (mint)では、どのようにこなしておられるのか(あるいは対処されているのか)
知りたかったというわけです。
いろいろ前置きが長くてすみませんでした。
では。
kmさん
こんばんは。
私の場合、仕事ではPCがWindowsと決められているので、MicroSoft Officeを使っています。
仕事では、複雑な処理をしたいこともあるので、VBAを使うことはあります。
ただ、使用頻度はかなり低いです。
大抵の場合は、「関数を駆使する」+「少々の手作業」でなんとかしてしまうことが多いです。
自宅では、仕事とは違いそんなに複雑なことはしないので、
calcの関数等を使えればほとんど困っていません。
>>(LibreOfficeのBasicは参考書も少なく、また日本語の使用にも制限があるようで
>>展望が暗く思え、どうもあえて学ぼうという気になれません。)
これは私も同感です。
わざわざ、情報の少ないLibreOfficeの機能を苦労して学んで使おうとは思いません。
もし、MicroSoft Officeを使わず、VBAのようにプログラミング的な処理をしたいとする場合
私であればGoogleスプレットシートで使える「Google Apps Script」を勉強すると思います。
(といっても使ったことがないので、どこまでなにができるかはわかってないのですが・・・)
同じ勉強するのであれば、「Google Apps Script」のほうがいろいろ使い道もあるかと思います。
(書籍もいくつかあるようですし、これを教えているプログラミングスクールなどもあるようですし)
TOSHIO様
ご返事ありがとうございます。
LibreOfficeに過度の要求をしないことが肝要だとあらためて思いました。
関数については、calcではExcelとほぼ互換ということで、
マクロにこだわらなければ関数やフィルタやピボットテーブルなどで、
いろいろ個人レベルの集計や分析などはこなせます。
LibreOfficeは、Officeのようにいろいろな「装置」や仕組みが詰め込まれていないので、
かえってさっぱりします。
たとえばPhonetic関数がないことは、かえって見識とも思うのです。
昨今「キラキラネーム」とやらで、たとえば人名を漢字入力するのも一苦労です。
Phonetic関数がおかしな読みを返してくるのは困りもので、場合によっては
数十くらいのレコードでしたら、手作業で十分ですし、ストレスが少ないでしょう。
Google Apps Scriptについて情報をありがとうございます。
以前からOffice Onlineをちょっと触っていましたが、
Excelの場合、どうやら機能がだいぶ制限されていて、
関数は少なく、またマクロを含んだブックは動きません。
正式な(つまり有償の)Office365とかに誘導するためのしかけのように
感じられなくもありません。
なおGoogleのwebのスプレッドシートもマクロ付きのExcelのブックは
読まないようです。
マクロ付きブックの再現はVirtualBox内のWindowsで、と割り切ろうと思います。
ラズベリーパイのご報告のように、また新しい話題の記事を楽しみにいたします。