Linux Mintを320GBのHDDにインストールしたのですが、500GBのHDDが余ったので交換したいと思います。
Linux Mintの再インストールはやりたくないため、320GBのHDDを500GBにクローン(コピー)して使用できるようにします。
HDDのクローン(コピー)にはいくつかの方法がありますが、今回はGUI(グラフィカルユーザーインターフェース)で操作ができるClonezillaを使用することにしました。
Clonezillaは、ディスクのクローン(コピー)、イメージ作成する、DebianまたはUbuntuをもとにつくられたLinuxディストリビューションです。
クローン(コピー)するHDD
クローン(コピー)元HDD
320GB 2.5インチHDD ※Linux Mint20インストール済
クローン(コピー)先HDD
500GB 2.5インチHDD
使用する機器
HDD以外に、以下の機器を使用します。
- ノートパソコン(ThinkPad X230) ※Linux Mint20をインストールした320GBのHDDを搭載
- ハードディスクケース ※500GBのHDDを入れます
- USBメモリ ※Clonezillaをインストールします
Clonezillaの起動USBメモリの作成
「Clonezilla(公式サイト)」にアクセスします。
「alternative satable – [yyyymmdd]-groovy」をクリックします。
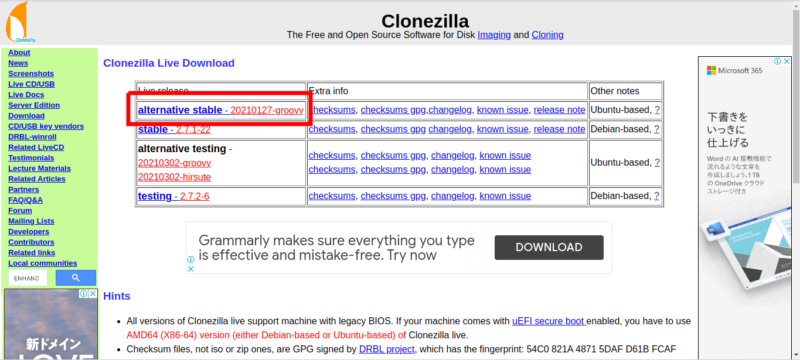
以下の通り選択し、「Download」をクリックします。
1. Select CPU architecture:amd64
2. Select file type:iso
3. Select repository:auto
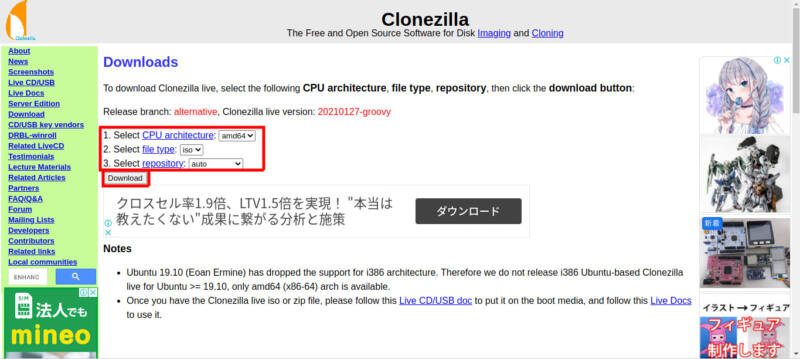
ファイルを任意の場所に保存します。
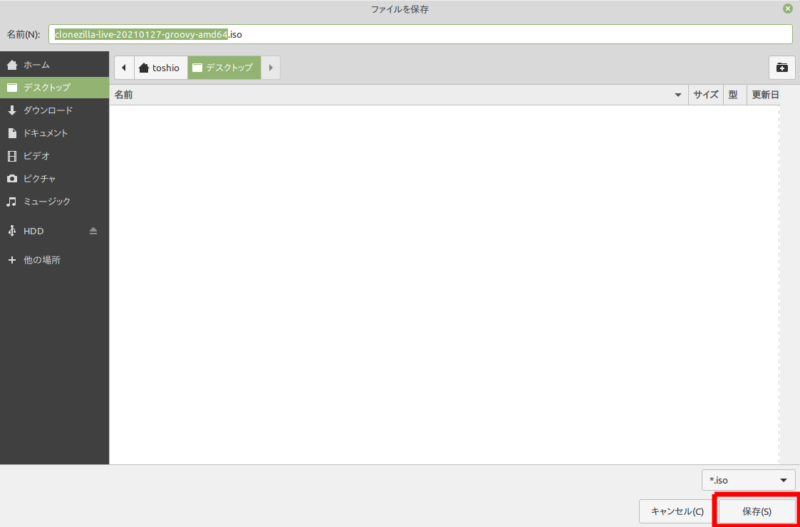
ダウンロードしたISOファイルは、USBメモリに書き込みます。
WindowsでUSBメモリに書き込む場合は、下記の記事を参照ください。
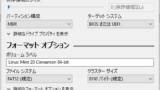
LinuxMintでUSBメモリに書き込む場合は、下記の記事を参照ください。
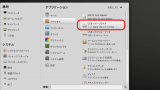
HDDのクローン(コピー)
以下をパソコンのUSBに接続します。
Clonezillaを書き込みしたUSBメモリ
外付けHDDケースに「クローン先のHDD(500GB)」をいれたもの

ClonezillaのUSBメモリをパソコンに挿して起動します。
「Clonezilla live(Default settings, VGA 800×600)」をクリックします。
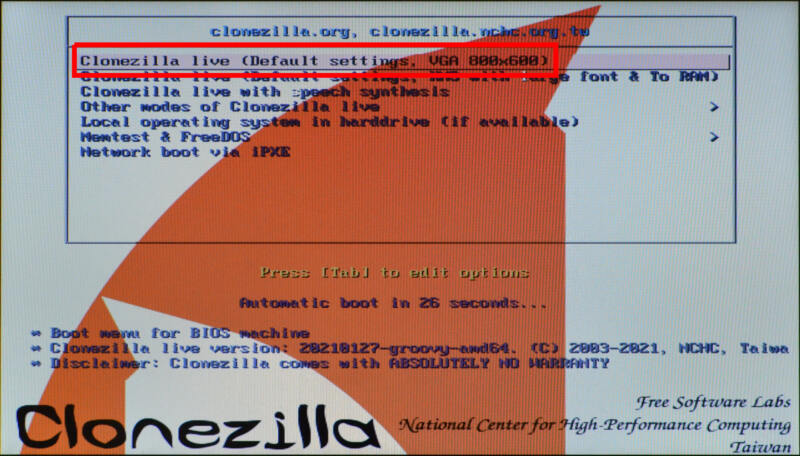
「ja_JP.UTF-8 Japanese | 日本語」を選択します。
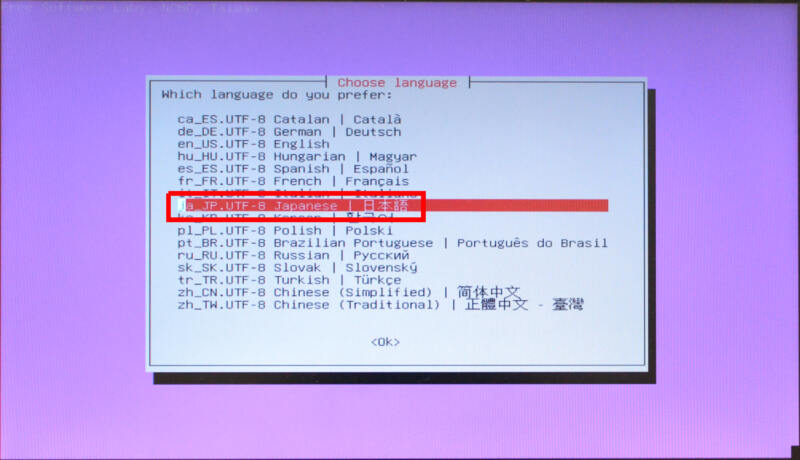
「keep デフォルトのキーボードレイアウト(英語キーボード)を維持」を選択します。
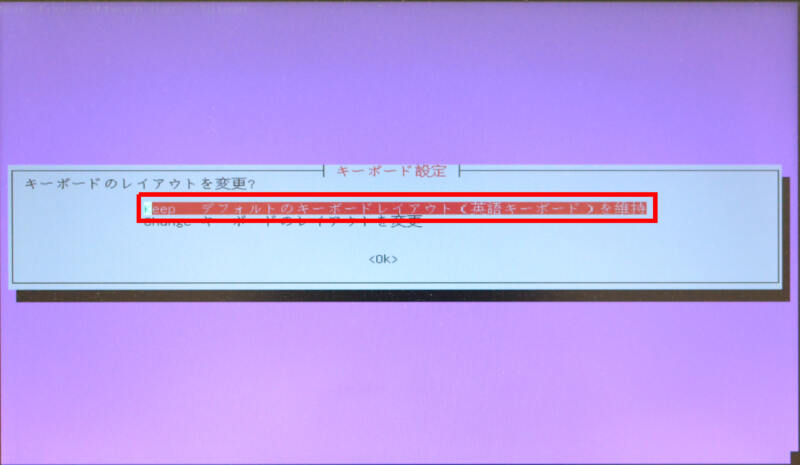
「Start_clonezilla Clonezilla を開始します」を選択します。
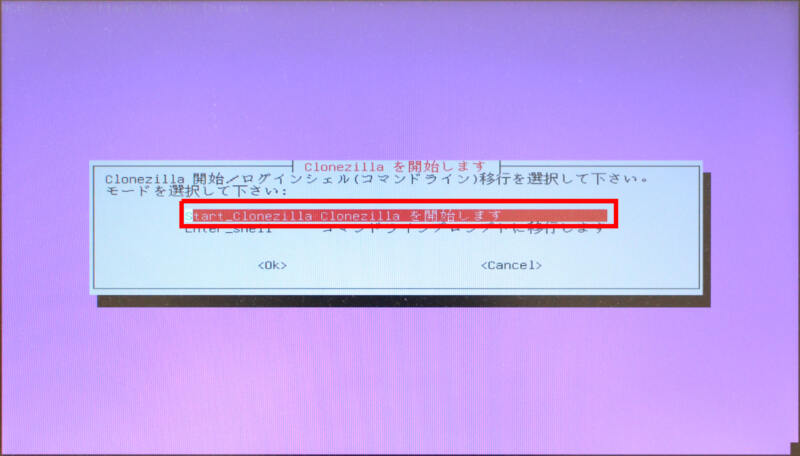
今回は、「内蔵HDDから外付けHDDへクローン」するので、「device-device ディスク/パーティション⇔ディスク/パーティション」を選択します。
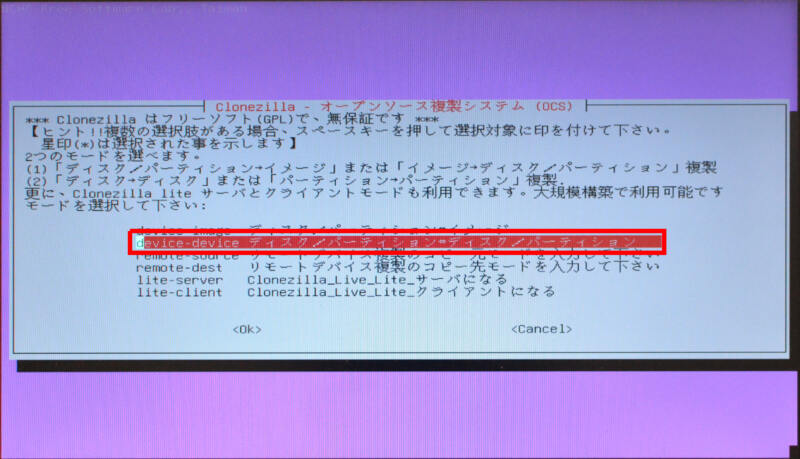
「Beginner 初心者モード:デフォルトオプションを了解」を選択します。
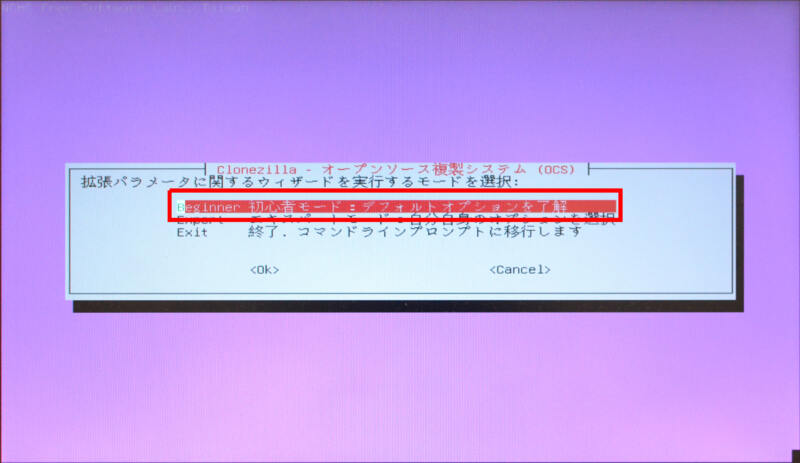
「disk_to_local_disk 「ローカルディスク→ローカルディスク」複製」を選択します。
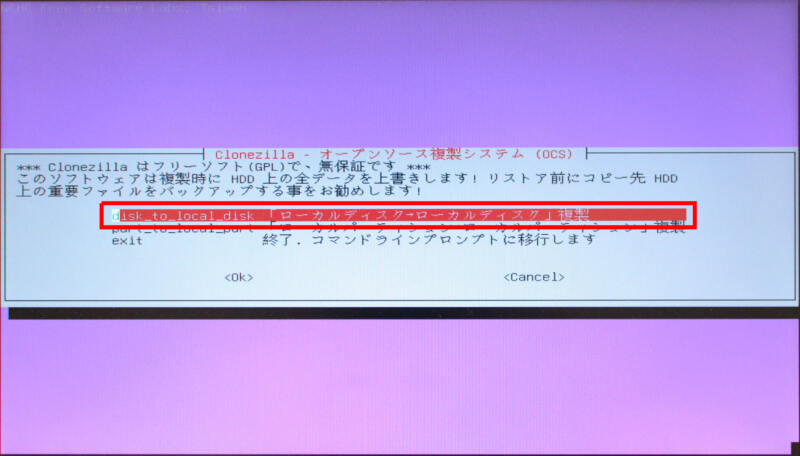
「コピー元のHDD」を選択します。
※コピー元とコピー先を間違えないように注意!
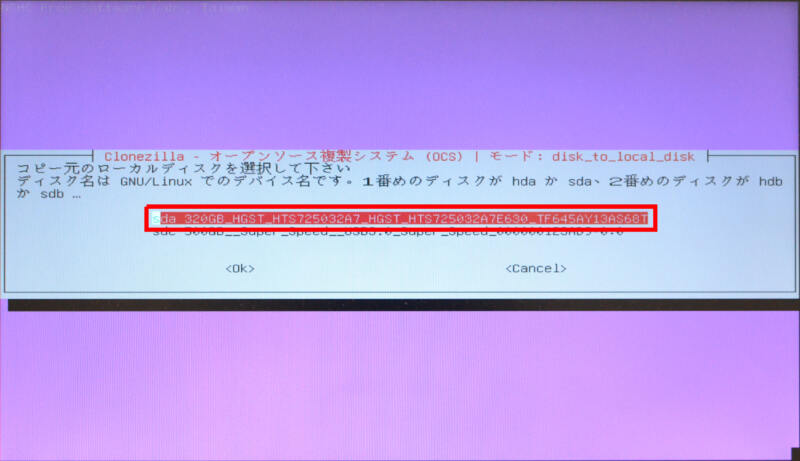
「コピー先のHDD」を選択します。
※コピー元とコピー先を間違えないように注意!
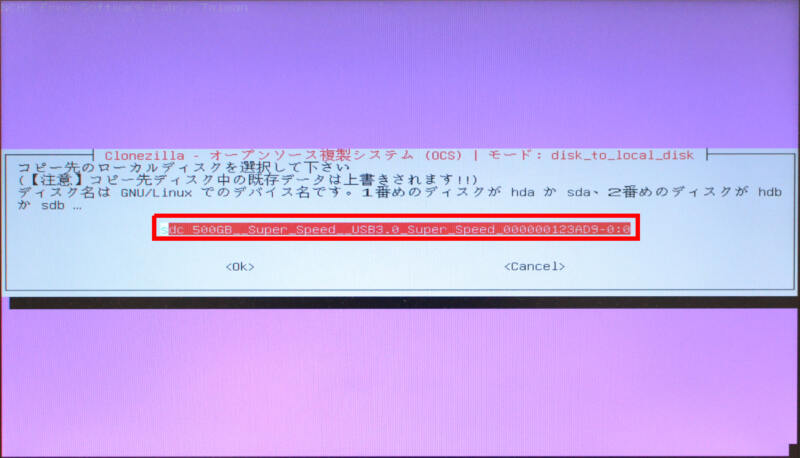
「−sfsck 元ファイルシステムのチェック/修復をスキップする」を選択します。
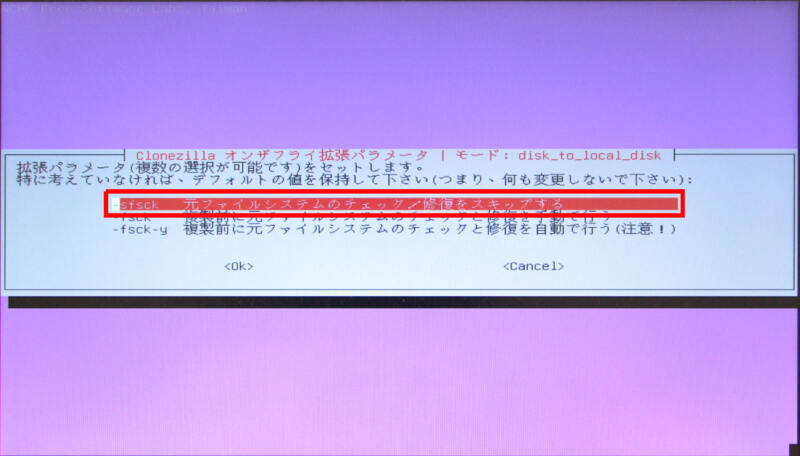
「-p choose すべての処理の完了時に実行する・再起動/シャットダウン/他を選択して下さい」を選択します。
※処理後に、再起動やシャットダウンする場合は、別のメニューを選択して下さい。
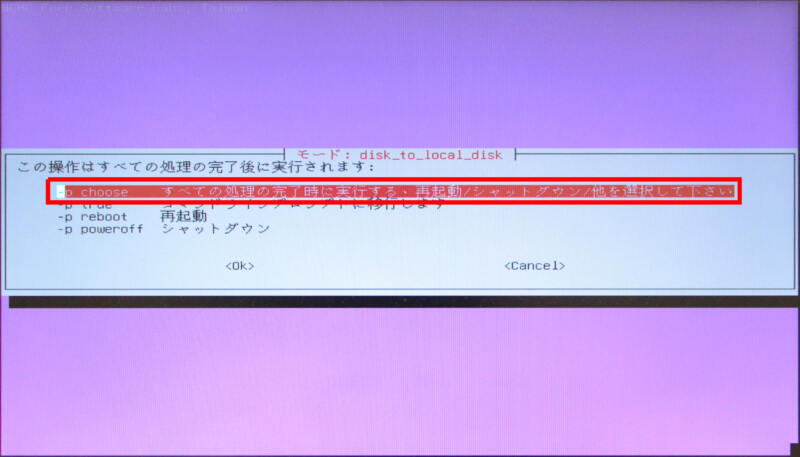
画面下に、「「Enter」を押して下さい…」と表示されるので、「Enter」キーを押します。
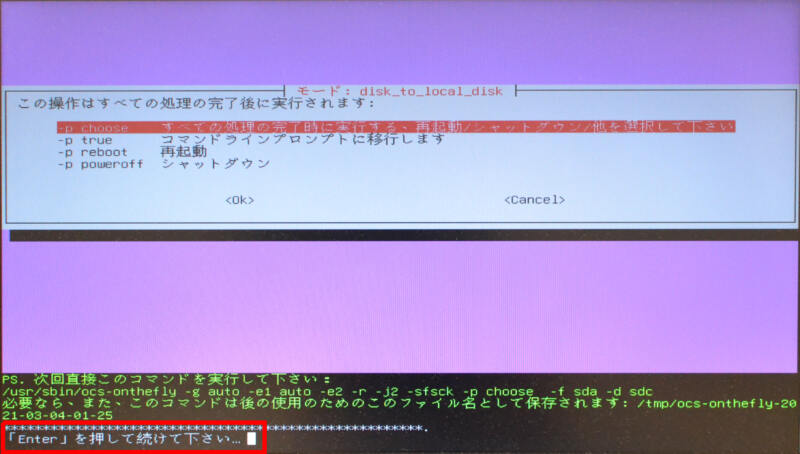
「本当に続けてもよろしいですか?(y/n)」と表示されるので、「y」を入力し「Enter」キーを押します。
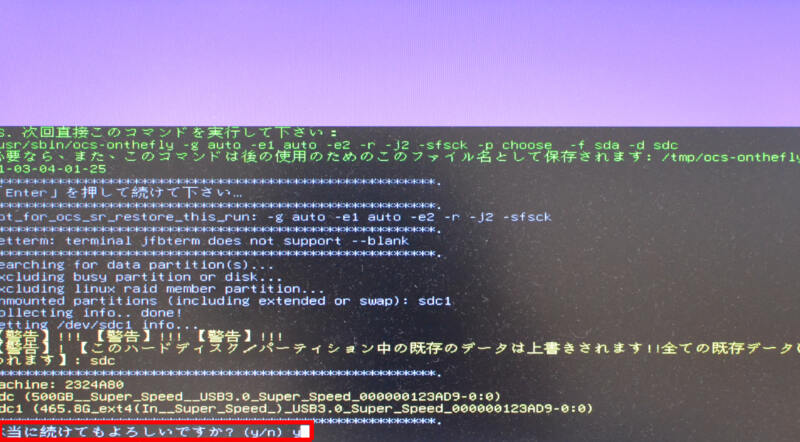
もう一度、「本当に続けてもよろしいですか?(y/n)」と表示されるので、「y」を入力し「Enter」キーを押します。
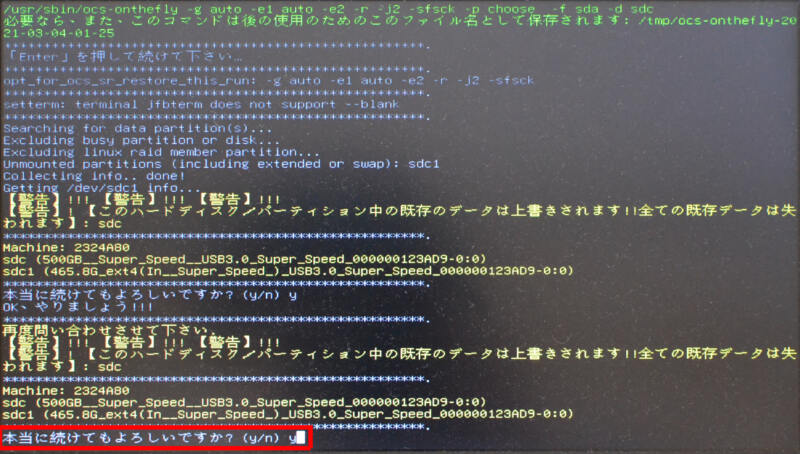
コピー処理が始まります。
※画面が何回か切り替わっていきます。
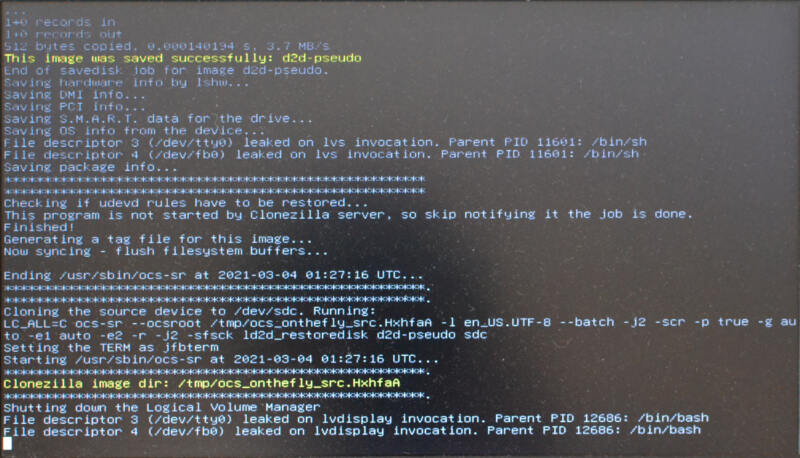
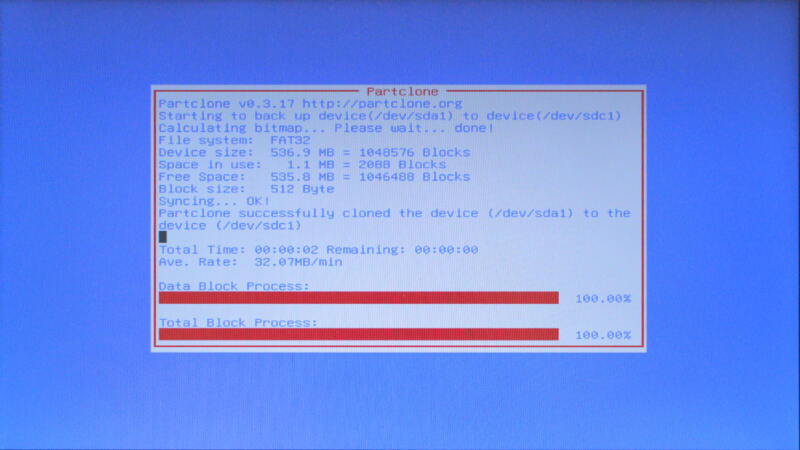
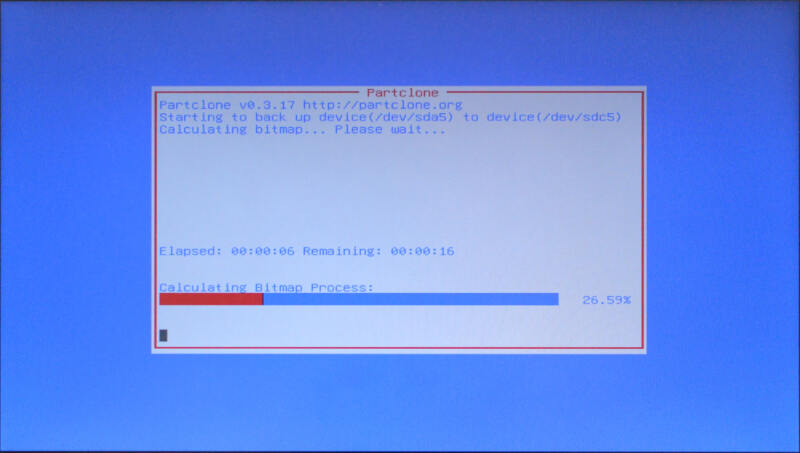
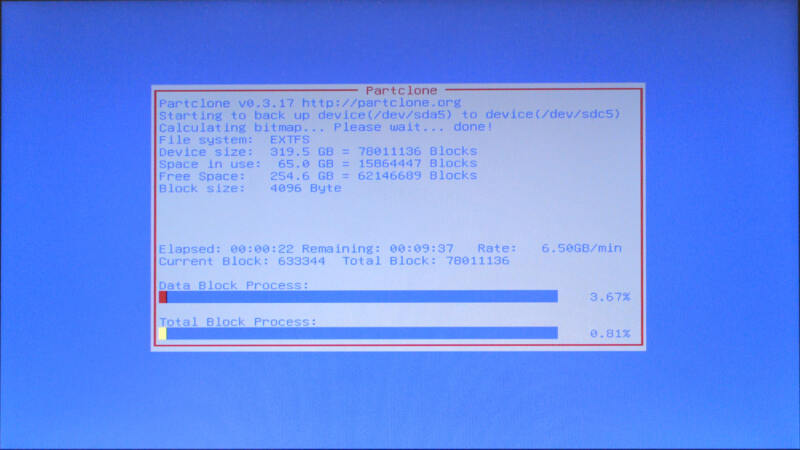
コピーが完了すると、以下の画面が表示されます。
「Enter」キーを押します。
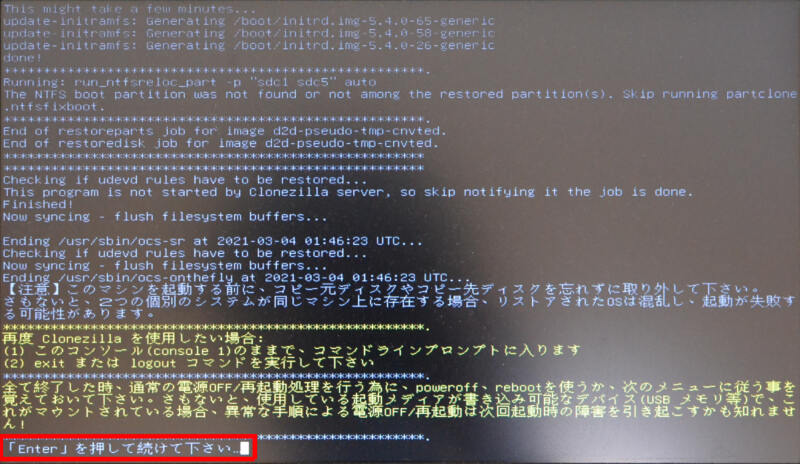
「poweroff 電源off」を選択します。
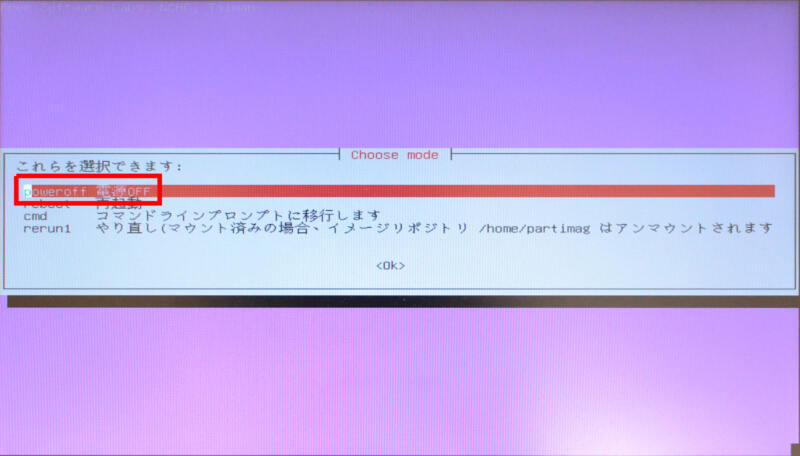
パソコンの電源がOFFになったら、「外付けHDDケース」からHDDを取り出し、「内蔵HDD」と交換します。
交換後に電源をONして、無事に起動すればOKです。
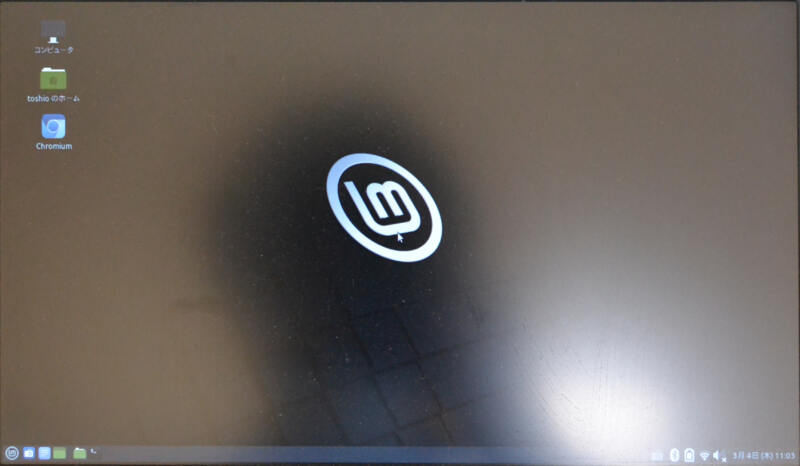
HDDの未割り当て領域の拡張
ClonezillaでHDDをコピーしただけでは、「500GB – 320GB = 180GB」分が未割り当て領域となってしまっており、使えません。
そこで、領域を拡張して使用できるように変更します。
私は、OSに「Linux Mint」を使っているため、Linux Mintに付属する「ディスク(gnome-disks)」アプリで使って、拡張しました。
※「ディスク(gnome-disks)」アプリがない場合は、「Gparted」などを使って下さい。
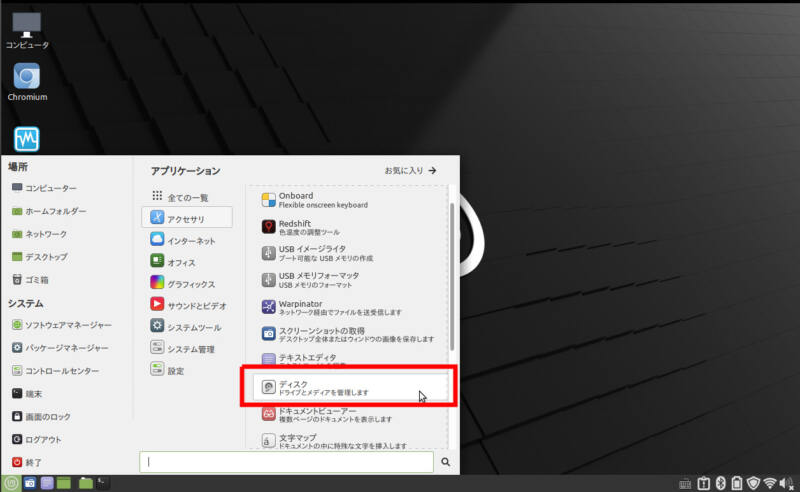
拡張パーティションを選択します。
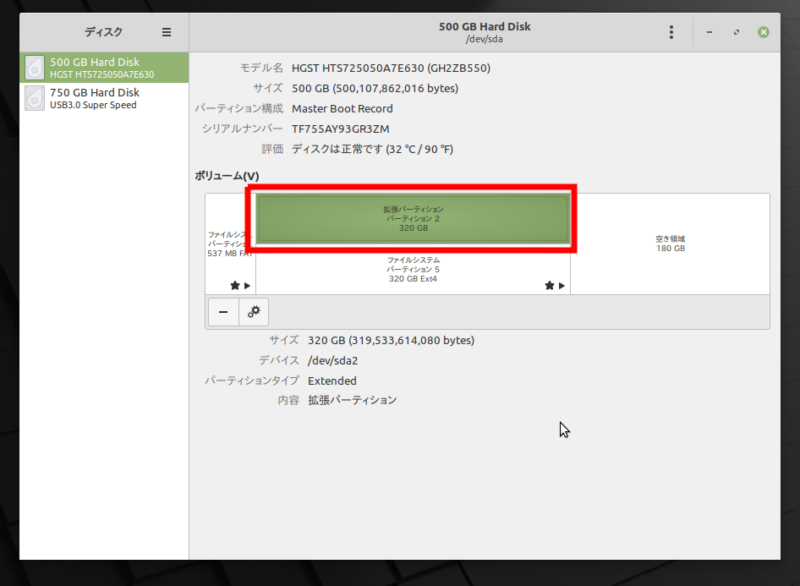
歯車のボタンを押して、「サイズを変更」をクリックします。
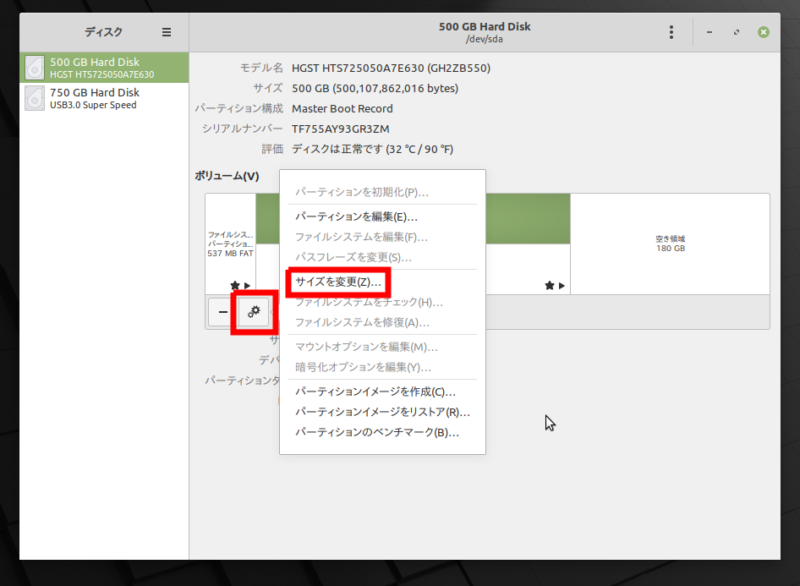
「パーティションサイズ」を「320→500」に変更して、「サイズの変更」をクリックします。
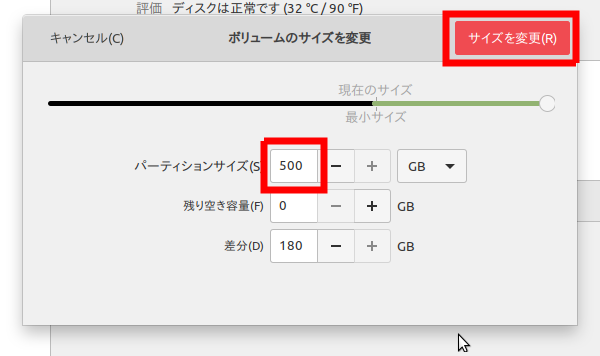
拡張パーティションが「320GB→500GB」に変更されました。
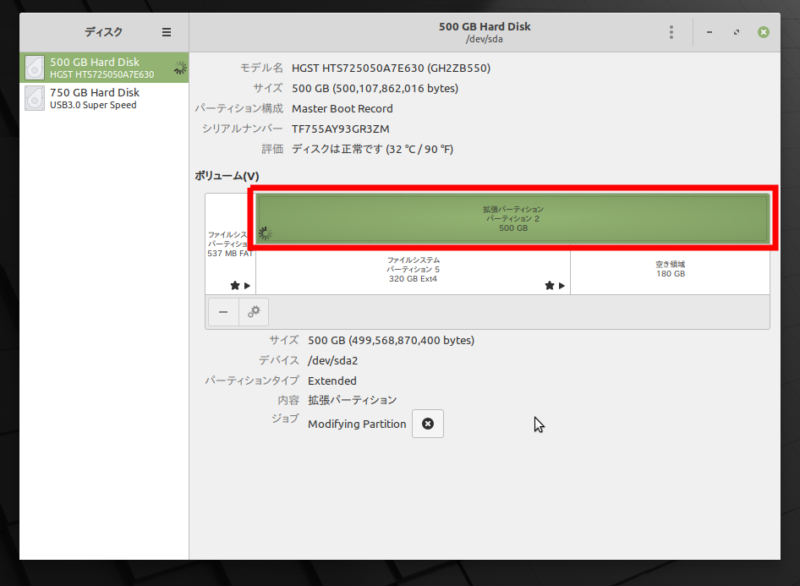
続いて、ファイルシステムを選択します。
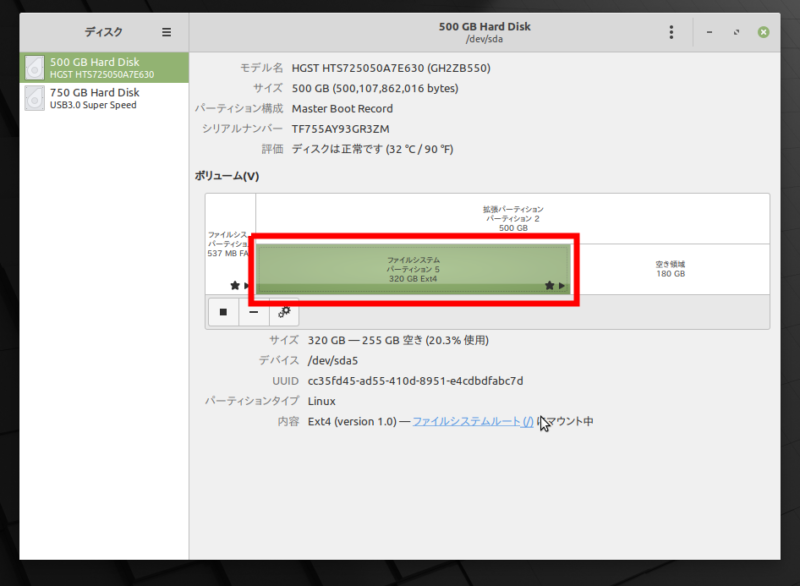
歯車のボタンを押して、「サイズを変更」をクリックします。
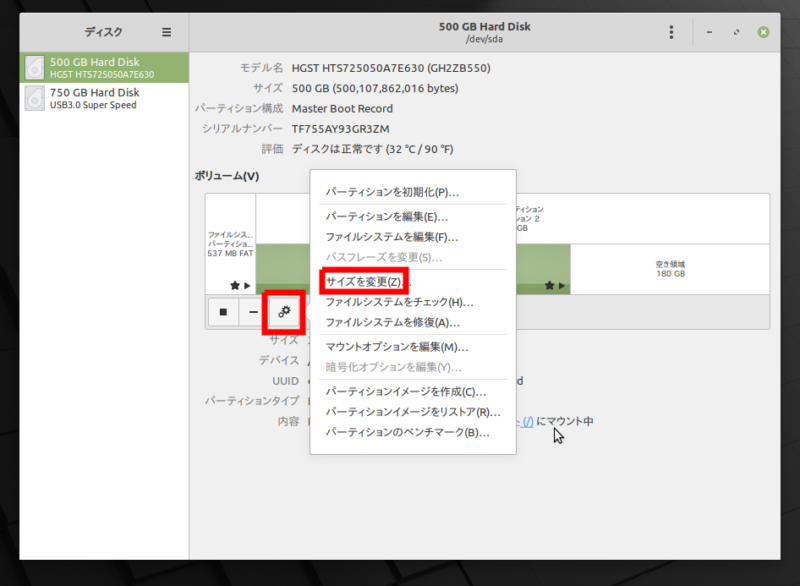
「パーティションサイズ」を「320→500」に変更して、「サイズの変更」をクリックします。
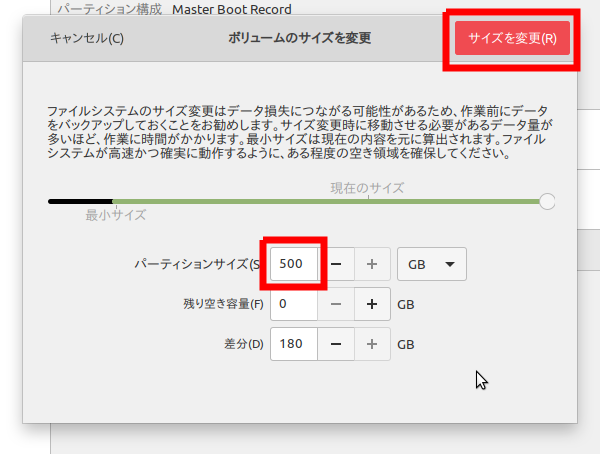
ファイルシステムが「320GB→500GB」に変更されました。
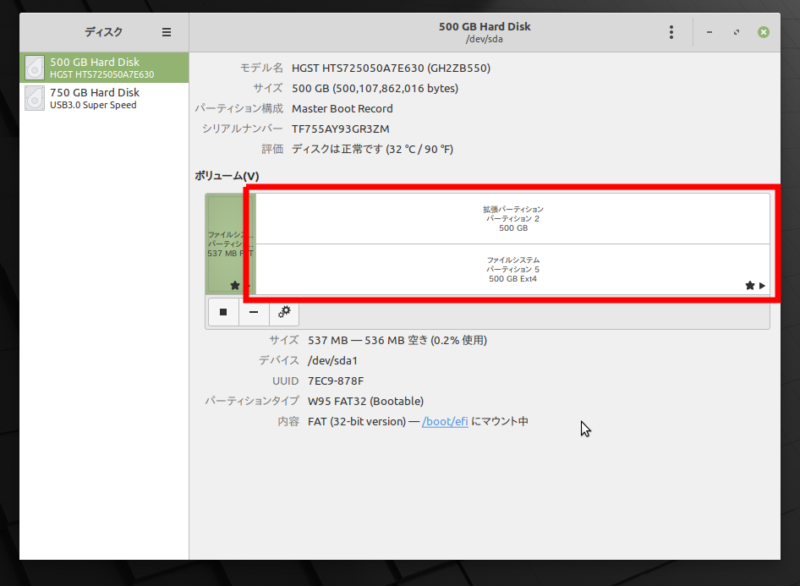
これで、交換した500GBのHDDが全容量使えるようになりました。
まとめ
Clonezillaを使って、HDDのクローン(コピー)する方法を紹介しました。
また、容量の大きなHDDに交換したことにより、空き領域になってしまった部分を拡張して使用できるようにしました。
HDDのクローン(コピー)は今回始めてやったのですが、時間もそこまでかからず、手順も簡単でした。
ddコマンドなどを使ってやる方法もありますが、Clonezillaを使う方法が手軽で良いと思いました。
このブログは、HDDを入れ替えしたあとのLinuxMintで書いてますが、動作も全く問題ありません。
今後、SSDへ交換することも検討しているので、そのときは同じ方法でHDD→SSDクローンしようと思います。
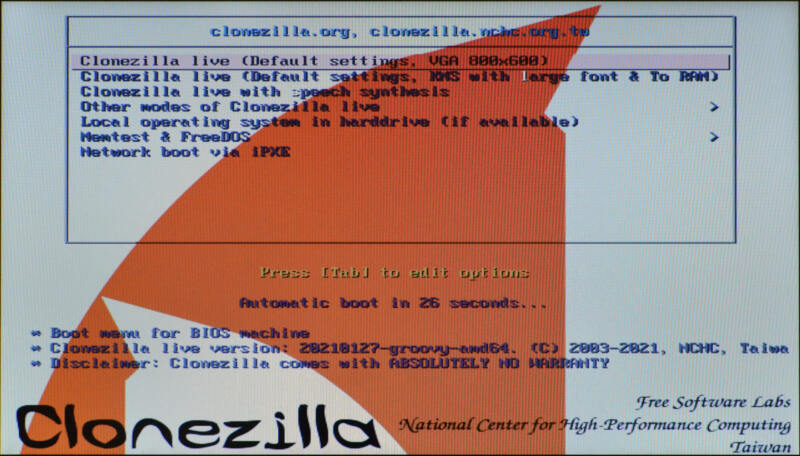


コメント
UBUNTU 20.xx のクローンhddを作成するのに参考にさせていただきました。
500Gから500Gのクローンですが助かりました。
無事クローニングできました。
記事を見ていただき、ありがとうございます。
無事にクローンできてよかったです。
説明が分かりやすいので順調に「Linux Mint 22.1 cinnamon 64bit」のクローンが成功しました。
ありがとうございます。助かりました。
クローンができたので、cinnamonとxfceのマルチブートから安心してxfceの取り除き作業を考えたいと思います。
記事を見ていただきありがとうございます。
うまくいってよかったです!!