自宅サーバを構築するため、Ubuntu Server 20.04 LTSをインストールしました。
この記事では、Ubuntu Server 20.04 LTSのインストール方法を紹介します。
Ubuntu Serverとは
Ubuntu Serverは、Linuxのデスクトップ用途で人気があるUbuntuのサーバ版です。
Linuxのサーバ用OSとしてシェアが高く、下記の記事によると「シェア1位」とのことです。
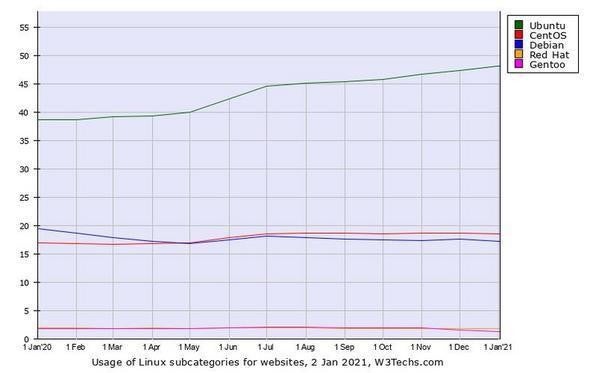
システム要件
Ubuntu Server20.04のシステム要件は以下のとおりです。
- CPU:1GHz以上
- RAM:1GB以上
- ディスク:最低2.5GB
詳細は、「Ubuntu Server Guide(Ubuntu 20.04 LTS).pdf」を確認して下さい。
Ubuntu Serverのダウンロード
「Ubuntu Japanese Team」にアクセスし、「ダウンロード」をクリックします。
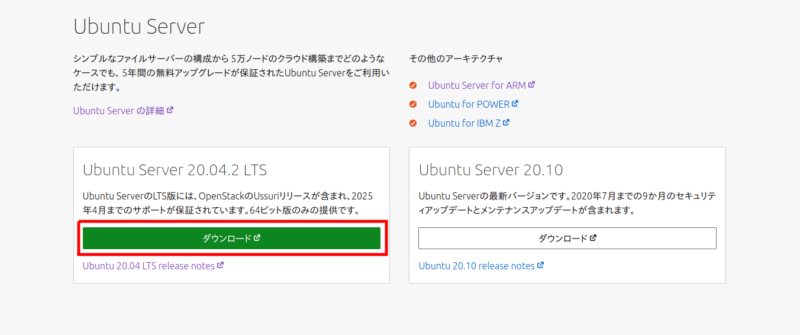
ISOファイルを任意の場所に保存します。
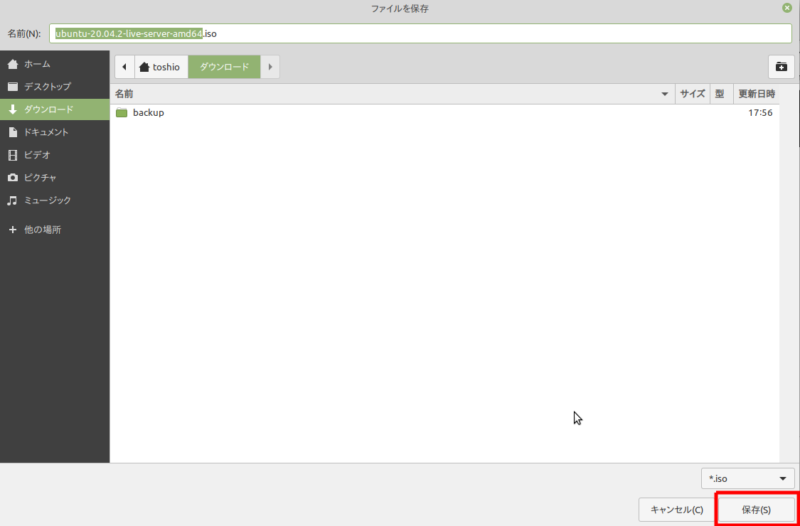
ISOファイルからインストール用メディアを作成する
ISOファイルはそのままではインストールに使用できません。
ISOファイルをDVDに焼くか、USBメモリに書き込みする必要があります。
WindowsでDVDに焼く場合は、下記の記事を参照ください。
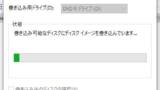
WindowsでUSBメモリに書き込む場合は、下記の記事を参照ください。
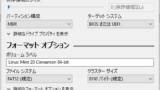
LinuxMintでDVDに焼く場合は、下記の記事を参照ください。
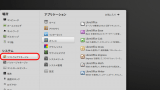
LinuxMintでUSBメモリに書き込む場合は、下記の記事を参照ください。
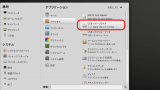
Ubuntu Serverのインストール
「Ubuntu(デスクトップ版)」はマウスを使用してインストールを行えますが、Ubuntu Serverではマウスによる操作はできません。
キーボードを使用して操作して下さい。
- 「矢印キー(←↑→↓)、タブキーで移動
- Enterキーで決定
インストールメディア/インストールUSBをセットして、パソコンを起動します。
※自動的にインストーラーが起動しない場合、「Escape、F2、F10またはF12キー(メーカーによって異なる)」を連打しながらコンピューターを起動し、ブートメニューを表示し、Ubuntuインストールメディアのあるドライブを選択します。
言語を選択します。
日本語はないため、「English」を選択します。
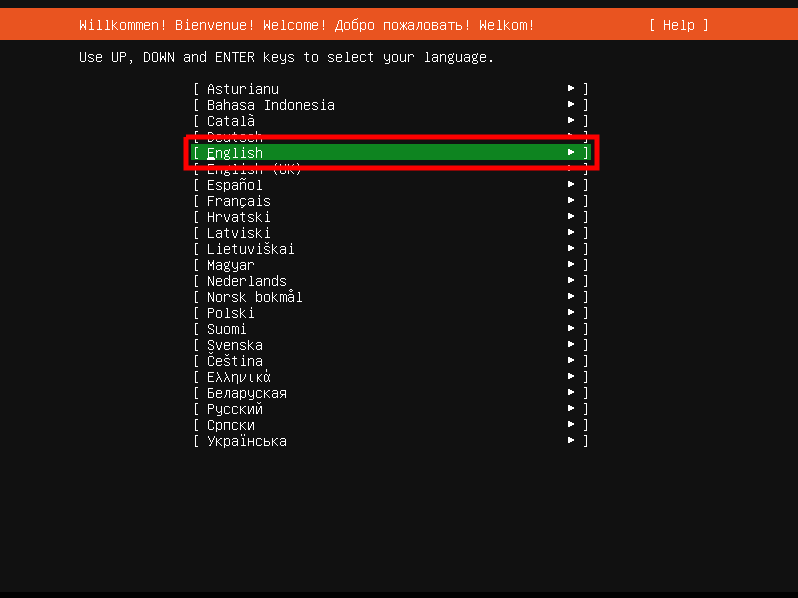
キーボードを選択します。
「Japanese」を選択し、「Done」を選択します。
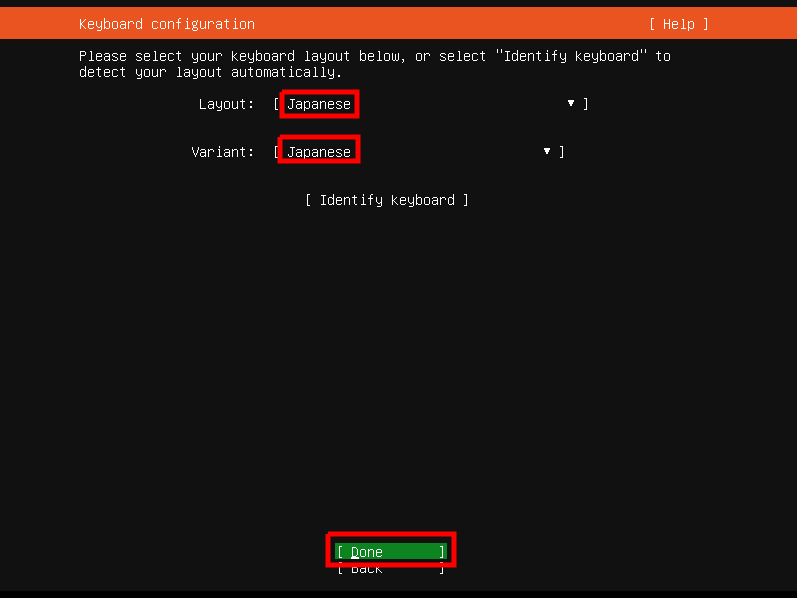
ネットワークの設定を行います。
DHCPで良い場合は、「Done」を選択します。
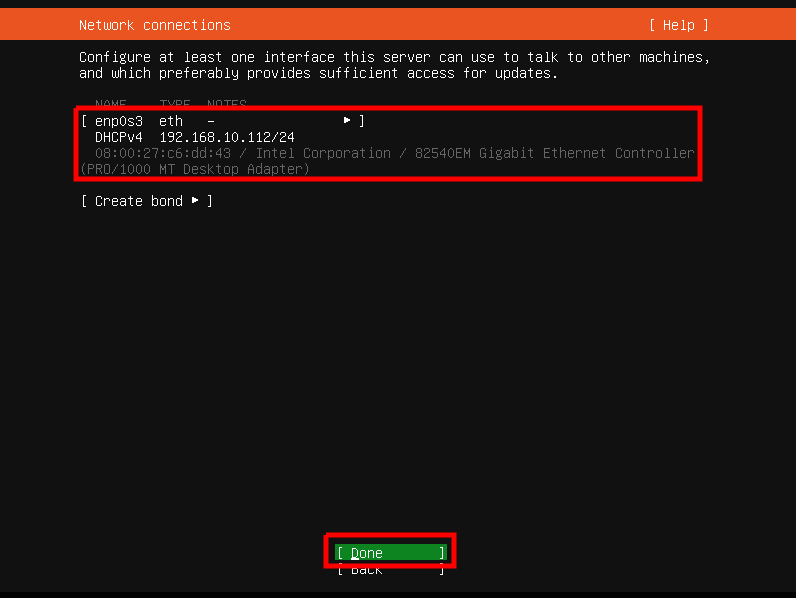
※サーバ用途の場合、固定IPを設定したい方が多いと思います。
固定IPを設定する場合は、プルダウンメニューを選択します。
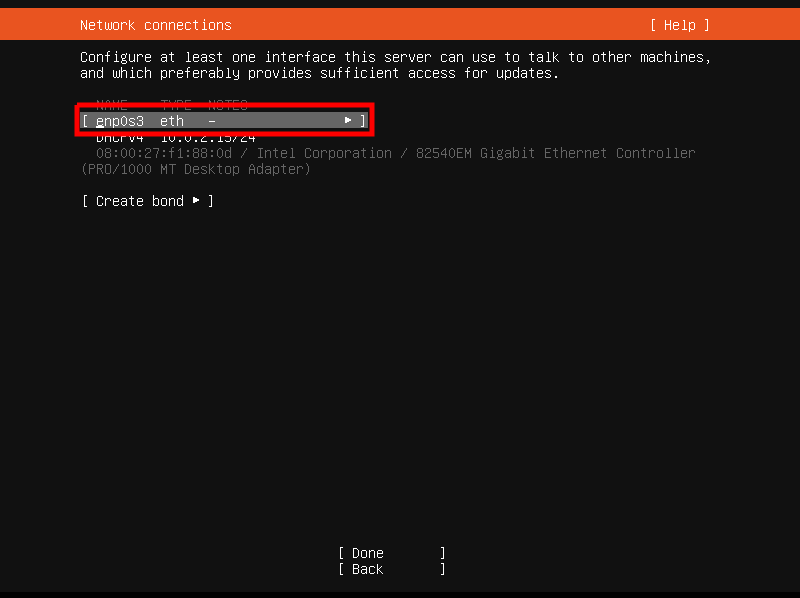
「Edit IPv4」を選択します。
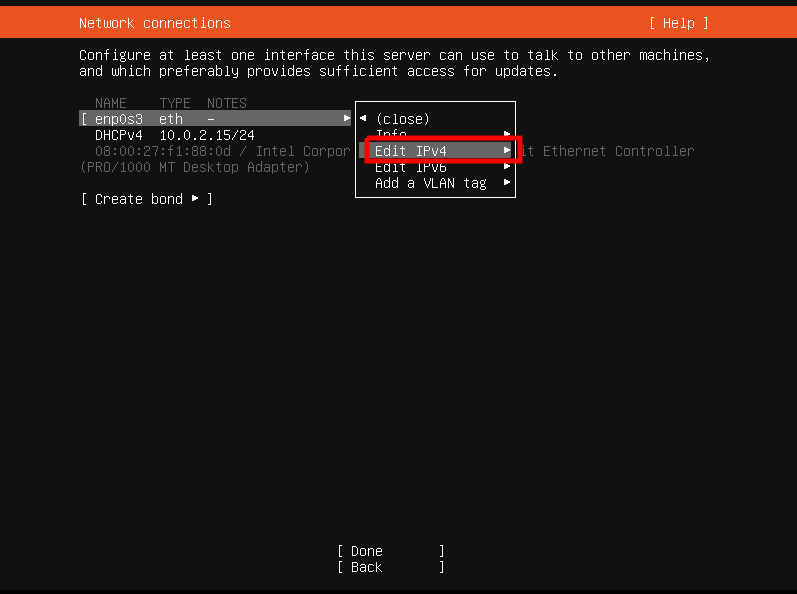
「IPv4 Method」で「Manual」を選択します。
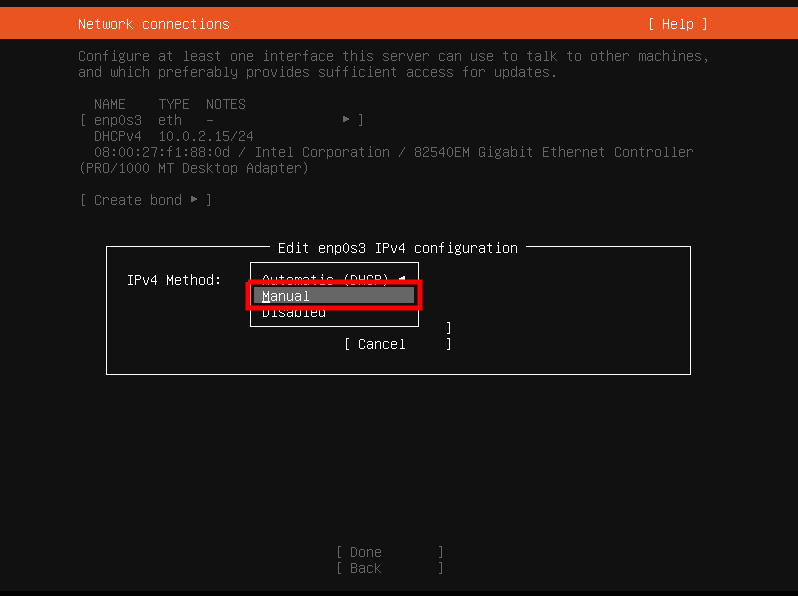
ネットワークの設定値を入力し、「Save」を選択します。
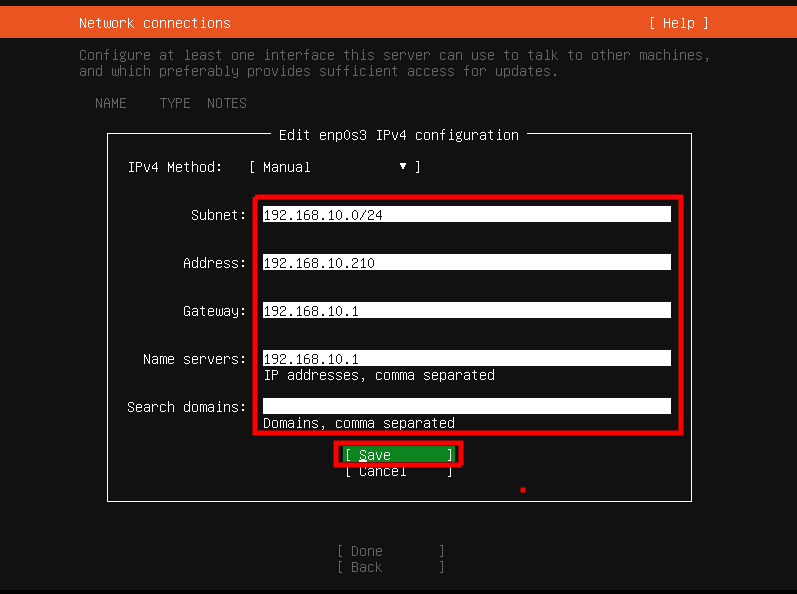
元の画面に戻るので、「Done」を選択します。
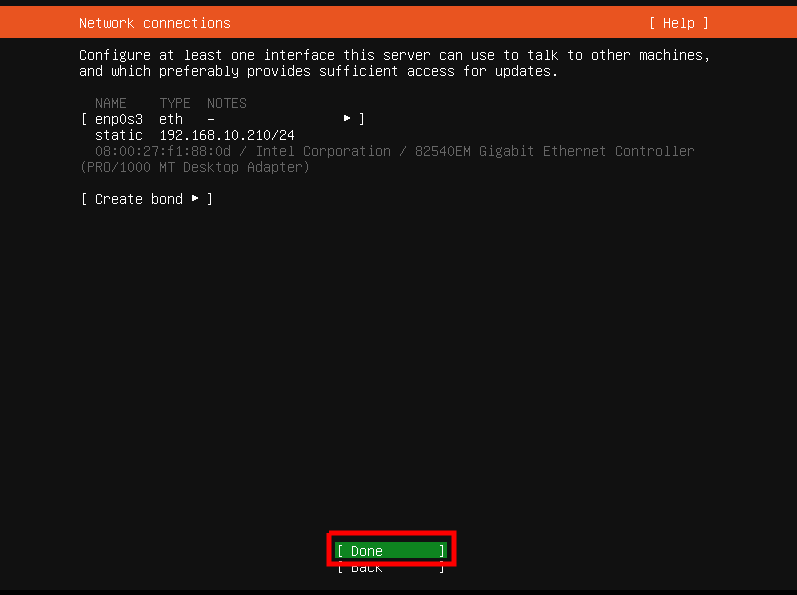
プロキシの設定が必要な場合、この画面で設定し「Done」を選択します。
※私は使用しないため、空白です。
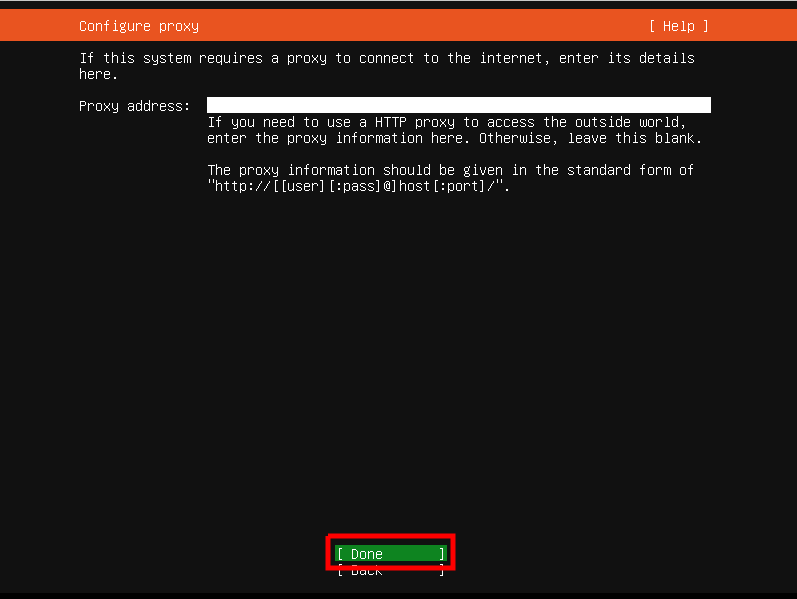
Ubuntuのミラーサーバを指定します。
デフォルトで、「http://jp.archive.ubuntu.com/ubuntu」が指定されているため変更せず、「Done」をクリックします。
⇒「http://jp.archive.ubuntu.com/ubuntu」は国内サーバなので速度が出ると思っていたのですが、実際に使ってみたところレスポンスが悪くタイムアウトしてしまうことがありました。
そこで、「jp.」をとった「http://archive.ubuntu.com/ubuntu」に変更したところ、レスポンスが圧倒的に良くなりました。
「http://archive.ubuntu.com/ubuntu」を指定することをおすすめします。
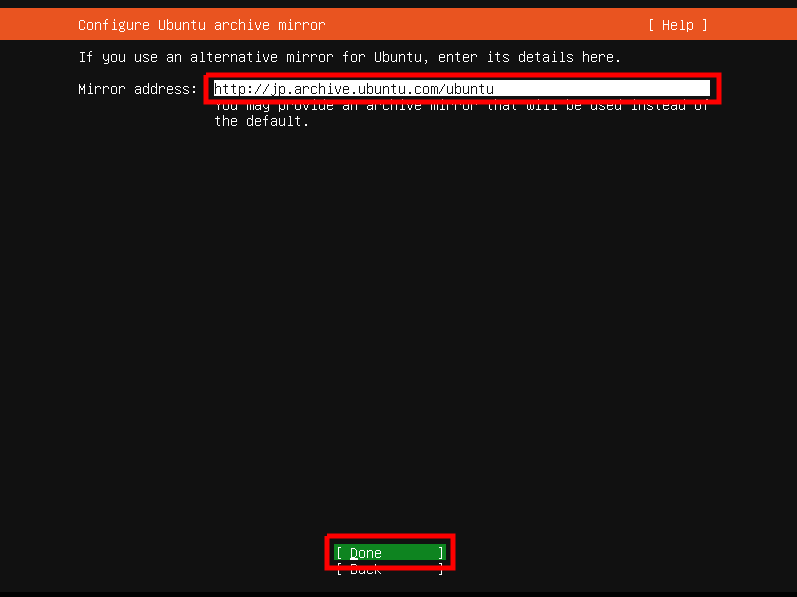
Ubuntu Serverをインストールするディスクを選択し、「Done」を選択します。
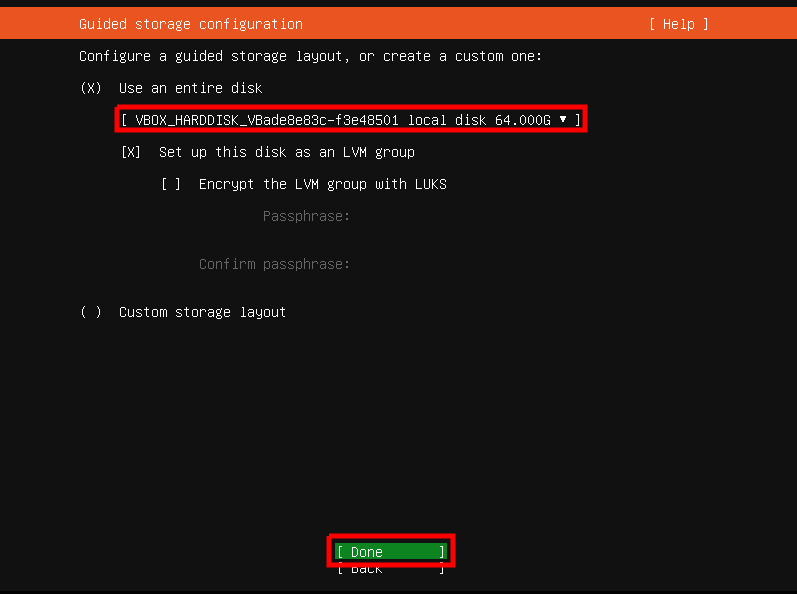
ディスクの情報が表示されるので確認し、「Done」選択します。
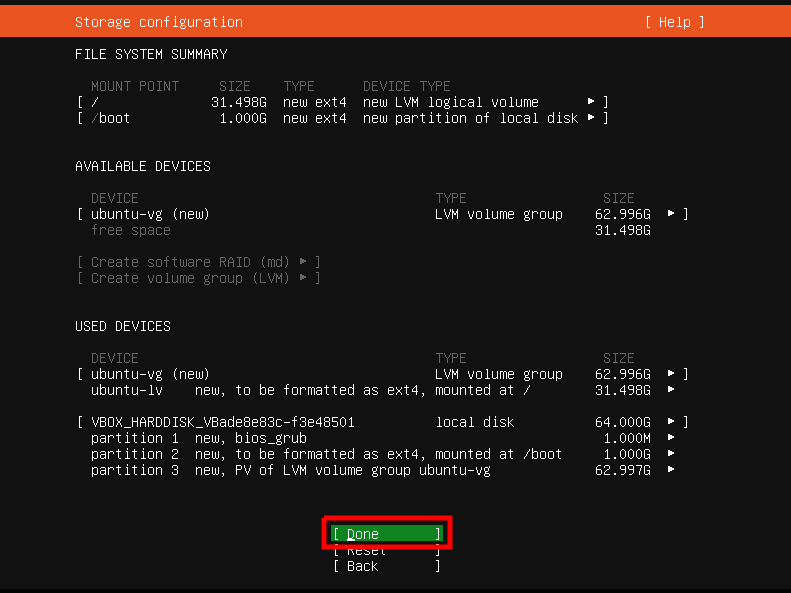
Ubuntu Serverをインストールするディスクがフォーマットされることの確認メッセージが表示されます。
「Continue」を選択します。
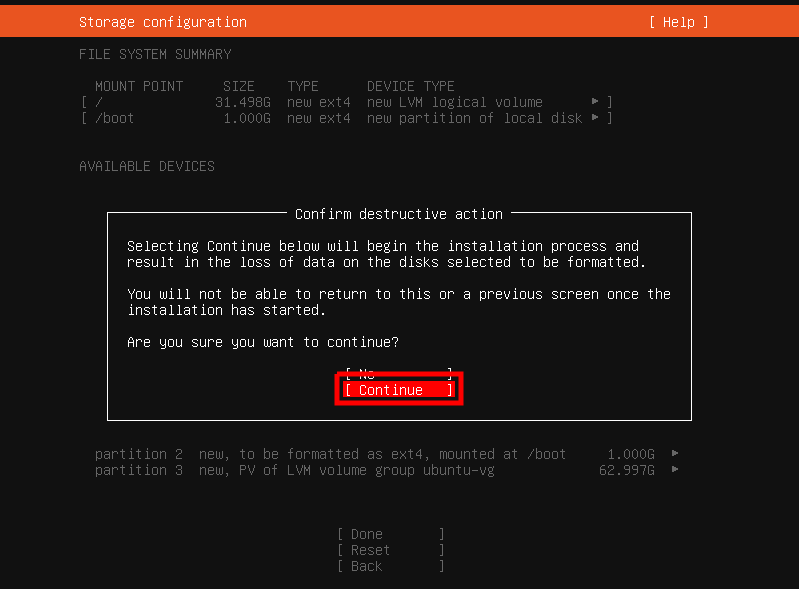
ユーザー情報を入力します。
ここで入力したusername/passwordは、Ubuntu Serverに最初にログインする時に使用します。
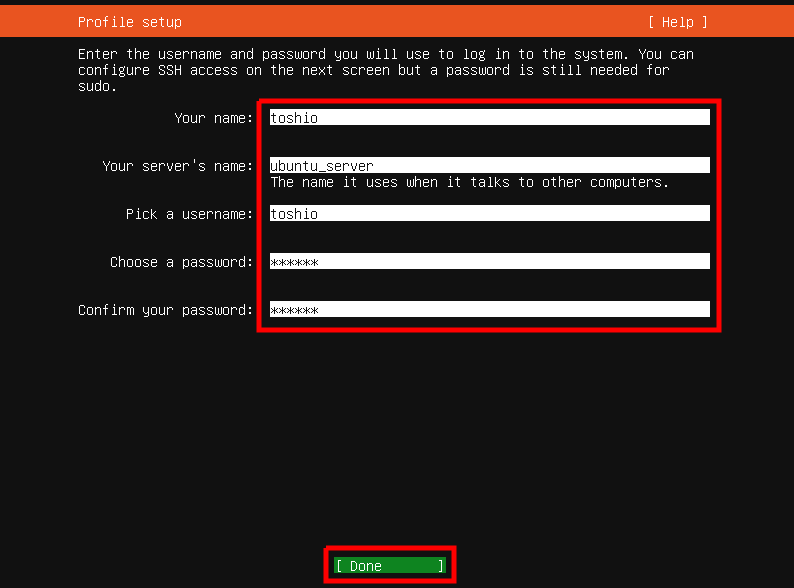
SSHをインストールする場合、「Install OpenSSH server」に「X]をつけ、「Done」を選択します。
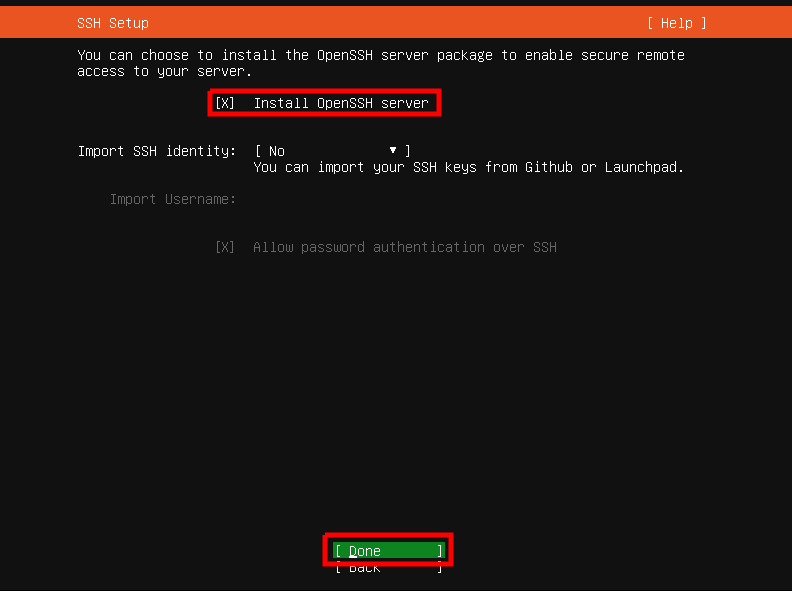
Ubuntu Serverはインストール時にほかのアプリケーションを一緒にインストールできます。
必要なアプルケーションがある場合、「X」をつけ、「Done」を選択します。
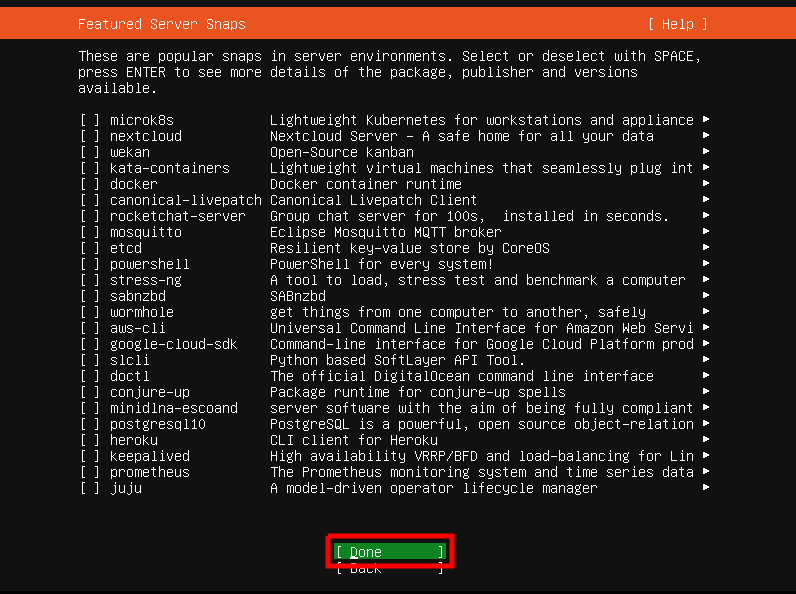
インストール処理が行われます。
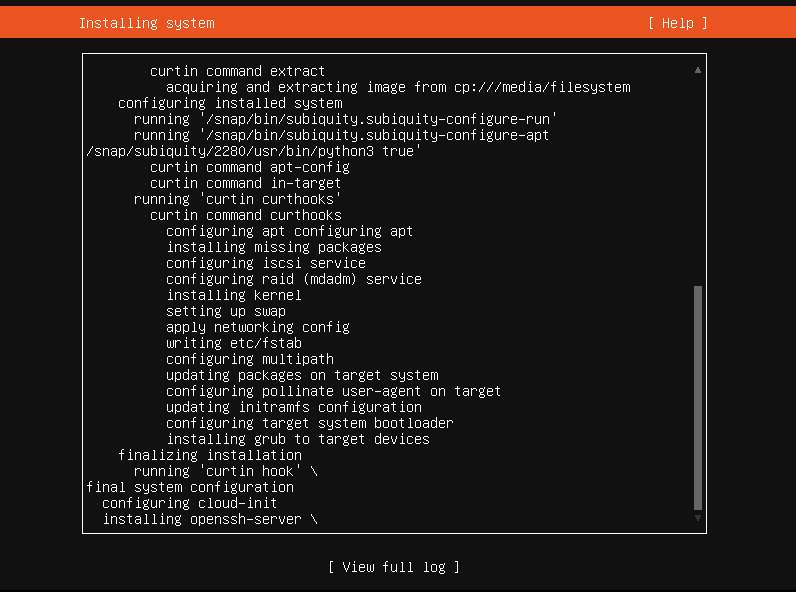
インストールが完了すると、
上部に「Intall Complete!」
下部に「Reboot Now」
と表示されます。
「Reboot Now」を選択します。
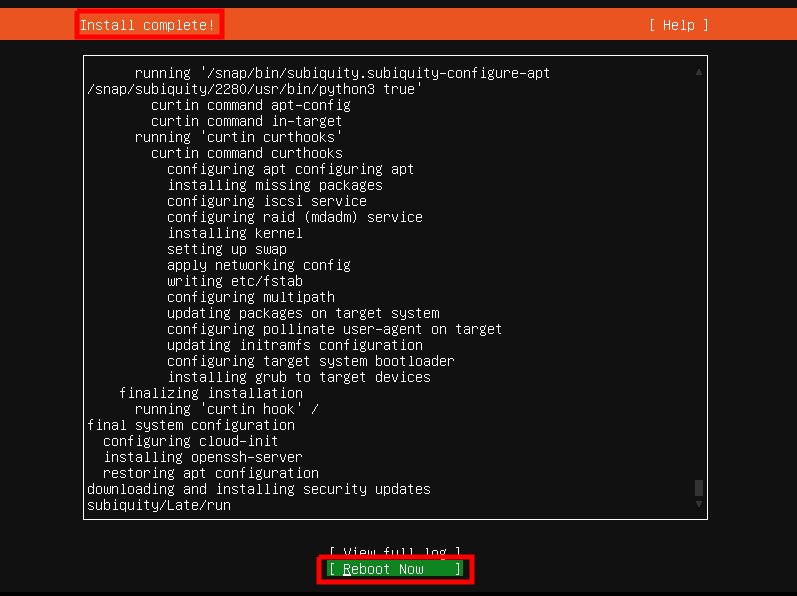
インストールメディアを外して起動すると、以下のような画面が表示されます。
インストール時に入力したusername/passwordを入力してログインします。
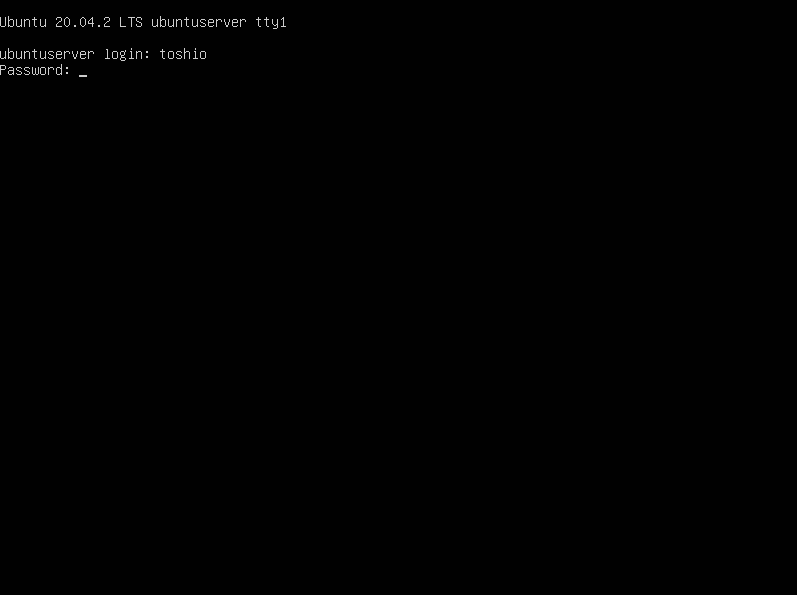
ログインすると、以下のように表示されます。
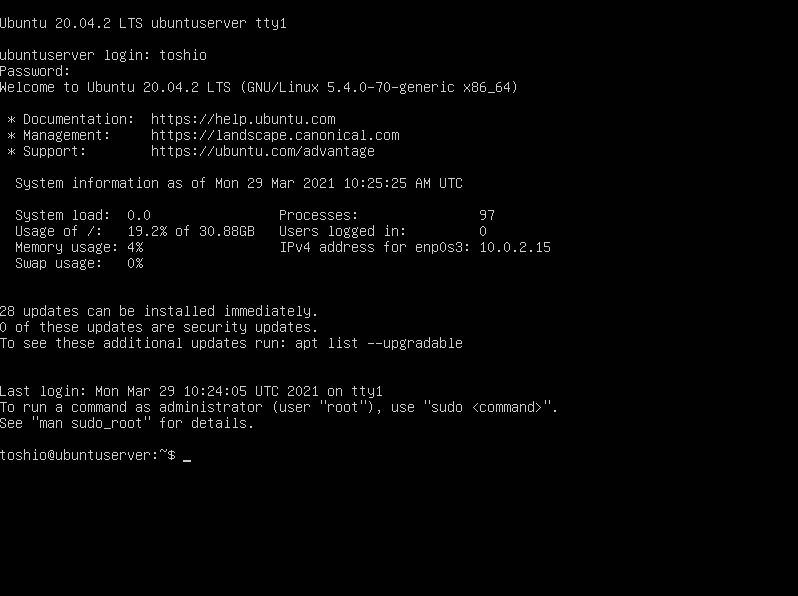
以上で、Ubuntu Serverのインストールは完了です。
Ubuntu ServerにSSH接続
インストール時に、「OpenSSH server」をインストールした場合、追加の設定等なしでSSHで接続することができます。
SSHで接続できるかの確認を行います。
Ubuntu ServerのIPアドレスが不明な場合、Ubuntu Serverで「ip a」と入力します。
真ん中あたりにIPアドレスが表示されます。
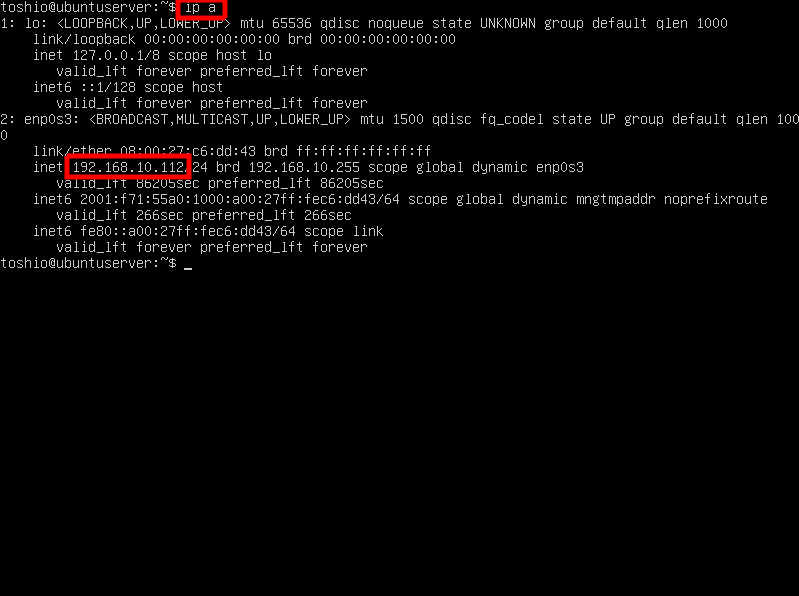
Linux Mintをインストールしたノートパソコンで、sshコマンドを実行しました。
※Windows10の場合も、「Windows 10 April 2018 Update」以降のバージョンであればSSHコマンドが標準で実行できます。LinuxでもWindows10でもSSHのコマンドは同じです。
コマンドは以下のとおりに指定します。
ssh [username]@[Ubuntu ServerのIPアドレス]
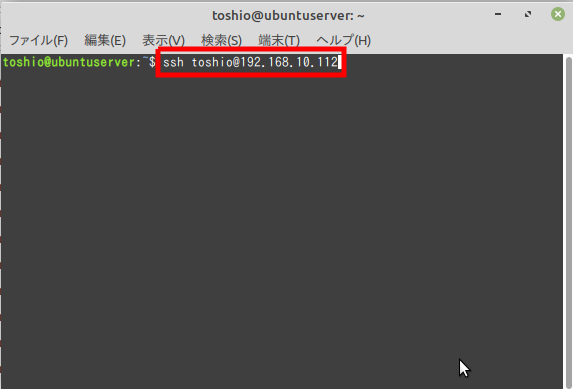
初回接続時のみ、確認メッセージが表示されるので、「yes」と入力します。
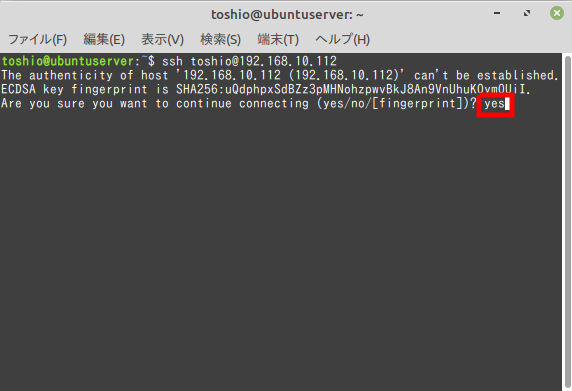
パスワードを入力します。
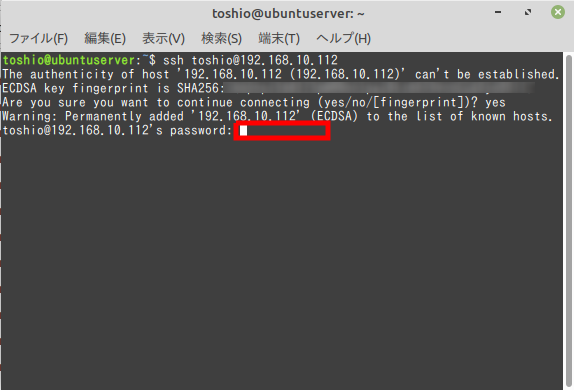
以下のように表示されれば、SSHで接続できています。
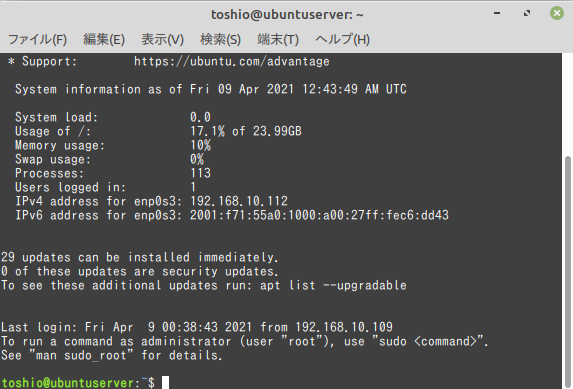
タイムゾーンの変更
Ubuntu Serverをインストールしたところ、時間が日本時間になっていませんでした。
以下の手順でタイムゾーンを日本に設定します。
以下のコマンドを実行し、現在のタイムゾーンの設定値を確認します。
⇒「Etc/UTC」なので、「世界標準時」になっています。
timedatectl
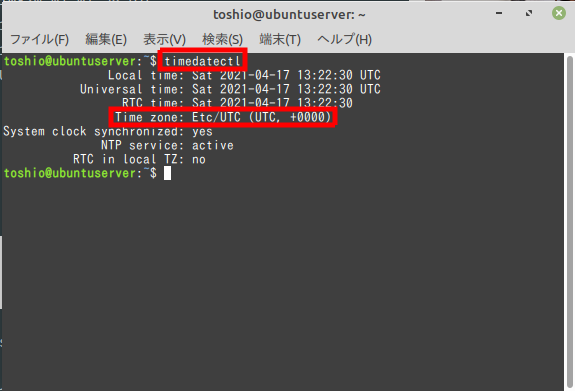
以下のコマンドで、タイムゾーンに指定できる値を確認します。
⇒東京の場合、「Asia/Tokyo」を指定すれば良いようです。
timedatectl list-timezones | grep -i tokyo
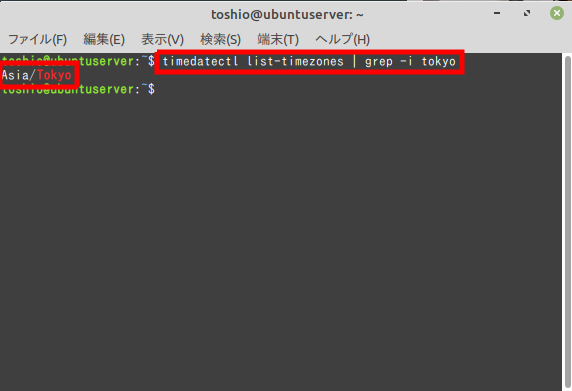
以下のコマンドで、タイムゾーンを東京に設定します。
timedatectl set-timezone Asia/Tokyo
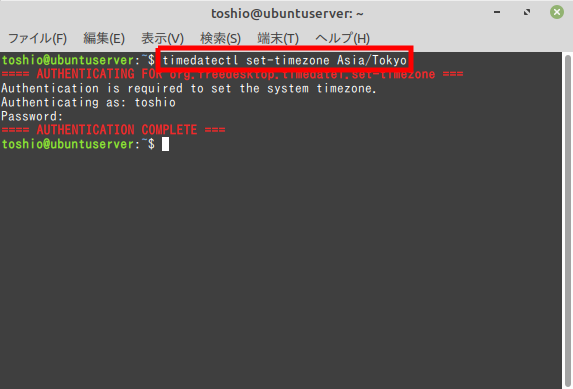
以下のコマンドをもう一度実行し、タイムゾーンが変更されていることを確認します。
⇒time Zoneに「Asia/Tokyo」と表示されればOKです。
timedatectl
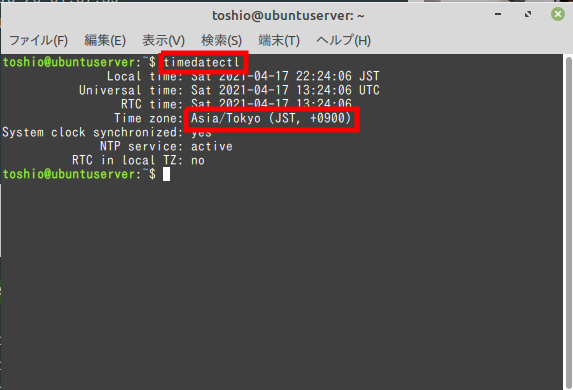
タイムゾーンの設定変更手順は以下のページを参考にさせていただきました。
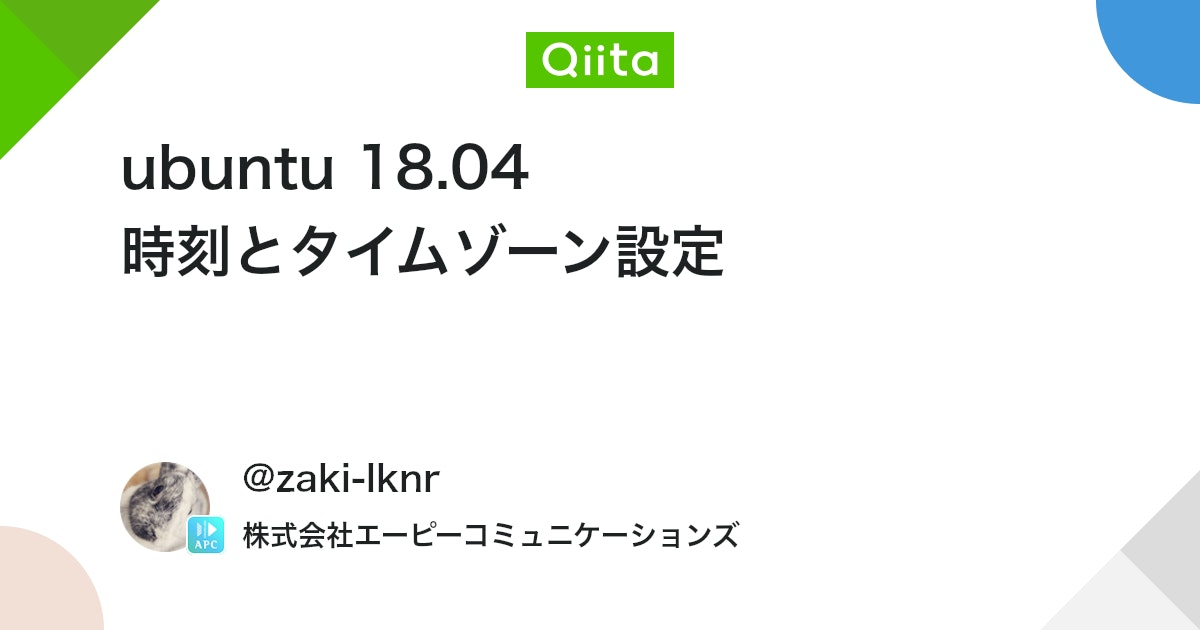
まとめ
Ubuntu Server 20.04 LTSのインストール方法を紹介しました。
私は、Ubuntu Serverを自宅内のファイルサーバなどに使っていく予定です。
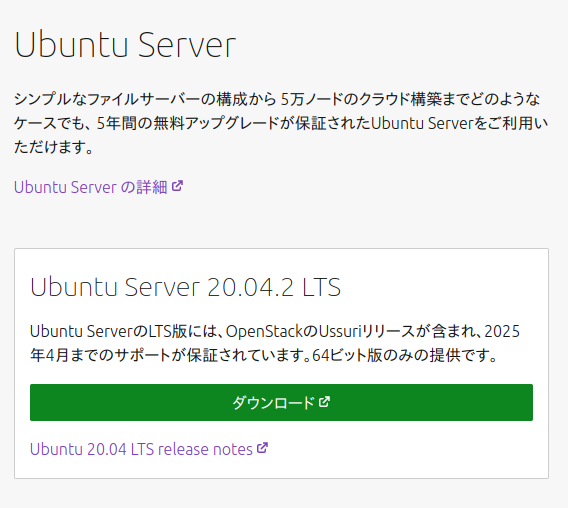
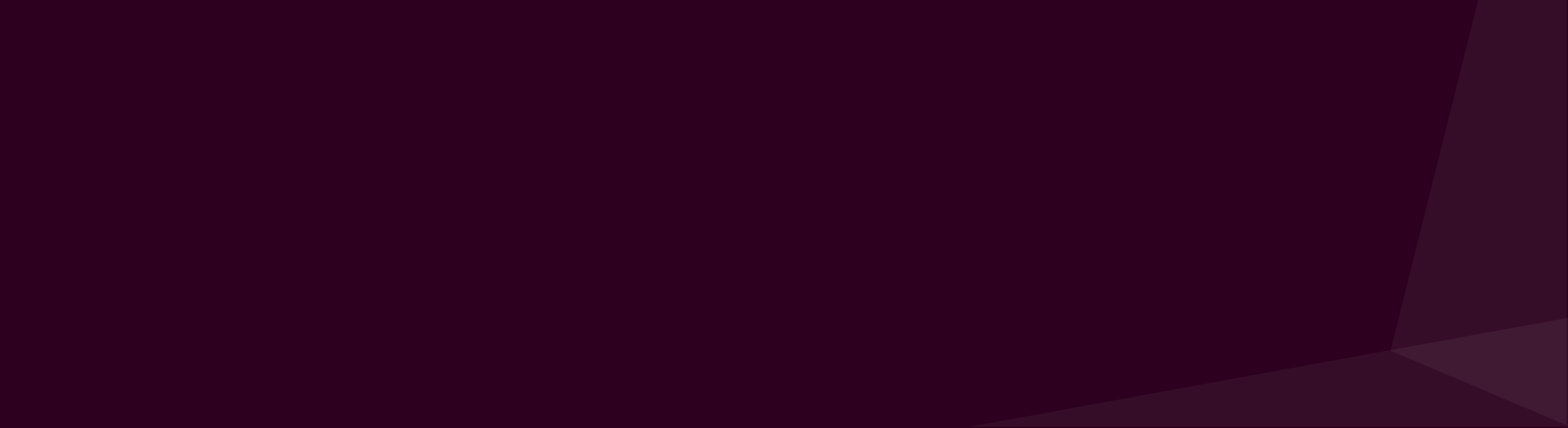


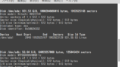
コメント